WhatsApp connection to amoCRM
WhatsApp is the world's most popular messaging app, with over 2 billion active users. It's a powerful tool for businesses of all sizes to communicate with customers at any stage of the customer journey.
Umnico's WhatsApp connection to amoCRM allows businesses to process incoming messages directly from amoCRM, assign messages to team members for quick and efficient response, track customer interactions and history for better decision-making, and automate tasks and workflows to save time and improve productivity. It is the perfect way to improve customer service and boost your customer communication effectiveness.
The following instruction uses WhatsApp connection to amoCRM via QR-codes as an example. This integration option is not supported by Umnico. Our team recommends connecting WhatsApp Business to Umnico via the official API that guarantees safety and sustainability.
How to set up WhatsApp and amoCRM integration
1. In your personal Umnico account, go to “Settings — Integrations — WhatsApp Web”.
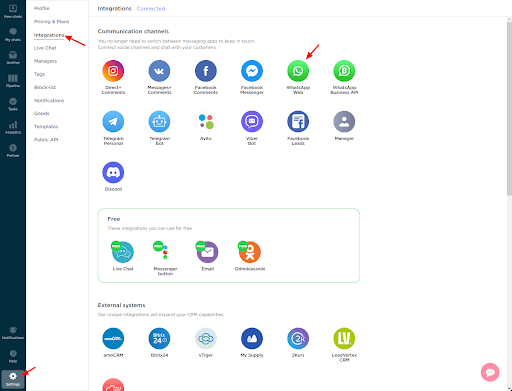
2. A connection window with a QR code will appear. Open the WhatsApp app. Click on the three vertical dots in the upper right corner, and select “Linked devices”. You will see a QR code scanner.
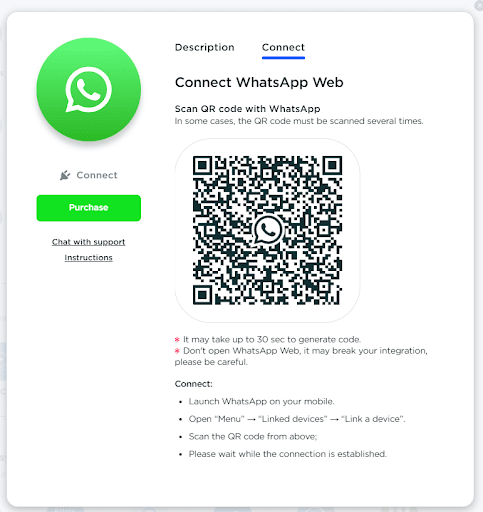
3. Scan the QR code with your phone.
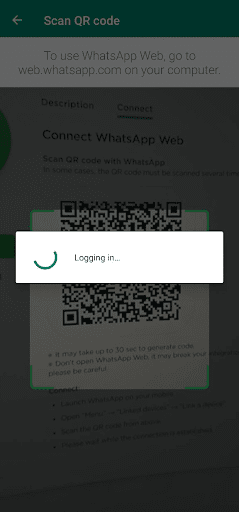
4. The connection window closes and WhatsApp Web integration appears in “Connected”, indicating the phone number. From now on, all messages from WhatsApp will be sent to Umnico.

Now it’s time to set up amoCRM integration. To do so, go to “Settings — Integrations” in the left menu and click on amoCRM.
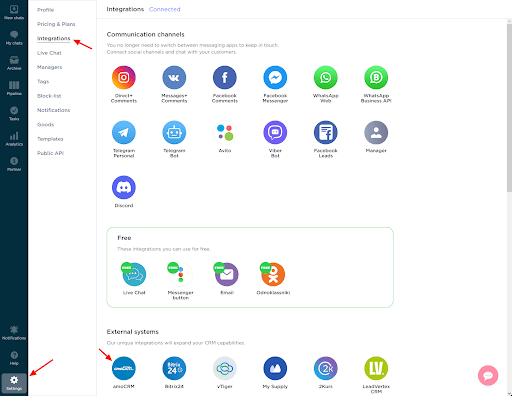
Click “Connect” in the window.
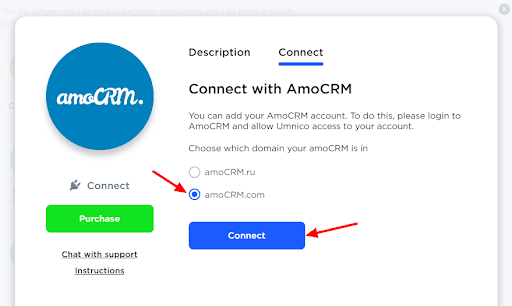
In the tab that opens, select amoCRM (to display amoCRM you should be authorized in amoCRM) and click “Allow”.
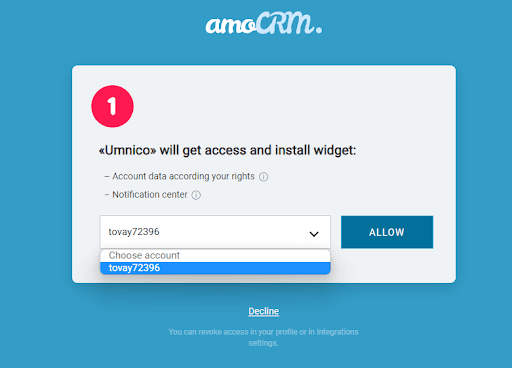
Next, you will be transferred to Umnico to the page with integration settings.
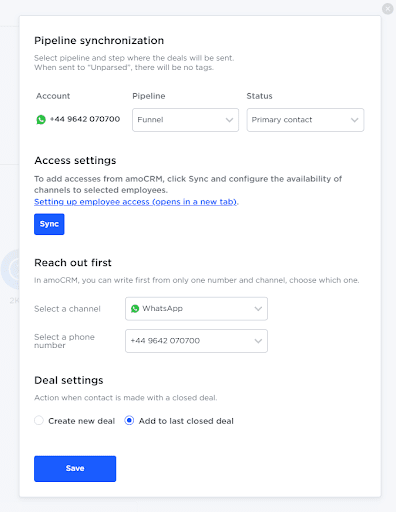
amoCRM integration settings in Umnico
Pipeline synchronization is an option to select a sales pipeline in amoCRM and the status assigned to deals. When a deal is sent to a specific pipeline with any status except for “Unsorted”, tags will be added to the deal indicating the integration channel through which it came, type of message (message/comment), phone number, also, in case with WhatsApp, the “Work phone” box will be filled.
If you want deals to be assigned “Unassembled” status, select “Send to Primary Pipeline ‘Unassembled’”. In this case, neither the tags nor the work phone number will be added to the deal.
Reach out first allows you to initiate a WhatsApp/Telegram Personal conversation from a deal, even if you haven’t had any correspondence with this user before. The amoCRM interface only allows you to write first with a WhatsApp/Telegram Personal account.
Deal settings allows you to choose what to do when a client initiates a new inquiry with an archived/closed deal: create a new deal or send a message to the last closed deal.
After selecting the settings, click “Save”.
After that, you need to go to the amoCRM interface.
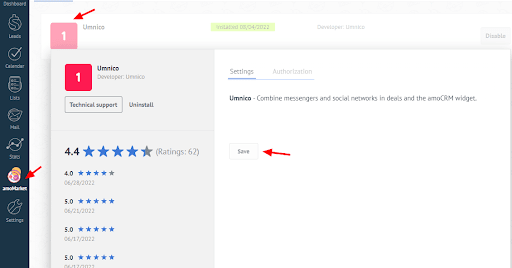
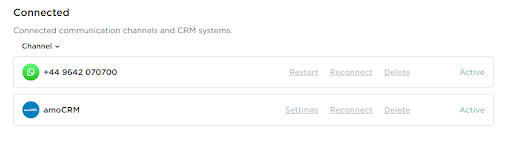
The integration of WhatsApp with amoCRM is complete. Should you have any questions, contact us via “Help — Chat with the operator” section. We’ll be glad to help.
Learn more about using WhatsApp with CRM in our blog.
 Return to list of articles
Return to list of articles
 3-days free trial period
3-days free trial period