Viber Bot connection to amoCRM
Viber is one of the most popular messaging services globally. By utilizing the Viber chatbot feature, you can work with incoming inquiries and concerns 24 hours a day, seven days a week, boosting your customer experience and loyalty. Umnico can assist you in integrating Viber bots with the amoCRM. This way, you can easily process all Viber bot chats directly in the CRM system.
How to set up Viber Bot and amoCRM integration
1. In your Umnico, select “Settings — Integrations — Viber Bot”.

2. A pop-up connection window will appear.
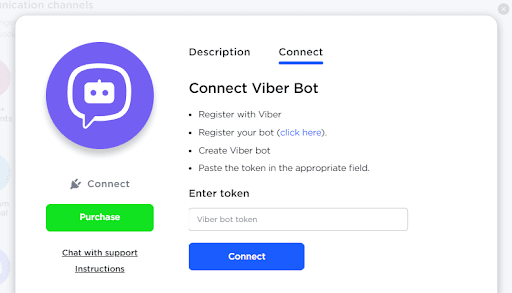
3. If you already have a bot token, enter it in the provided field and click “Connect”.
3.1 If you don't have a token, you'll need to create a bot. Visit the Viber partner resource and sign up using your existing Viber account. You'll receive a login code to that number.

3.2 Go to the control panel and select the “Create bot Account” button.

3.3 On the following page, fill out the bot card with the necessary details:
- Account Name: Your bot's name on Viber.
- Account Image: The bot's icon (400x400 pixels).
- Uri: A link to the bot, e.g., http://viber.com/Uri.
- Category and Subcategory: The subject category and subcategory for your bot.
- Language: The language used by the bot.
- Description: A brief description of the bot.
- Website Address: Your website address (optional).
- Email Address: An email address for communication.
- Location: Your bot's location.
- The account contains adult content: Check this box if your bot contains adult content.
- I accept the Terms and Conditions: Agree to the Viber bot service terms and conditions.
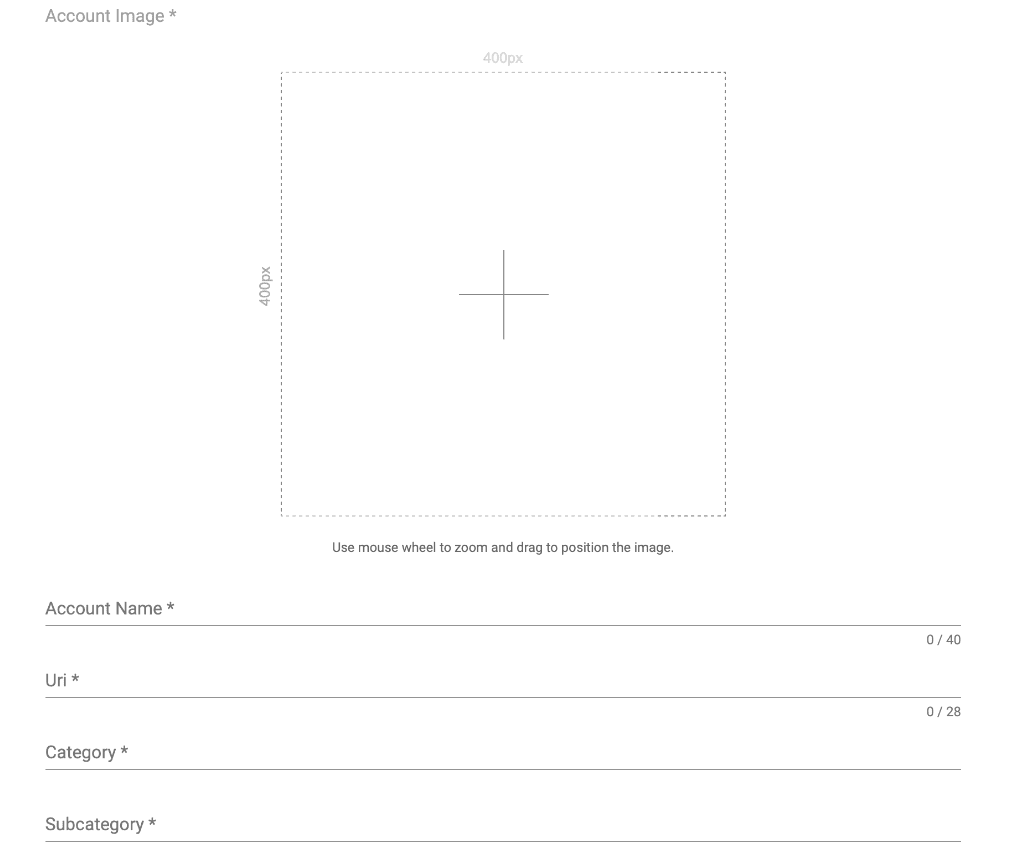
3.4 Click the Create button to create your Viber bot. The page will display the Key (Private token) you need.
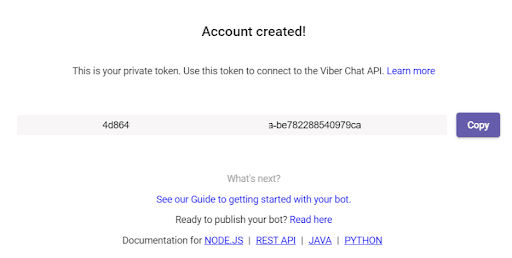
4. Enter the token in the Umnico connection field and click “Connect Viber”. After clicking “Connect” in “Connected” The integration with Viber Bot will appear in the integrations list. From now on, all messages sent to the bot will be sent to Umnico.

Note: currently, Viber only displays bots from large companies and well-known brands in their search results. Therefore, access to your bot will only be possible through a direct link like viber://pa?chatURI={botname}.
Watch our video tutorial on how to integrate Viber Bot with Umnico:
Now, set up amoCRM integration. To connect the Viber bot integration with amoCRM, select “Settings — Integrations” in the left menu and click on amoCRM.
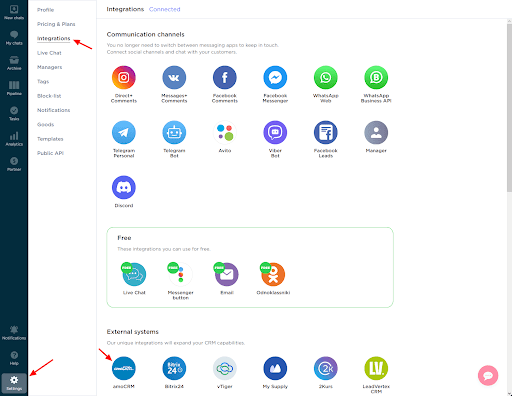
In a pop-up window, click “Connect”.
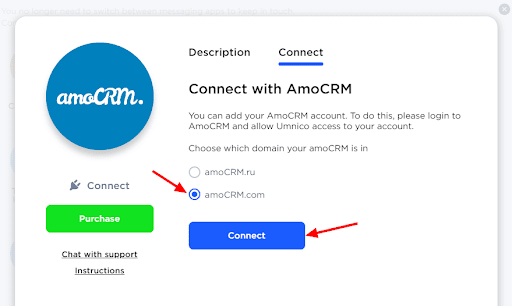
In the tab that opens, select amoCRM (you should be logged in amoCRM) and click “Allow”.
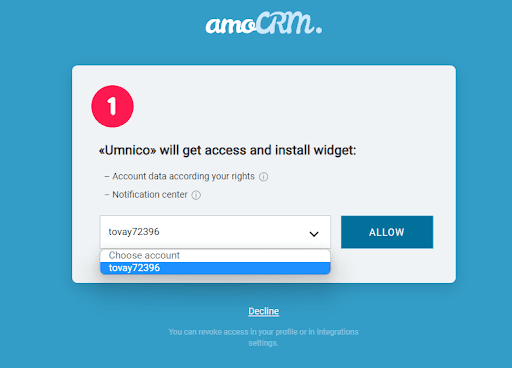
Next, you will be transferred to Umnico to the page with integration settings.
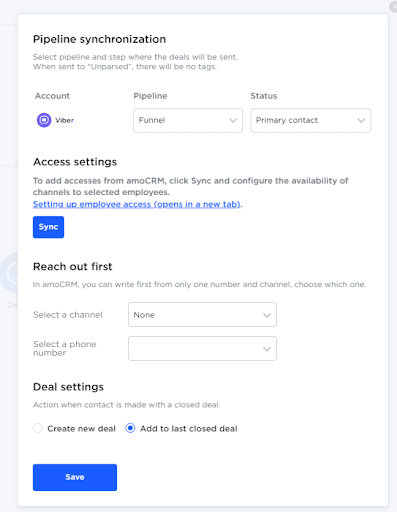
amoCRM integration settings in Umnico
Pipeline synchronization is an option to select a sales pipeline in amoCRM and the status assigned to deals. When a deal is sent to a specific pipeline with any status except for “Unsorted”, tags will be added to the deal indicating the integration channel through which it came, type of message (message/comment), phone number, also, in case with WhatsApp, the “Work phone” box will be filled.
If you want deals to be assigned “Unassembled” status, select “Send to Primary Pipeline ‘Unassembled’”. In this case, neither the tags nor the work phone number will be added to the deal.
Reach out first allows you to initiate a WhatsApp/Telegram Personal conversation from a deal, even if you haven’t had any correspondence with this user before. The amoCRM interface only allows you to write first with a WhatsApp/Telegram Personal account.
Deal settings allows you to choose what to do when a client initiates a new inquiry with an archived/closed deal: create a new deal or send a message to the last closed deal.
After selecting the settings, click “Save”. After that, you need to go to the amoCRM interface.
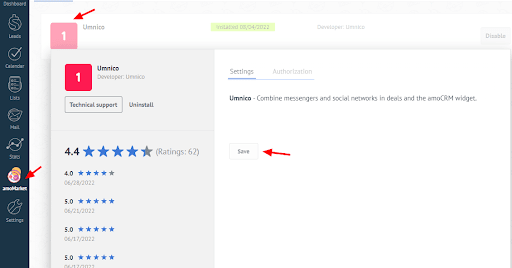
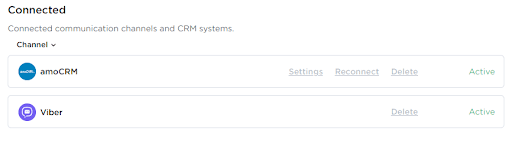
The integration is complete. If you have any questions, contact us via "Help – Chat with the operator" section. We’ll be glad to help.
Learn more about the benefits of integration a CRM system with messenger in our blog.
 Return to list of articles
Return to list of articles
 3-days free trial period
3-days free trial period