Подключение WhatsApp к Битрикс24
WhatsApp – это самое популярное приложение для обмена мгновенными сообщениями в мире с активной аудиторией более 2 миллиардов пользователей. Мессенджер WhatsApp является отличным инструментом для общения с клиентами: от консультации перед покупкой до сбора обратной связи. С Umnico вы можете подключить WhatsApp к Bitrix24 и обрабатывать входящие сообщения, распределять и между сотрудниками и отвечать прямо из CRM-системы.
Как настроить подключение WhatsApp к Битрикс24
Обратите внимание: для настройки интеграции предварительно подключите все необходимые аккаунты WhatsApp на платформе Umnico.
1. В интерфейсе Битрикс24 в левом меню выберите «Приложения — Маркет».
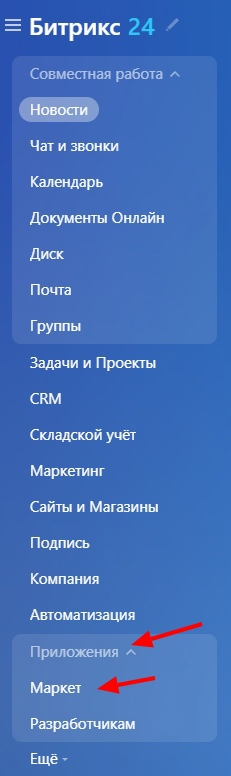
2. В поисковой строке введите «Umnico».

3. Далее нажмите «Установить».

4. После этого проставьте галочки согласия с «Правилами использования каталога решений», «Лицензионным соглашением» и «Политикой конфиденциальности» и нажмите «Установить».
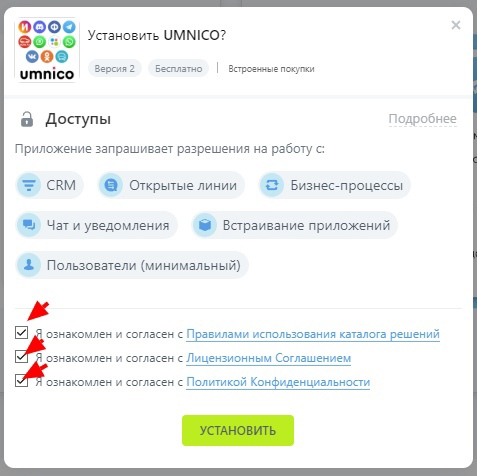
5. В открывшемся окне приложения (рис. 1) укажите API-токен Umnico. Для этого перейдите в Umnico, выберите «Настройки — Открытое API» и нажмите «Скопировать токен» (рис. 2). Вставьте его в соответствующее поле в Битрикс24 и нажмите «Сохранить» (рис. 3).

Рисунок 1
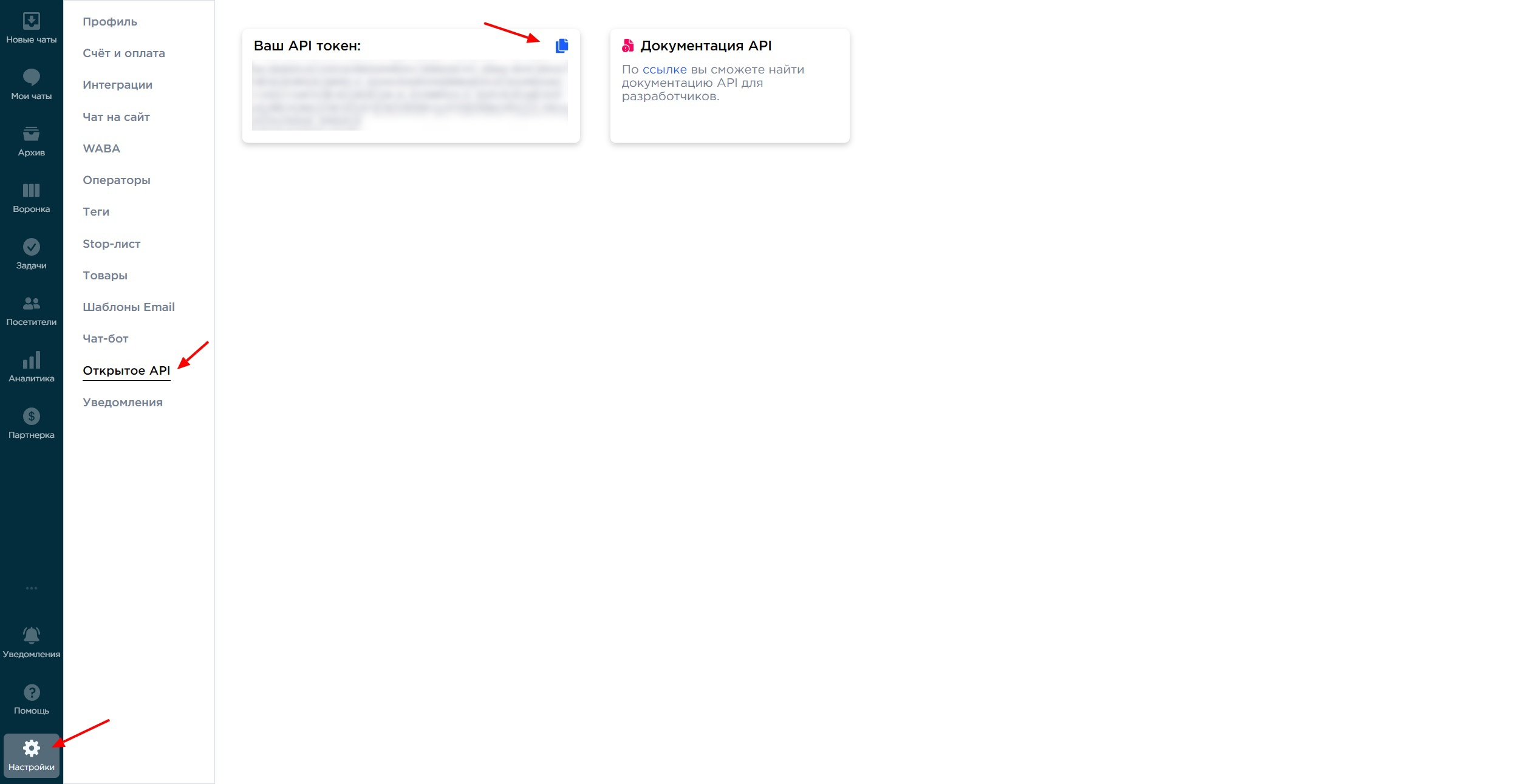
Рисунок 2
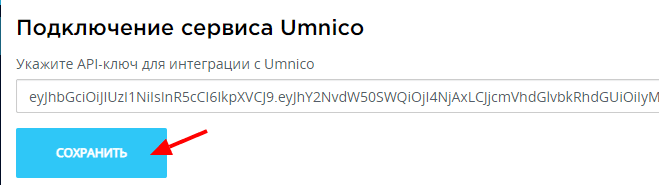
Рисунок 3
6. После сохранения API токена необходимо нажмите кнопку «Обновить коннекторы».
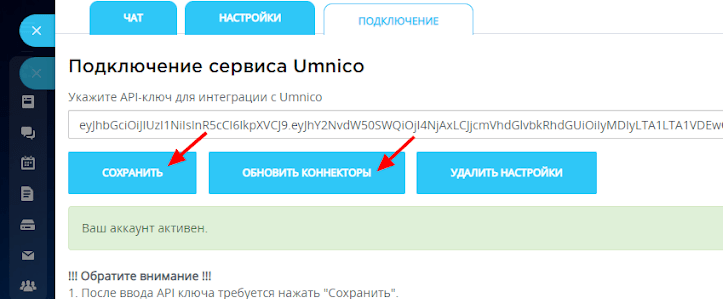
7. В левом меню Битрикс24 выберите «Контакт-центр». Если в меню раздел не отображается, введите в поисковой строке «Контакт-центр».
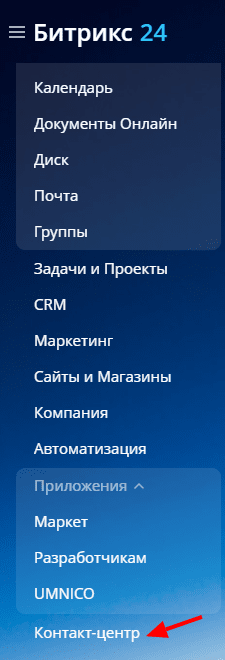
8. В «Контакт-центре» отображены все подключенные интеграции Umnico в виде коннекторов. Для подключения выберите нужный коннектор. В нашем случае это интеграция с WhatsApp.
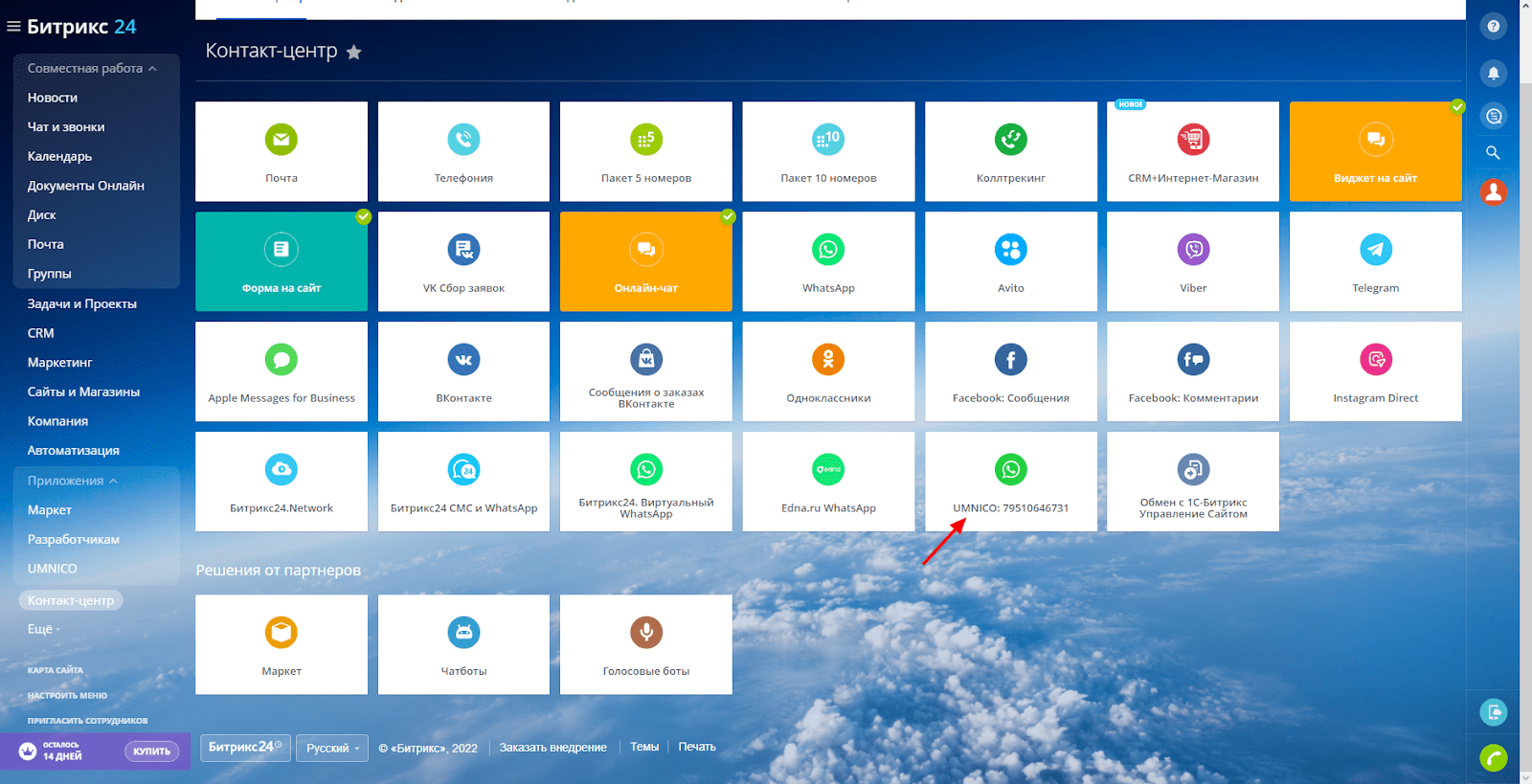
9. В открывшемся меню нажмите «Подключить» (рис. 1) и выберите необходимую «Открытую линию» и «Ответственных сотрудников» (рис. 2), нажмите «Сохранить». Появится уведомление «Канал успешно настроен». После этого подключенный коннектор станет выделенным светло-зеленым цветом (рис. 3).
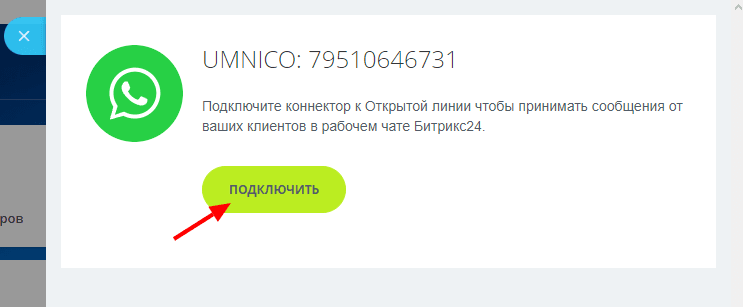
Рисунок 1

Рисунок 2
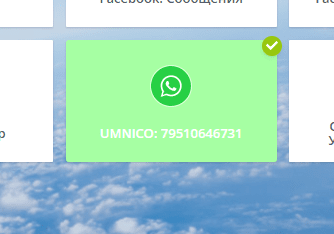
Рисунок 3
10. Интеграция настроена. С этого момента все сообщения будут приходить в «Открытые линии» Битрикс24. Подключение остальных коннекторов происходит таким же образом.
Обратите внимание: если вы добавили новые интеграции на стороне сервиса Umnico, необходимо «Обновить коннекторы» в настройках приложения Umnico. Без этого новые коннекторы в «Контакт-центре» не отобразятся.
Если у вас остались вопросы, свяжитесь с нами в разделе «Помощь — Чат с оператором», мы с радостью поможем.
Чтобы узнать о главных особенностях WhatsApp Business и его отличиях от обычного WhatsApp Web, загляните в наш блог.
 Вернуться к списку статей
Вернуться к списку статей
 3 дня полного доступа в подарок
3 дня полного доступа в подарок