Tag
The system allows you to set necessary internal tags for employees for dialogs. This function allows you to group / filter dialogs using tags and display only the necessary correspondence. Let’s take a closer look.
Adding a tag to Umnico
Open an inquiry. The notes block is available in the lower right corner.

As soon as you start typing a tag name, you will immediately see a list of previously added and matching tags.
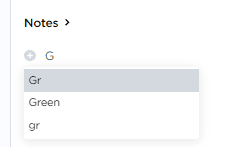
Once you have entered the desired tag, press “Enter” or anywhere on the screen. The tag will be added.
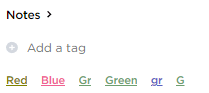
Filter by tags
In any of the tabs "New chats"/"My chats"/"Archive"/"Funnel" there is a filter by tags.
The filter provides a search by tags and a list of all previously added tags.
As soon as you select the required tag, all dialogs with this tag will be displayed.
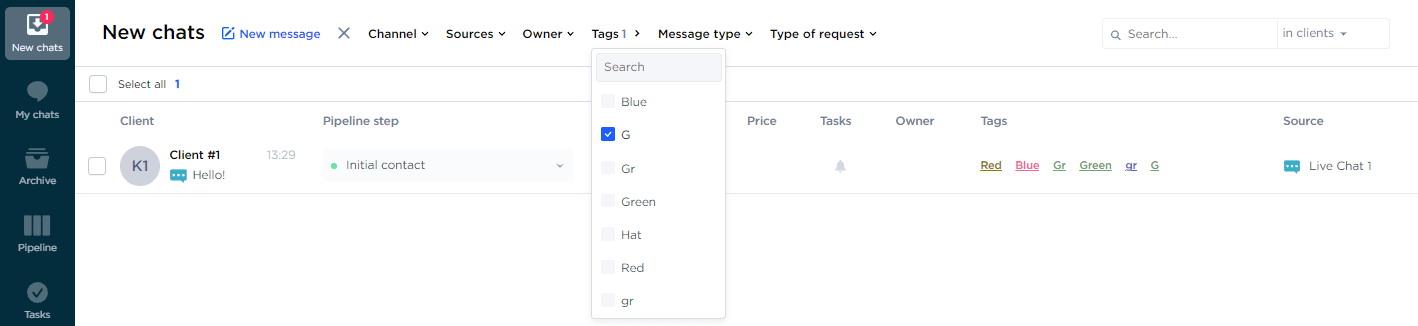
Editing tags in Umnico
The system additionally allows you to add and edit tags, incl. bulk. To do this, select “Settings — Tags” in the left menu of the system. To add a tag, enter the tag name in the “Add tag” field. Click “Enter” and the tag will be added. If you need to remove a specific tag, enter it in the search box and it will be displayed in the window below. You can also select it/them from all available and click “Remove selected tags”. The number after the inscription indicates how many tags will be removed.

Should you still have any questions, please visit “Help — Chat with the operator” section. We will be glad to assist.

 3-days free trial period
3-days free trial period