WhatsApp Web: A Guide to WhatsApp Desktop on Any Device
Evaluating the capabilities of WhatsApp Web.
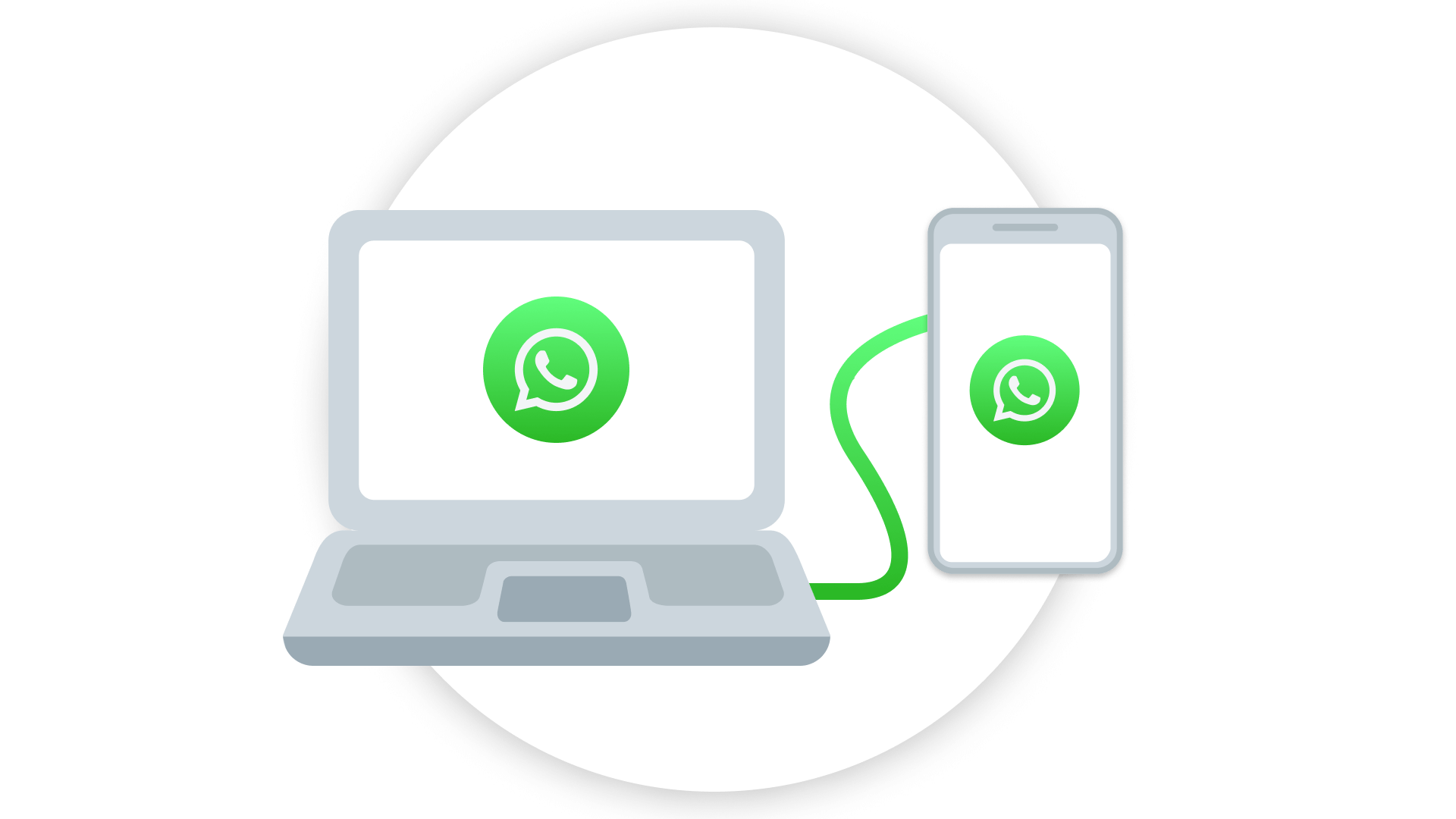
WhatsApp holds the title of the most popular messaging platform in the world, boasting an audience of more than 2 billion users. Among them, the need to use WhatsApp from a desktop rather than mobile devices arises quite frequently, for both private and business purposes. To make it easy for users to use the messenger from their Macs and PCs, WhatsApp has devised two ways to launch it on a desktop: WhatsApp desktop app and WhatsApp Web. In this article, we cover the latter one.
Discover the rich capabilities of WhatsApp Web for desktop and how it can elevate your messaging experience by bringing familiar features of the mobile app seamlessly to a computer screen. In this guide, we navigate through the simple setup, efficient navigation, and enhanced messaging experience that WhatsApp Web has to offer, transforming the way you interact with this ultra-popular messaging platform.
Table of contents
WhatsApp Web is a desktop version of the app that allows users to access dialogues and communicate with their contacts on desktop or laptop computers without installing any additional software.
WhatsApp Web functions as an extension of the WhatsApp application on a smartphone, syncing user's messages and conversations in real-time between their mobile device and web browser. This way, the user can send and receive messages, images, videos, and documents, as well as make voice and video calls directly from their desktop, enhancing the convenience and accessibility of the messaging platform.
The difference between WhatsApp and WhatsApp Web
While originally WhatsApp app was designed primarily for smartphones, there are actually two extensions that enable users to access their WhatsApp account and interact with their messages and contacts on a desktop or laptop computer: WhatsApp desktop app and WhatsApp Web. The former is a software program that is installed on a device, while the latter can be used directly in a web browser. The distinctions between these two solutions lie in the device compatibility and support for several key features, like calls and notifications. Otherwise, both options provide a comprehensive communication experience.
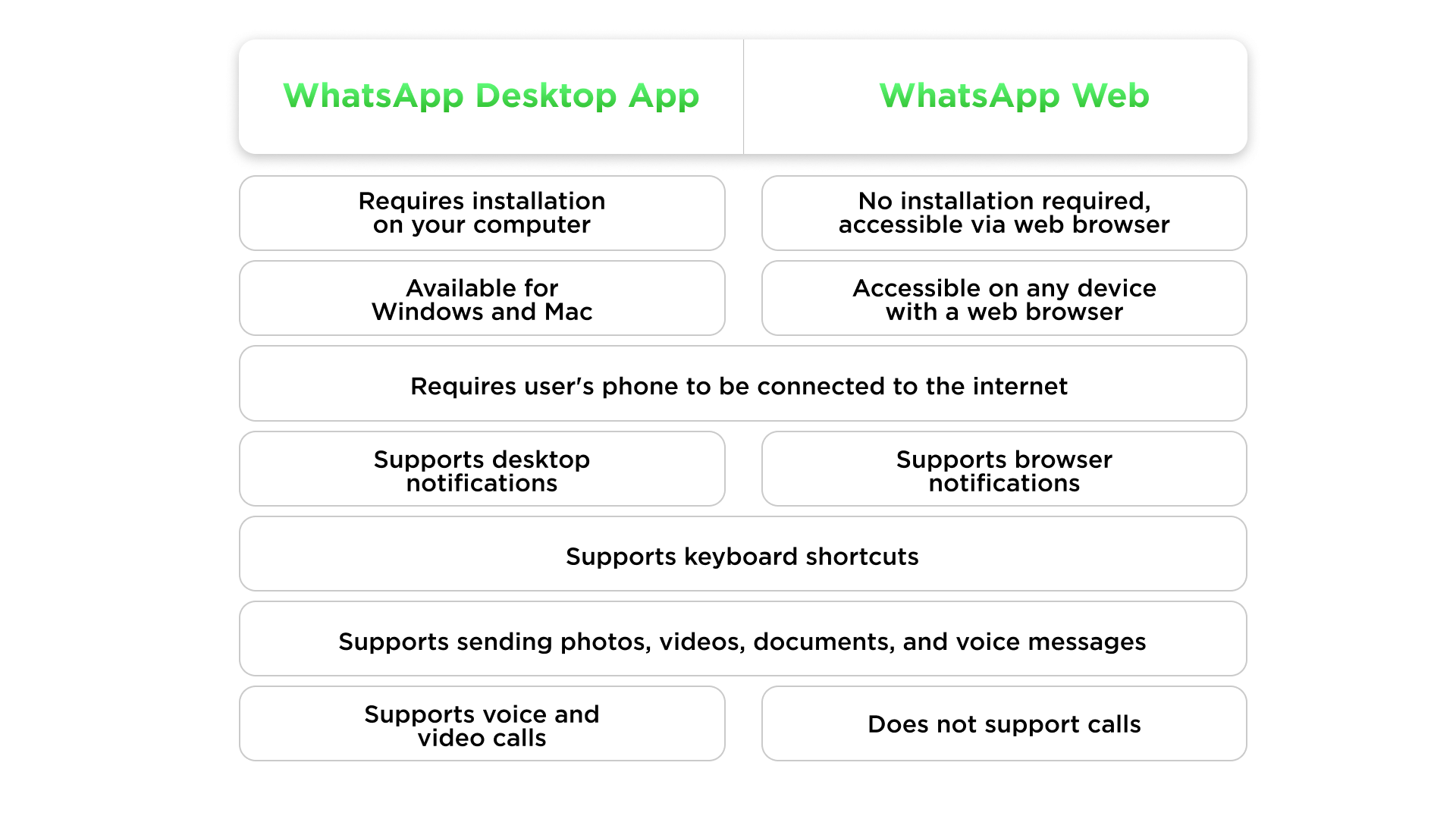
WhatsApp Web features
Let's take a closer look at the functionality available in WhatsApp's web version.
- Messaging. WhatsApp Web allows users to send and receive messages directly from their desktop and laptop computers, providing a more comfortable typing experience while viewing chats on a larger screen.
- Media & file sharing. With WhatsApp Web, users can share photos, videos, documents, and voice messages from their desktop devices. The platform supports a wide range of file formats, enabling seamless media sharing via the browser.
- Voice and video calls. WhatsApp Web allows users to make voice and video calls directly from their desktop, providing a convenient alternative for communication beyond text messaging. This feature improves connectivity and gives users more versatile communication options.
- Real-time notifications. With WhatsApp Web, users can receive real-time notifications of incoming messages and calls. This ensures that they are kept up to date with their conversations, even when using the web interface, keeping users engaged in their chats across devices.
- Security and privacy features. Like the mobile app, WhatsApp Web maintains the same level of security and privacy of user data by requiring authentication through the mobile app for initial setup. End-to-end encryption is maintained for all messages and calls, ensuring secure communications for users on the platform.
How does one switch to WhatsApp Web?
Starting to use WhatsApp Web is a quick and uncomplicated process.
- Open WhatsApp app on your mobile device. Tap on the Settings button at the bottom right corner of the screen.
- Select ‘Linked Devices from the menu. This will open a QR code scanner in the app.
- On your computer, navigate to the WhatsApp Web website. A QR code will be displayed on the screen.
- Use the scanner in the WhatsApp application on your mobile device to scan this QR code.
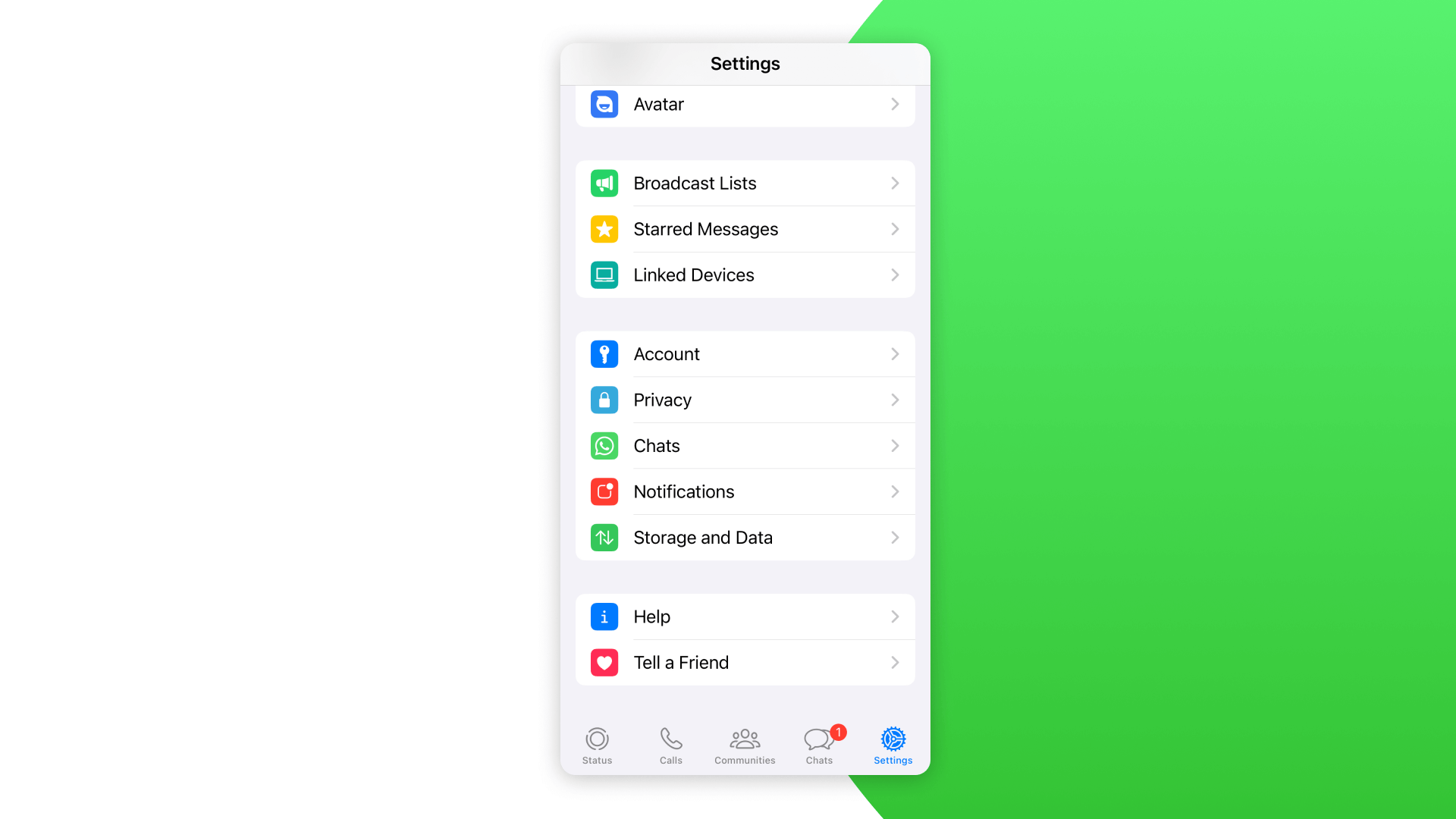
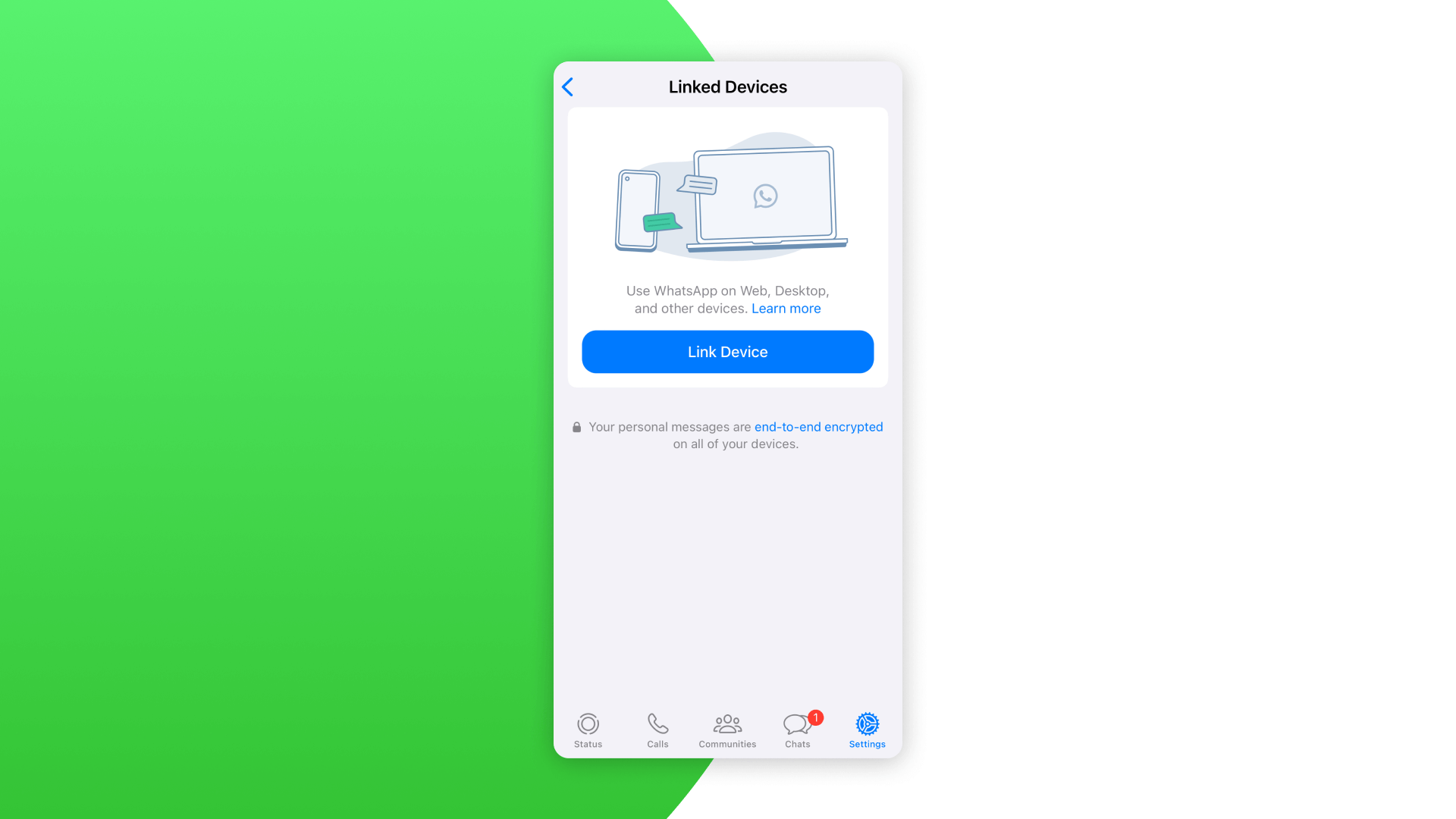
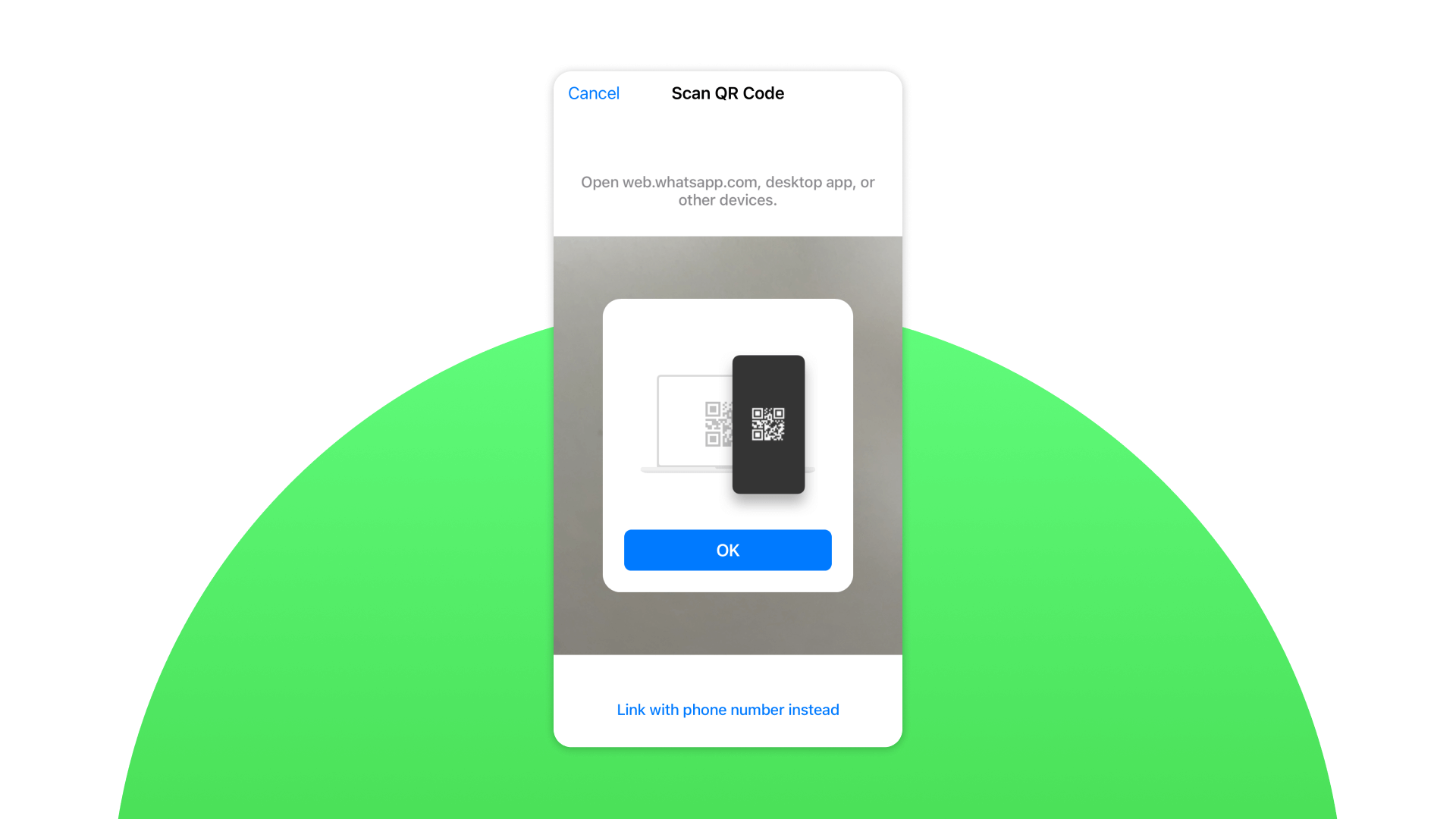
Once the code is scanned, your WhatsApp account will be accessible on your computer. From now on, you can enjoy all the features of WhatsApp directly from your web browser. Keep in mind that your phone needs to remain connected to the internet for WhatsApp Web to work.
WhatsApp Web on multiple devices
With WhatsApp Web, users can stay logged in their WhatsApp account on up to four devices simultaneously. This improves accessibility and efficiency: whether you’re at your computer desk or using your tablet on the move, your conversations continue seamlessly, ensuring no communication gap. WhatsApp Web’s multi-device functionality guarantees that messages and other actions (deleting a chat, changing status or profile picture) are synchronized in real-time across all linked devices.
WhatsApp Web's synchronization on multiple devices is useful for individual users and particularly advantageous for small business owners, as it facilitates uninterrupted interactions with clients and team members. However, using one account across four devices might not be enough for larger operations and teams with extensive support and sales departments — in that case, setting up WhatsApp Business API is a more optimal solution.
Umnico omnichannel messaging platform allows both to combine multiple WhatsApp accounts in one app or let multiple users manage a single WhatsApp account at the same time. The platform provides a streamlined and effective way to manage WhatsApp dialogues for customer support or sales reps, along with monitoring the response quality of each employee.
Keyboard shortcuts for WhatsApp Web
Keyboard shortcuts in WhatsApp Web may significantly boost efficiency and productivity, particularly when it comes to corporate settings and communication with customers. These shortcuts enable users to do a variety of tasks quickly without having to explore the application's UI. For example, a user can promptly designate a message as unread, remove a chat, or search for a certain topic. This can save you time and optimize your process, making it a must-have feature for companies that rely significantly on instant messaging apps as one of the primary channels for customer communication.
WhatsApp Web keyboard shortcuts
- Ctrl + N: Initiate a new chat
- Ctrl + Shift + N: Form a new group
- Ctrl + E: Look up contacts
- Ctrl + Shift + ]: Move to the next chat
- Ctrl + Shift + [: Navigate to the previous chat
- Ctrl + Shift + M: Toggle mute on/off for the chat
- Ctrl + Shift + U: Mark the chat as read
- Ctrl + Backspace: Remove the selected chat
Tips on using WhatsApp Web
If you have already set up WhatsApp Web, consider the following tips for efficiently using it for your both business and private needs.
- Ensure WhatsApp account's security by setting two-factor authentication. This will prevent illegal access and provide a safe login to WhatsApp Web.
- Use the quick reply function to save templates for frequently used messages, improving communication efficiency and providing prompt customer care.
- Employ group chats for team communication or broadcasts to keep clients up to date on news and specials.
- If you plan to send messages to many WhatsApp users within a short period of time, make sure to check WhatsApp's current mass messaging guidelines to avoid the unpleasant experience of account temporary suspension or permanent block.
Final thoughts
In wrapping up, WhatsApp Web is a great way to mirror your phone’s WhatsApp chats onto a laptop or desktop computer and enjoy the freedom to message from whichever device is most convenient at the moment. WhatsApp Web provides features like support for multiple devices, real-time synchronization, keyboard shortcuts, and the ability to send multimedia messages, all of which can significantly boost efficiency and productivity.
When it comes to business use, with WhatsApp, companies can expand their communication channels, providing customers with a convenient and accessible point of contact. To make things easier and boost your employees' productivity, you can configure WhatsApp integration through Umnico omnichannel messaging platform and communicate via the majority of popular social media and messaging apps within a single window. Explore Umnico's full capabilities for free during the trial period available to new users.
You might be interested in similar topics
WhatsApp Marketing in 2024: Guide for Business

Subscribe to Umnico news!
Be the first to get recommendations and up-to-date information
