WhatsApp Web: A Guide to WhatsApp Desktop on Any Device
Evaluating the capabilities of WhatsApp Web.
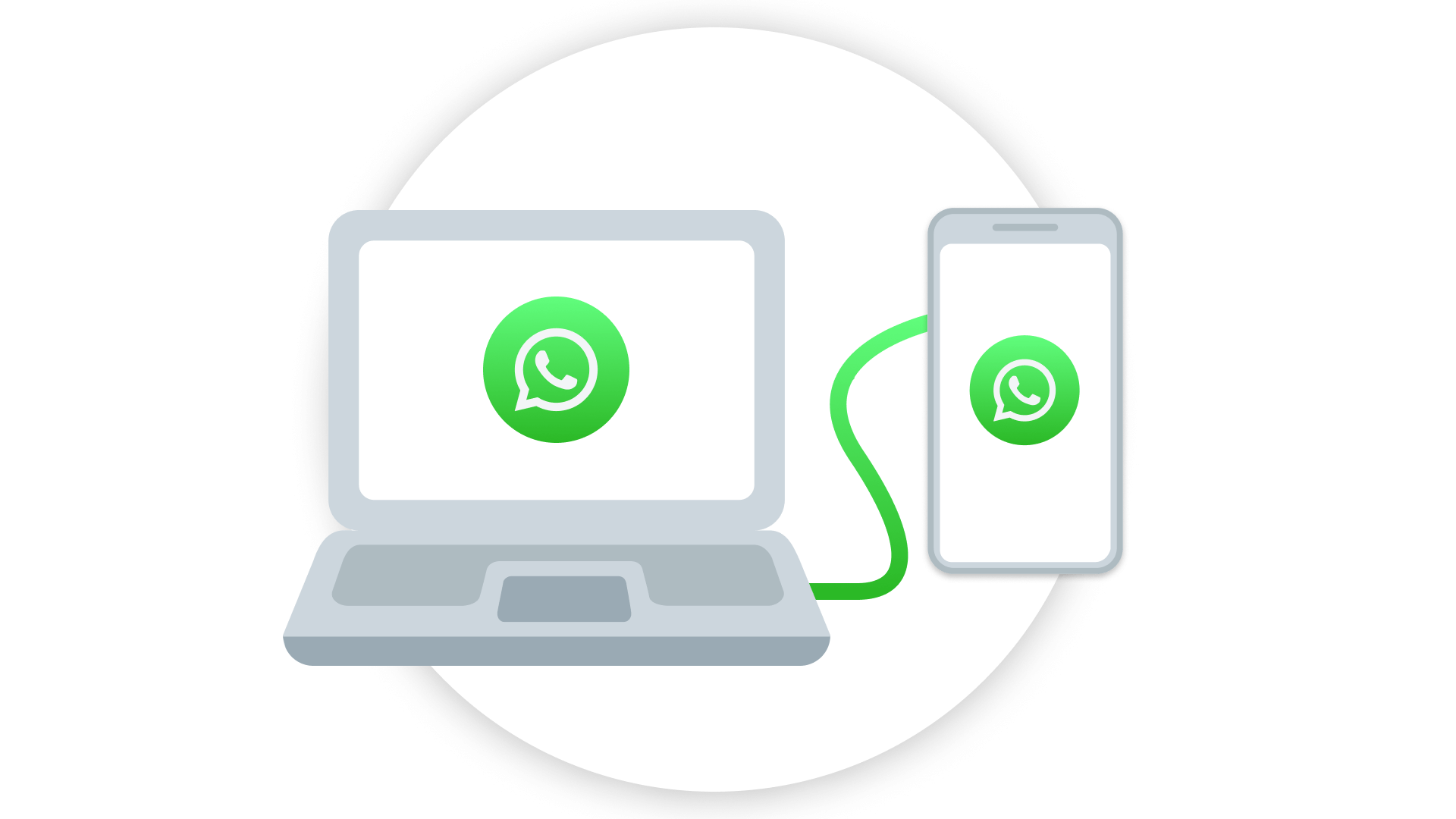
WhatsApp holds the title of the most popular messaging app in the world, boasting an audience of 3 billion users. It is the fourth most popular social media platform globally, trailing Facebook, Instagram, and YouTube. To make it easy for users to access the messenger from their desktop devices, WhatsApp has devised two ways to launch it on a desktop: WhatsApp Desktop app and WhatsApp Web. In this article, we cover the latter one.
Discover the rich capabilities of WhatsApp Web for desktop and how it can elevate your multi-device messaging experience by bringing familiar features of the mobile app seamlessly to a computer screen. In this guide, we navigate through the simple setup, efficient navigation, and WhatsApp Web troubleshooting tips, transforming the way you interact with this ultra-popular messaging platform.
Table of contents:
What is WhatsApp Web?
WhatsApp Web is an in-browser version of the messaging app that allows users to access dialogues and communicate with their contacts on desktop or laptop computers without installing any additional software.
WhatsApp Web functions as an extension of the WhatsApp application on a smartphone, syncing user's messages and conversations in real-time between their mobile device and web browser. This way, the user can send and receive messages, images, videos, and documents, as well as make voice and video calls directly from their desktop, enhancing the convenience and accessibility of the messaging platform.
The difference between WhatsApp Desktop and WhatsApp Web
While originally WhatsApp app was designed primarily for smartphones, there are actually two extensions that enable users to access their WhatsApp account and interact with their messages and contacts on a desktop or laptop computer: WhatsApp Desktop app and WhatsApp Web. The former is a software program that is installed on a device, while the latter can be used directly in a web browser. The distinction between these two solutions lies in the device compatibility and support for several key features, like calls and notifications. Otherwise, both options provide a comprehensive communication experience.
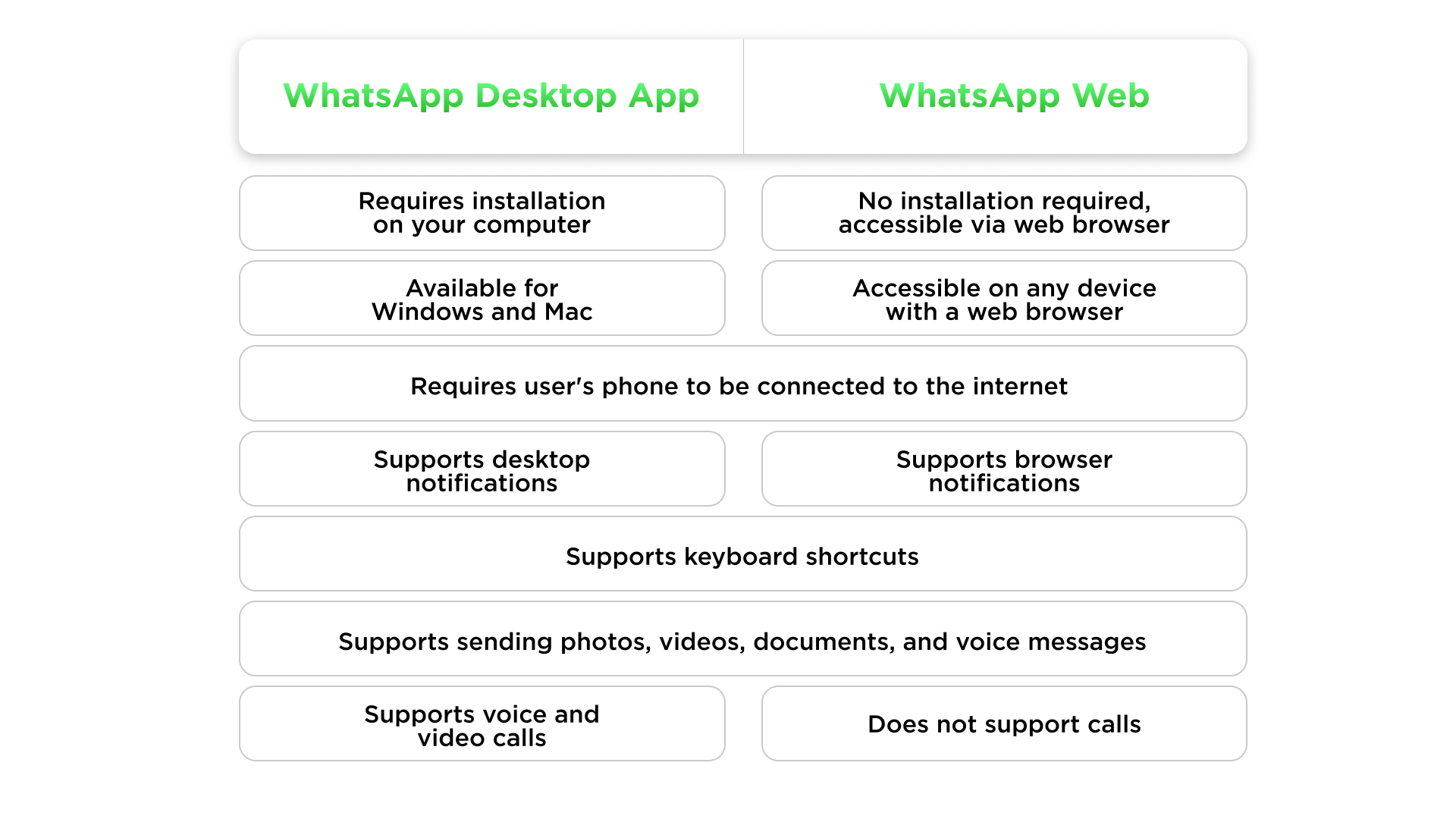
The recent WhatsApp Desktop changes introduce a cleaner, more modern web UI and a shift of the Windows app from a native app to a web wrapper (WebView2/Chromium). While this allows desktop users to enjoy newer WhatsApp features early on, it comes with higher RAM/CPU usage and weaker OS integrations (notifications, shortcuts, etc.).
WhatsApp Web features
Let's take a closer look at the functionality available in WhatsApp's web version.
- Messaging. The browser version allows users to send and receive messages directly from their desktop and laptop computers, providing a comfortable WhatsApp Web messaging experience while viewing chats on a larger screen.
- Media & file sharing. With WhatsApp Web, users can share photos, videos, documents, and voice messages from their desktop devices. The platform supports a wide range of file formats, enabling seamless media sharing via the browser.
- Voice and video calls. WhatsApp Web allows users to make voice and video calls directly from their desktops, providing a convenient alternative for communication beyond text messaging. This feature improves connectivity and gives users more versatile communication options.
- Real-time notifications. With WhatsApp Web, users can receive real-time notifications of incoming messages and calls. This ensures that they are kept up to date with their conversations, even when using the web interface, keeping users engaged in their chats across devices.
- Security and privacy features. Like the mobile app, WhatsApp Web maintains the same level of security and privacy of user data by requiring authentication through the mobile app for initial setup. End-to-end encryption is enabled for all messages and calls, ensuring secure communications for users on the platform.
How does one switch to WhatsApp Web?
Starting to use WhatsApp Web is a quick and uncomplicated process.
- Open WhatsApp app on your mobile device. Tap on the 'Settings' button at the bottom right corner of the screen.
- Select ‘Linked Devices' from the menu. This will open a QR code scanner in the app.
- On your computer, navigate to the WhatsApp Web website. A QR code will be displayed on the screen.
- Use the scanner in the WhatsApp application on your mobile device to scan this QR code.
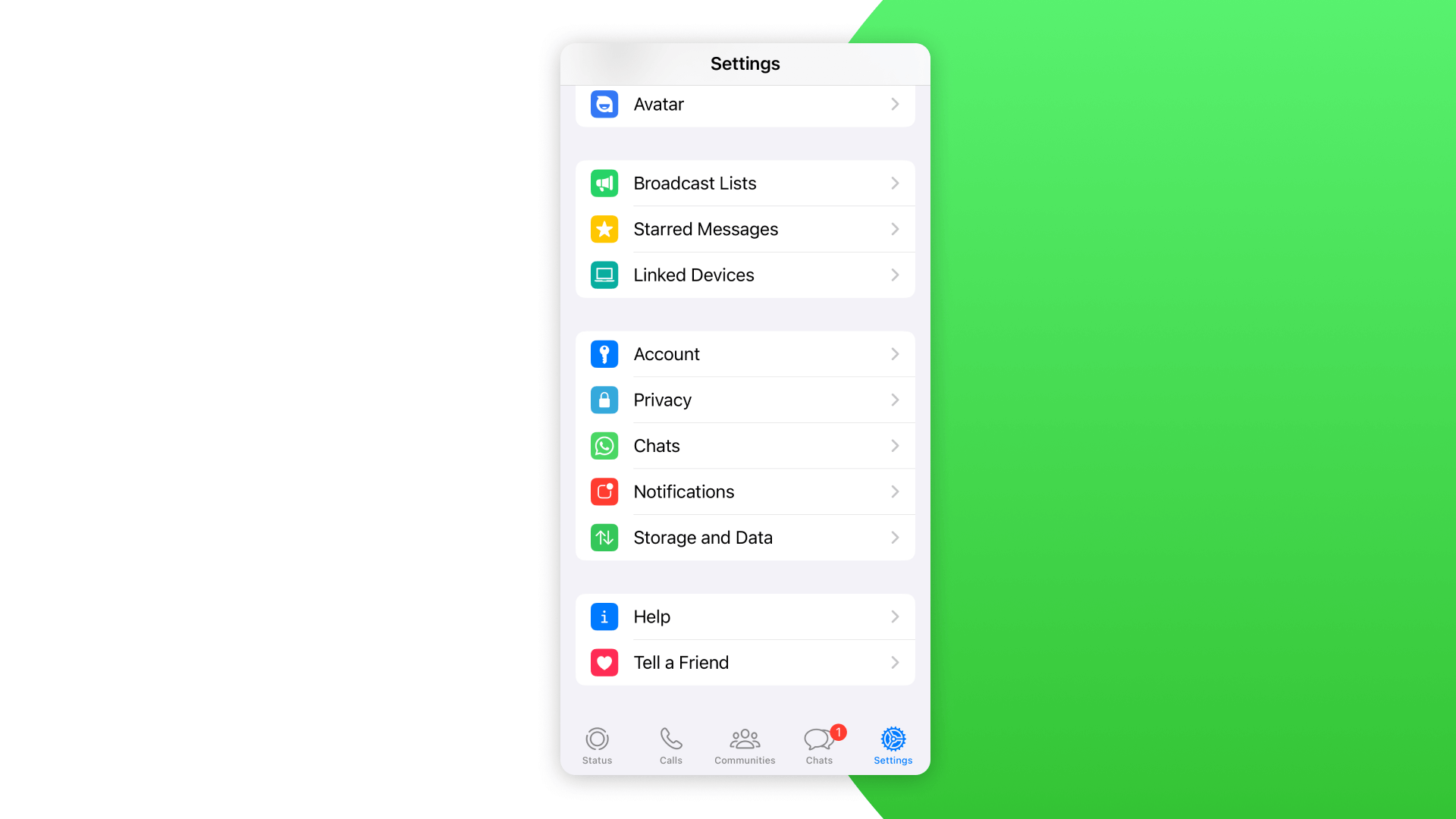
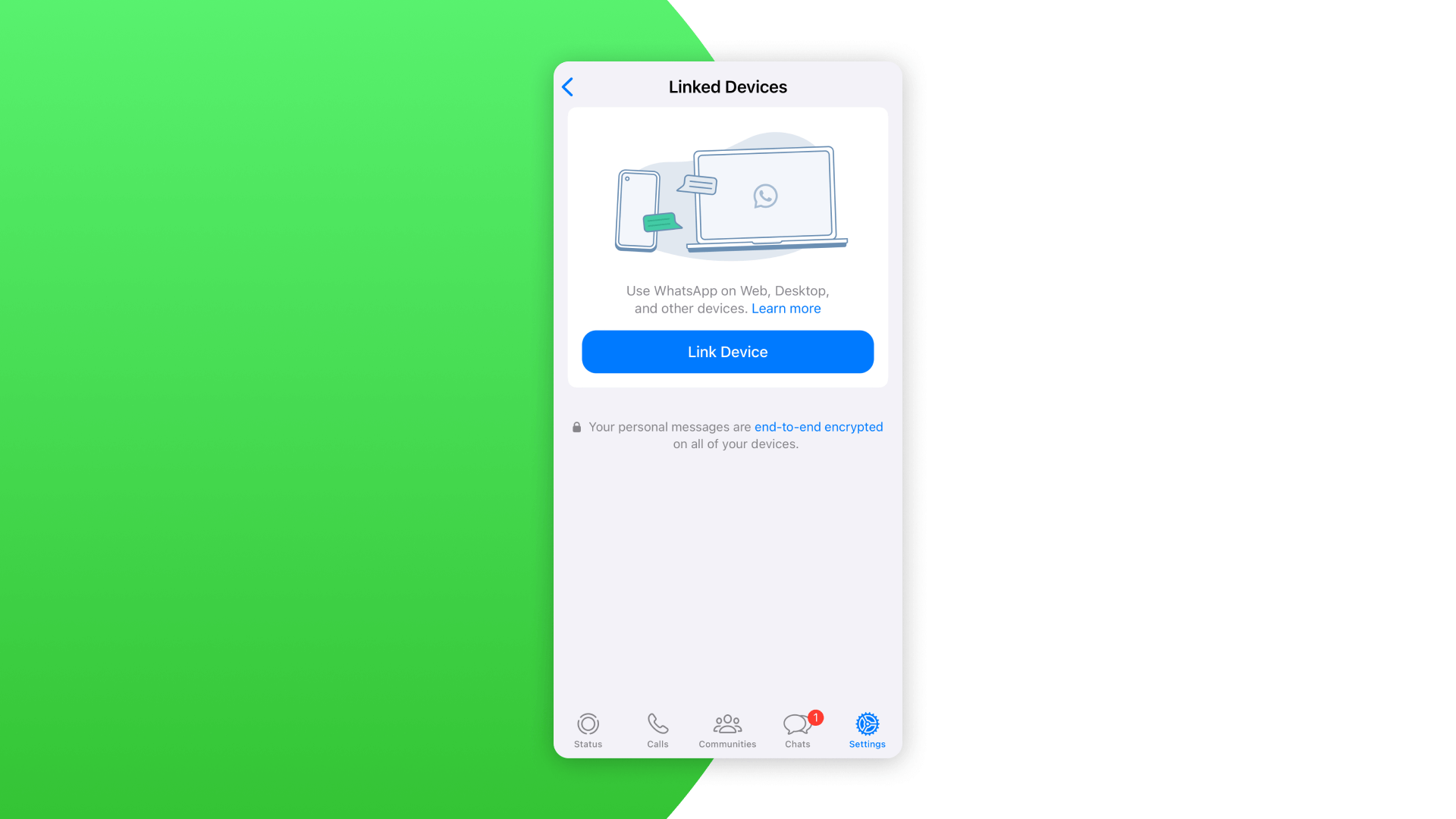
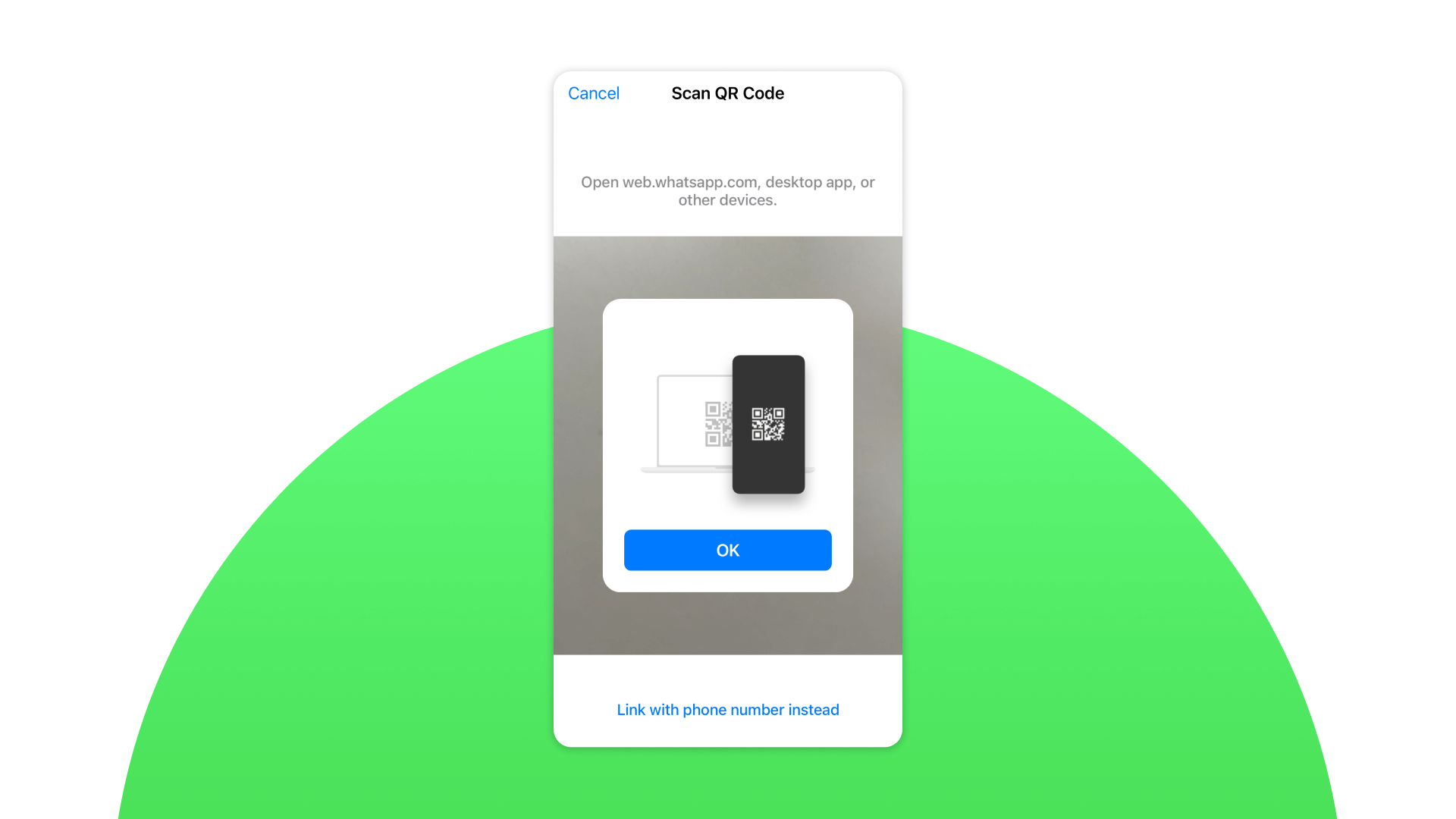
Once the code is scanned, your WhatsApp account will be accessible on your computer. From now on, you can enjoy all the features of WhatsApp directly from your web browser. Keep in mind that if you do not open and use WhatsApp on your primary phone for more than 14 days, all linked devices will be automatically logged out.
WhatsApp Web on multiple devices
With WhatsApp Web, users can access a single account on up to 4 linked devices simultaneously, in addition to the primary smartphone. WhatsApp multi-device support allows connected devices to send and receive messages, participate in groups, and make calls without the primary phone being turned on or connected to the internet.
So whether you’re at your computer desk or using your tablet on the move, your conversations continue seamlessly, ensuring no communication gap. WhatsApp Web’s multi-device functionality synchronizes messages and other actions (deleting a chat, changing status or profile picture) in real-time across all linked devices.
WhatsApp Web's synchronization on multiple devices is useful for individual users and small business owners, as it facilitates uninterrupted interactions with clients and team members. However, using one account across four devices might not be enough for larger operations and teams with extensive support and sales departments — in that case, setting up WhatsApp Business API is a more optimal solution.
Umnico omnichannel messaging platform allows both to combine multiple WhatsApp accounts in one app or let multiple users manage a single WhatsApp account at the same time. The platform provides a streamlined and effective way to manage WhatsApp dialogues for customer support or sales reps, along with monitoring the response quality of each employee.
Keyboard shortcuts for WhatsApp Web
WhatsApp Web shortcuts may significantly boost efficiency and productivity, particularly when it comes to corporate settings and communication with customers. These shortcuts enable users to do a variety of tasks quickly without having to explore the application's UI. For example, a user can promptly designate a message as unread, remove a chat, or search for a certain topic. This can save you time and optimize your process, making it a must-have feature for companies that rely significantly on instant messaging apps as one of the primary channels for customer communication.
WhatsApp Web keyboard shortcuts
- Ctrl + N: Initiate a new chat
- Ctrl + Shift + N: Form a new group
- Ctrl + E: Look up contacts
- Ctrl + Shift + ]: Move to the next chat
- Ctrl + Shift + [: Navigate to the previous chat
- Ctrl + Shift + M: Toggle mute on/off for the chat
- Ctrl + Shift + U: Mark the chat as read
- Ctrl + Backspace: Remove the selected chat
Tips on using WhatsApp Web
If you have already set up WhatsApp Web, consider the following tips for efficiently using it for both your business and private needs.
- Ensure WhatsApp account's security by setting two-factor authentication. This will prevent illegal access and provide a safe login to WhatsApp Web.
- Use the quick reply function to save templates for frequently used messages, improving communication efficiency and providing prompt customer care.
- Employ group chats for team communication or broadcasts to keep clients up to date on news and specials.
- If you plan to send messages to many WhatsApp users within a short period of time, make sure to check WhatsApp's current mass messaging guidelines to avoid the unpleasant experience of account temporary suspension or permanent block.
WhatsApp Web limitations and common issues
While WhatsApp Web is handy for personal and business chats, keep in mind that the user experience doesn't match the mobile app in its entirety.
- The web version doesn’t support some features, such as profile edits, broadcast lists, and live-location viewing.
- Lack of calling. To make voice or video calls, users should use their phone or install the desktop application.
- Linked devices often show only recent message history (commonly about a year), so older customer threads may be unavailable.
- Older phones or OS versions often lose compatibility after their support is dropped by WhatsApp.
The common issues in WhatsApp Web operation are synchronization failures, random disconnections, errors during media upload/download, or non-working notifications. For common WhatsApp Web troubleshooting, start with basics: confirm both phone and computer have stable internet and update WhatsApp and your browser/app. If problems persist, re-link the device, clear the browser/app cache, and try WhatsApp Desktop instead of the browser version.
Frequently asked questions
Here are answers to some common questions regarding WhatsApp Web.
How to open two WhatsApp Web accounts?
The simplest way is to log into one account in WhatsApp Web in a primary browser and the second account in a different browser . Alternatively, you can open one session in a regular browser window and a second in an Incognito or Private window.
Can I use WhatsApp Web on an iPad?
While there isn't a dedicated app, you can access nearly all WhatsApp Web features on your iPad through the Safari browser. Simply navigate to web.whatsapp.com, tap the "aA" icon in the address bar, and choose "Request Desktop Website." The page will then display a QR code for you to scan with your phone.
Can I have two WhatsApp accounts on one phone?
Having two WhatsApp accounts on one phone is possible. Many Android phones offer a built-in feature like "Dual Messenger" or "App Twin" to clone the app for a second number. For iPhones, the easiest method is to download the free WhatsApp Business app and register your second phone number there. This setup allows you to keep your chats separate and link both accounts to WhatsApp Web or the WhatsApp Desktop application.
Final thoughts
WhatsApp Web is a great way to mirror your phone’s WhatsApp chats onto a laptop or desktop computer and enjoy the freedom to message from whichever device is most convenient at the moment. This WhatsApp multi-device messaging solution provides features like real-time synchronization, keyboard shortcuts, and the ability to send multimedia messages, all of which can significantly boost efficiency and productivity.
When it comes to business use, with WhatsApp, companies can expand their communication channels, providing customers with a convenient and accessible point of contact. To make things easier and boost your employees' productivity, you can configure WhatsApp integration through Umnico omnichannel messaging platform and communicate via the majority of popular social media and messaging apps within a single window. Explore Umnico's full capabilities for free during the trial period available to new users.
You might be interested in similar topics
WhatsApp Marketing: Guide for Business

Subscribe to Umnico news!
Be the first to get recommendations and up-to-date information
