Как создать чат-бот в визуальном конструкторе
Чат-бот — это программа, созданная для автоматического ответа на вопросы пользователей. Чтобы создать чат-бота, можно использовать визуальный конструктор чат-ботов. Такой инструмент позволяет даже пользователям без навыков программирования разрабатывать чат-ботов для более эффективной клиентской коммуникации. Это облегчает поддержку клиентов, увеличивает продуктивность сотрудников и обеспечивает более быстрые и точные ответ на запросы клиентов.
В руководстве расскажем, как самому создать бота для чата на сайте с помощью интуитивного конструктора Umnico. Для создания чат-бота потребуется следовать всего нескольким простым шагам: создать шаблон, отредактировать текстовые блоки ответов и настроить логику работы бота.
Создание нового проекта чат-бота
Процесс разработки чат-бота начинается с создания бота для выбранного канала, в данном случае — чата для сайта. Для создания чата перейдите во вкладку «Настройки — Чат на сайт». Вы можете создать неограниченное количество виджетов, нажав на иконку «+».
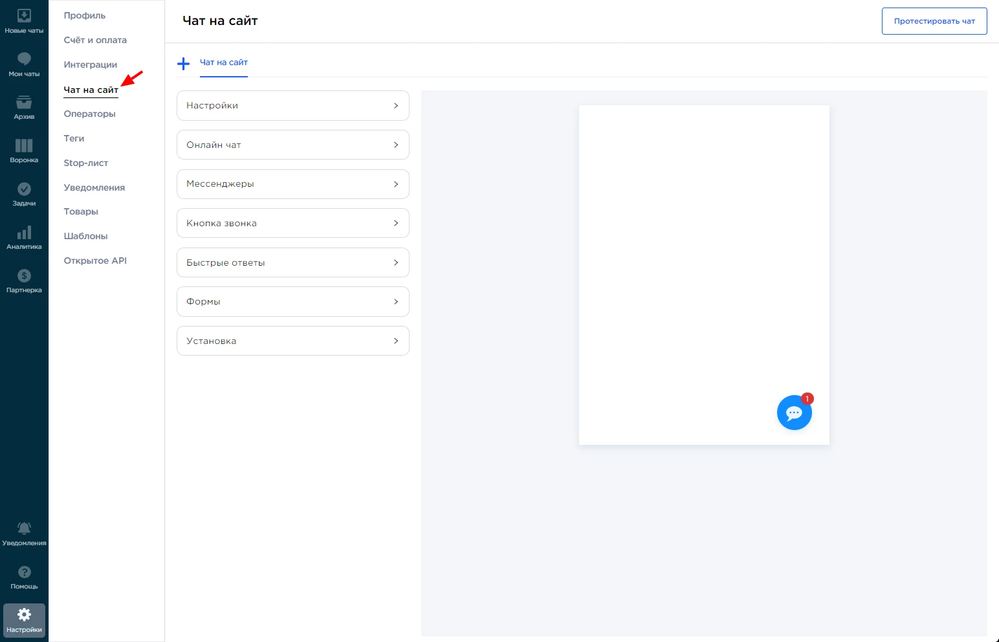
Затем перейдите в раздел «Чат-бот» в левом меню и нажмите «Создать проект».
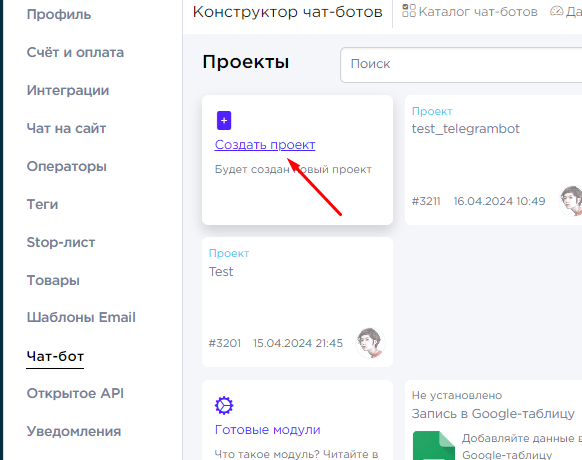
В появившемся меню для создания нового шаблона выберите «Из списка» и задайте желаемое название бота. Для копирования существующего чат-бота выберите «Копия», для работы с исходным кодом — «Из исходника».
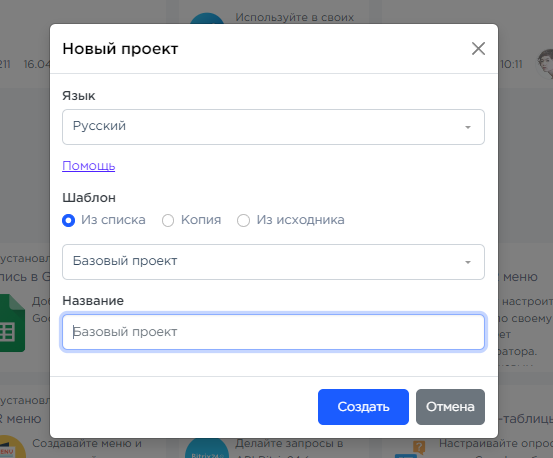
Настройка каналов отправки сообщений
В настройках чат-бота выберите мессенджеры для отправки сообщений (Discord, Widget, Telegram и другие).
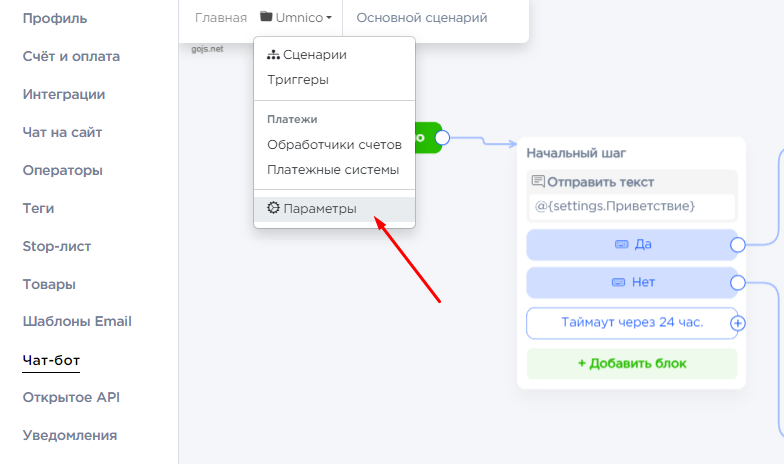
Переключите слайдер для поддержки всех мессенджеров.
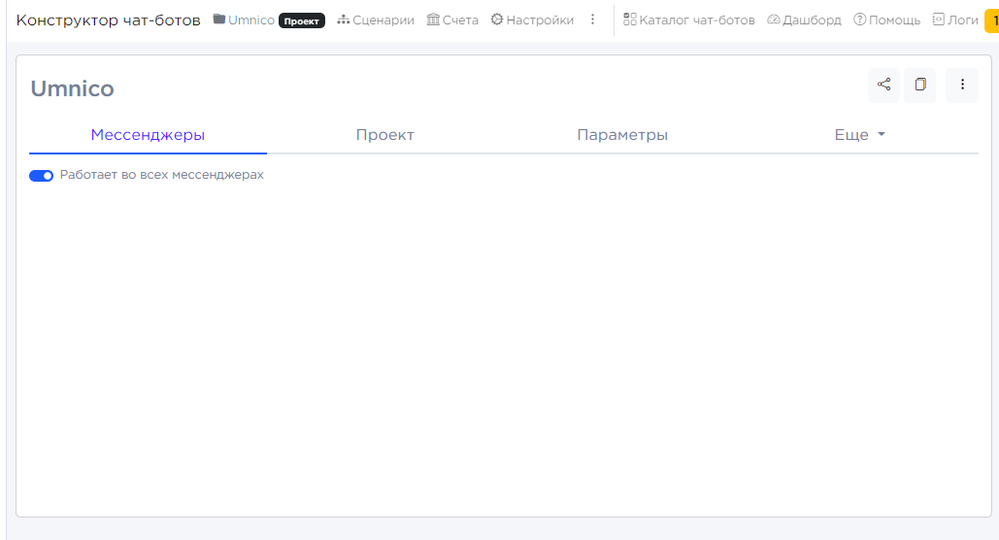
Обновите конфигурацию и выберите параметры автозапуска и приветствия.
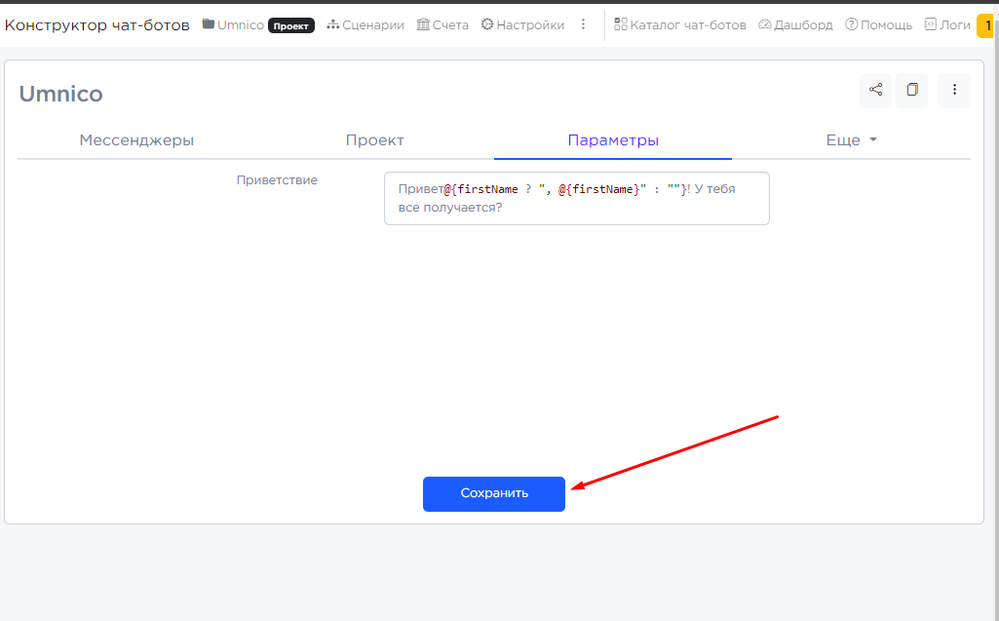
Вы также можете настройки параметры запуска сценария в разделе «Еще».
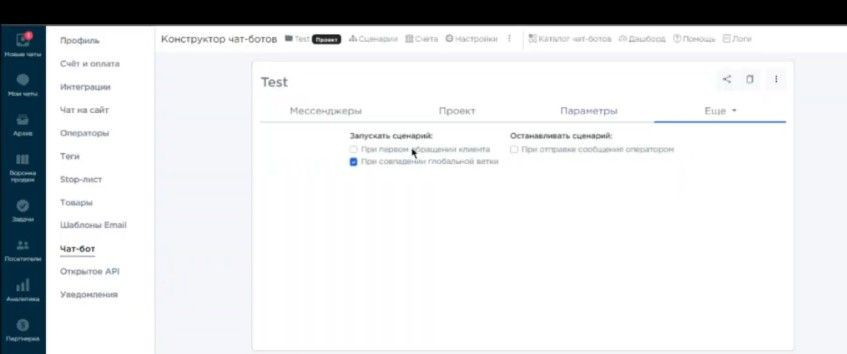
Когда вы обновили конфигурацию и создали шаблон приветствия, нажмите кнопку «проект» в верхней панели и перейти в проект сценария, чтобы приступить к созданию чат-бота».
Создание сценария чат-бота
Сценарий — схема работы чат-бота, которая строится из различных шагов, соединенных стрелками. Каждый шаг может исполнять разнообразные функции, а в проекте может присутствовать несколько таких сценариев.
Рабочая область содержит шаги и связи между ними. Создание нового шага, связанного с предыдущим, происходит нажатием на знак плюса, после чего шаг можно поместить, не отпуская кнопки мыши, в любую точку рабочей области. Для добавления шага без связи используйте правую кнопку мыши и выберите «Добавить шаг». Чтобы назвать шаг, щелкните по нему дважды.
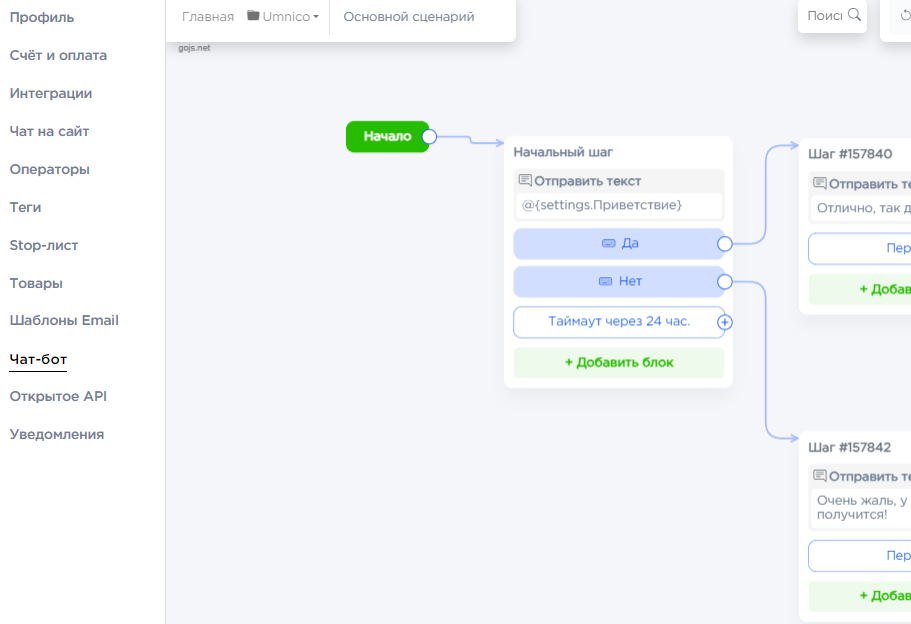
Действия в шаге
Когда ваш чат-бот достигает определенного шага, он выполняет заранее заданные действия, например, отправку сообщения или установку тега. Действия исполняются по порядку. Чтобы добавить новое действие, нажмите на кнопку «добавить блок».Вы также можете изменять порядок действий, перетаскивая их с помощью мыши.
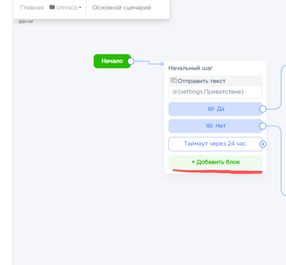
Условные действия
Вы можете также добавить условие для выполнения каждого действия в вашем чат-боте. Если условие не выполняется, действие пропускается.

Ожидание событий
Чтобы понять, например, отправил ли пользователь текст «да», необходимо добавить блок с проверкой на полное совпадение текста. Для этого в шаге потребуется добавить блок «Полное совпадение». В примере ниже условием перехода на следующий шаг задан ответ пользователя «да».
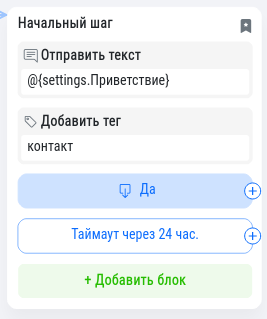
Кнопки в конструкторе чат-ботов
К сообщениям можно прикреплять кнопки, что делает интерактивность вашего чат-бота ещё выше. Вы можете задать альтернативные ключевые фразы для кнопок, чтобы обрабатывать различные входные данные от пользователя. Так выглядит шаг с кнопкой:
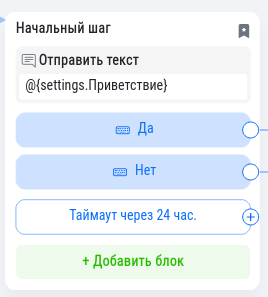
Кнопки можно добавить только в шаг с сообщением, так как они отправляются только вместе с сообщением. Когда у сообщения есть условия, то кнопки не будут отправлены, если условия не выполнены.
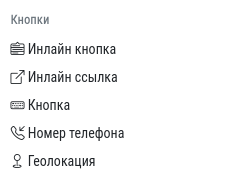
- Инлайн кнопка прикрепляется к сообщению, обычная кнопка отображается под строкой ввода.
- Инлайн ссылка позволяет прикрепить к сообщению ссылку. В настройках нужно заполнить адрес сайта, на который попадает пользователь:
Условия
Чтобы диалог с клиентом переходил в разные области сценария на основе определенных значений, при разработке чат-бота можно добавить условия. Для этого откройте меню добавления блока и выберите «Условие».
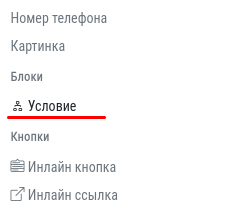
Когда сценарий попадает на шаг с условием, чат-бот ищет первое истинное условие в том порядке, в котором они указаны. Если такое есть, то выполняется переход именно по этому условию. Если ни одно условие не является истинным, то переход осуществляется по блоку «Иначе».
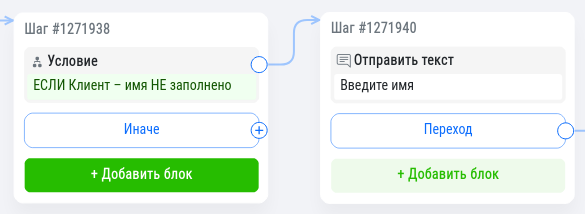
Условия можно перемещать внутри шага, а также перемещать в другие шаги, зажав левую кнопку мыши. Условию также можно дать название, дважды кликнув по заголовку.
После того, как вы закончите настройку сценария работы чат-бота, нажмите кнопку «Сохранить», чтобы применить изменения.
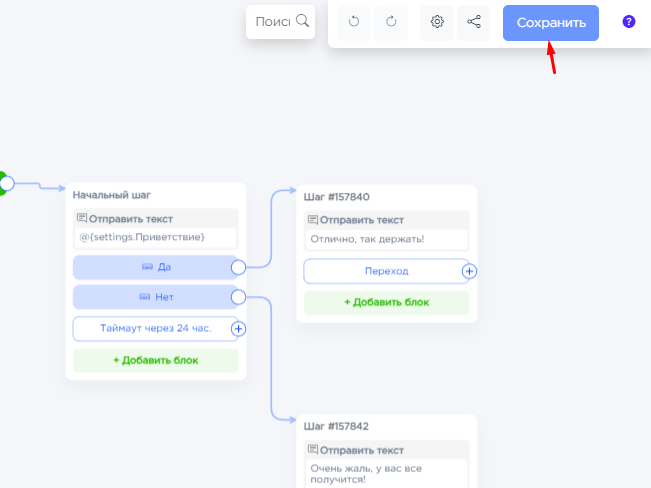
Когда вы сохраните настройки, чат-бот будет считаться активным и будет работать в соответствии с вашим сценарием в нужных мессенджерах.
Вы также можете посмотреть инструкцию о том, как настроить чат-бота, в формате видео.
Если у вас остались вопросы, свяжитесь с нами в разделе личного кабинета «Помощь — Чат с оператором», и мы с радостью поможем.

 3 дня полного доступа в подарок
3 дня полного доступа в подарок