Как подключить email к Umnico
Электронная почта была и остается одним из самых эффективных каналов коммуникации с клиентами, который можно использовать как для продажи товаров, так и для ответов на вопросы клиентов.
Интеграция с email от Umncio позволяет вам обрабатывать письма от клиентов в агрегаторе мессенджеров, а также писать им первым. Ни одно письмо от клиентов больше не потеряется и не останется без ответа благодаря широким возможностям Umnico, включая настраиваемые напоминания.
Интеграция с Email полностью бесплатная, а поэтому подойдет для всех пользователей Umnico, которые используют платформу как для бизнеса, так и для собственных нужд.
Umnico использует официальные протоколы, благодаря чему вести переписку с клиентами через платформу и обмениваться всеми видами вложений можно безопасно и надежно.
Подключение Gmail к Umnico
Для подключения Gmail необходимо включить IMAP-доступ и настроить параметры SMTP. С IMAP-доступом получать письма Gmail можно на нескольких устройствах сразу. При этом сообщения будут синхронизироваться в реальном времени. Для работы с почтой также можно использовать протокол POP.
Важно: чтобы не потерять доступ к собственному аккаунту, убедитесь, что не превышаете лимиты по трафику для протокола IMAP: не более 2500 МБ в день на скачивание и не более 500 МБ в день на загрузку. Если вам нужно настроить IMAP-доступ к одному аккаунту на нескольких компьютерах, после настройки на каждом устройстве делайте перерывы.
Как включить IMAP-доступ1. Откройте Gmail на компьютере.
2. В правом верхнем углу нажмите на значок «Настройки» → Все настройки.
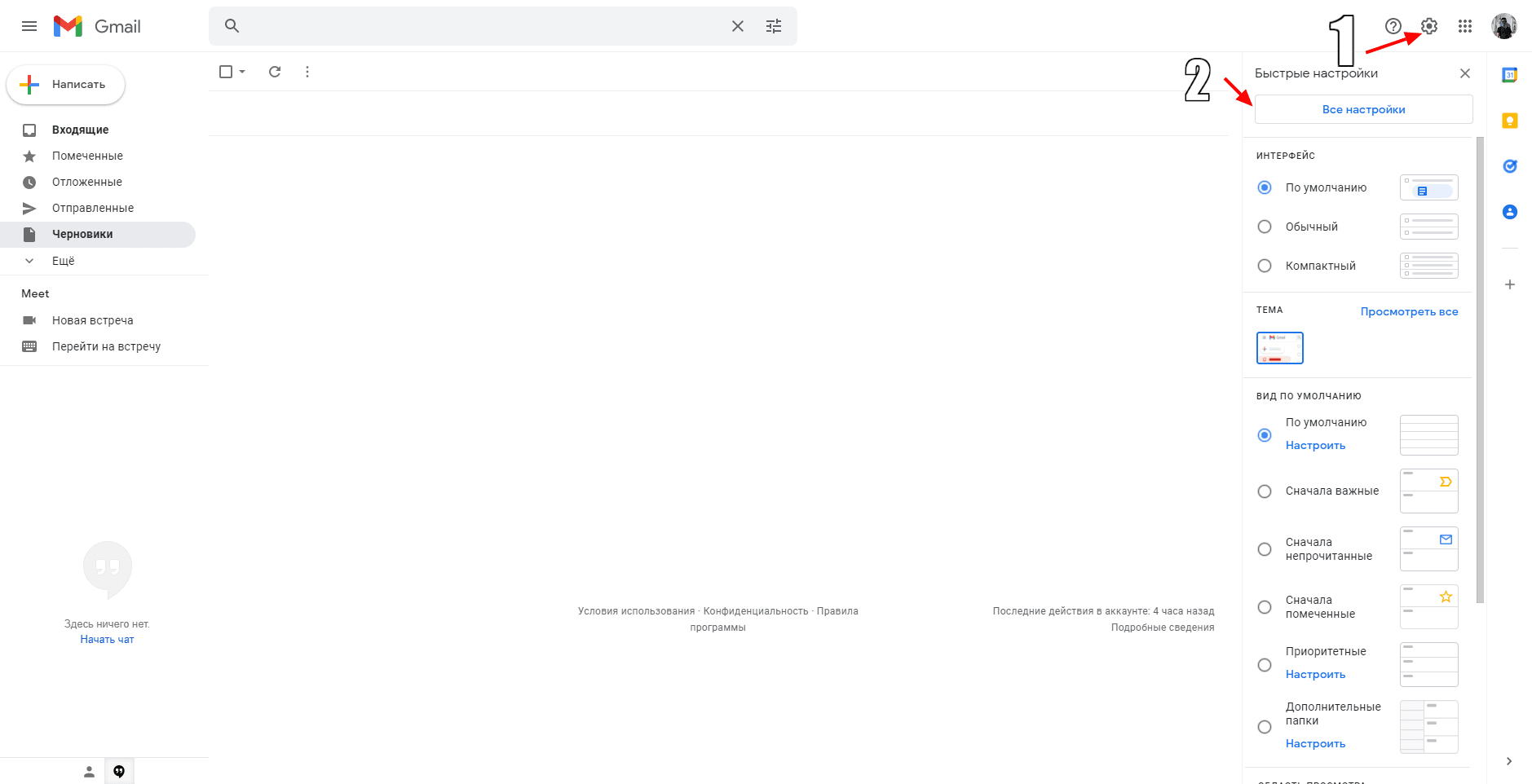
3. Откройте вкладку «Пересылка» и POP/IMAP.
4. В разделе «Доступ по протоколу IMAP» выберите «Включить IMAP».
5. Нажмите «Сохранить изменения».
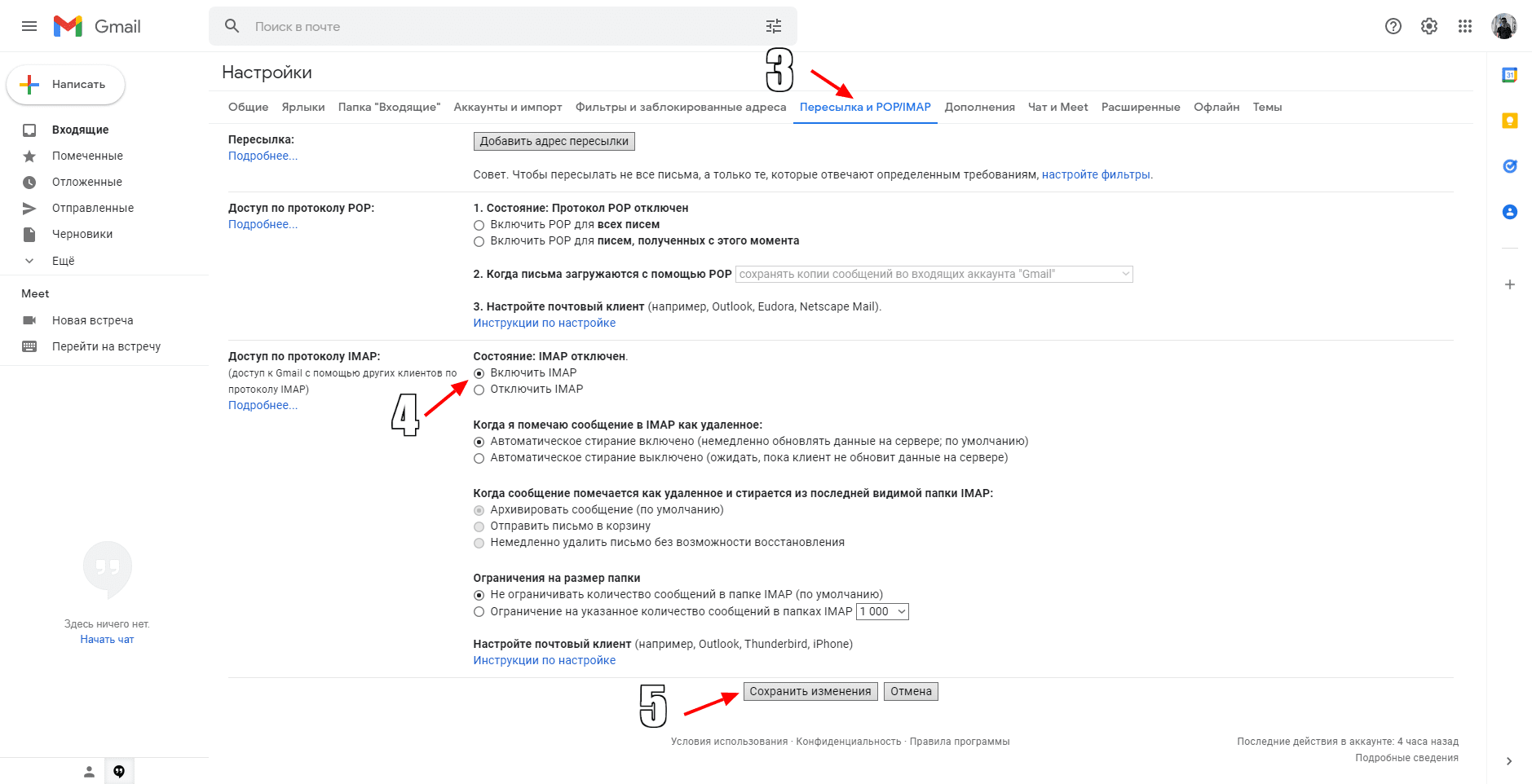
Как настроить параметры IMAP и SMTP
Укажите данные из этой таблицы в соответствующие поля:
Настройка входящей почты (IMAP):
- В поле «Сервер» укажите: imap.gmail.com
- В поле «Порт»: 993
- Включите галочку SSL для корректной работы.
Настройка исходящей почты (SMTP):
- В поле «Сервер» укажите: smtp.gmail.com
- В поле «Порт»: 465 (если порт для SSL) или 587 (если порт для TLS/STARTTLS)
- Включите галочку SSL и TSL (при наличии) для корректной работы.
Также необходимо включить аутентификацию.
Более подробная информация доступна в Справочном центре Gmail.
Включение функции «Небезопасные приложения» (обязательно)
Для корректной работы Gmail перейдите в раздел «Ненадежные приложения, у которых есть доступ к аккаунту» и включите переключатель «разрешены». Перед включением функции небезопасного приложения необходимо авторизоваться в аккаунте Google.
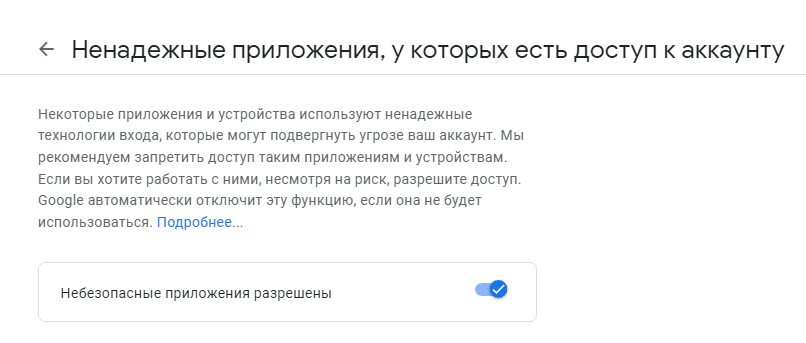
Добавление пароля для внешних приложений Gmail (обязательно)
1. Для добавления пароля необходимо включить двухэтапную аутентификацию.
2. После того как вы включите двухэтапную аутентификацию, при попытке войти в аккаунт в некоторых приложениях может появиться сообщение «Неверный пароль». Решить проблему можно, создав пароль приложения.
- Откройте страницу Аккаунт Google.
- Нажмите «Безопасность».
- В разделе «Вход в аккаунт Google» выберите «Пароли приложений». При необходимости выполните вход. Этот параметр недоступен, если:двухэтапная аутентификация не настроена для вашего аккаунта;двухэтапная аутентификация настроена только для электронных ключей;вы вошли в рабочий, учебный или другой корпоративный аккаунт;в аккаунте включена Дополнительная защита.
- В нижней части страницы нажмите Приложение и выберите нужный вариант → нажмите «Устройство» и укажите модель → «Создать».
- Следуя инструкциям, введите пароль приложения (код из 16 символов в желтой строке) и нажмите «Готово».
Более подробная информация указана в Справочном центре Gmail.
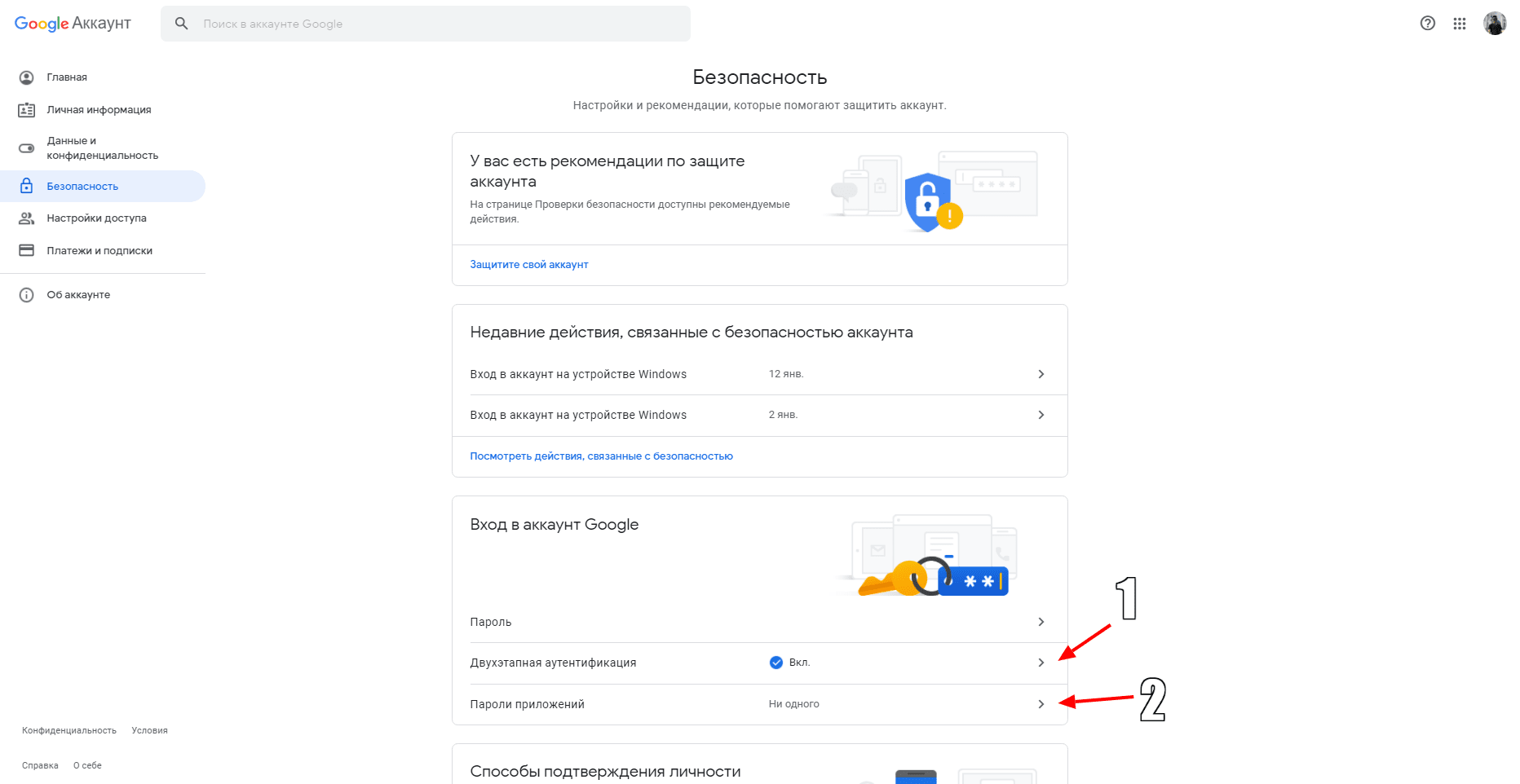
Подключение Mail.ru к Umnico
Для подключения mail.ru вам нужно создать пароль для внешнего приложения
1. Перейдите в настройки Mail ID → «Безопасность» → «Пароли для внешних приложений».
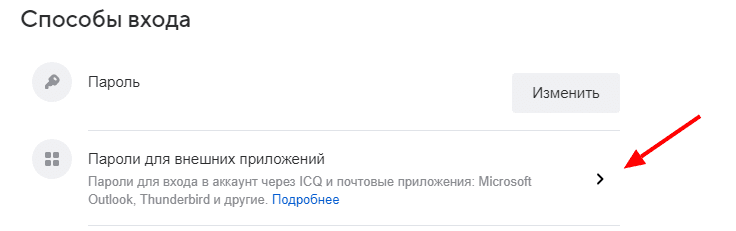
2. Нажмите кнопку «Добавить».
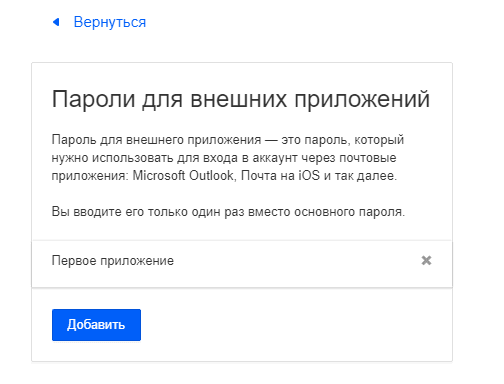
3. Введите название приложения, чтобы не забыть для какой программы пароль.
4. Скопируйте код.
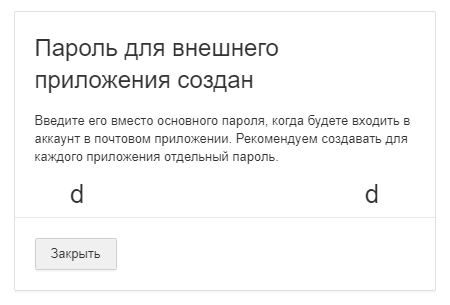
5. Введите его при первом входе в приложение вместо пароля.
Как настроить параметры IMAP и SMTP
Укажите данные из этой таблицы в соответствующие поля:
Настройка входящей почты (IMAP):
- В поле «Сервер» указываем: imap.mail.ru
- В поле «Порт» указываем: 993
- Включите галочку SSL и TSL для корректной работы.
Настройка исходящей почты (SMTP):
- В поле «Сервер» указываем: smtp.mail.ru
- В поле «Порт» указываем: 465 (если порт для SSL) или 587 (если порт для TLS/STARTTLS)
- Включите галочку SSL и TSL (при наличии) для корректной работы.
Более подробная информация указана в Справочном центре Mail.ru.
Подключение Yandex Почты к Umnico
Для начала необходимо настроить аккаунты Почты.
Настройка почтового ящика
1. Откройте раздел «Почтовые программы» в настройках Яндекс.Почты.
2. Выберите опции С сервера imap.yandex.ru по протоколу IMAP и Пароли приложений и OAuth-токены.
3. Сохраните изменения.
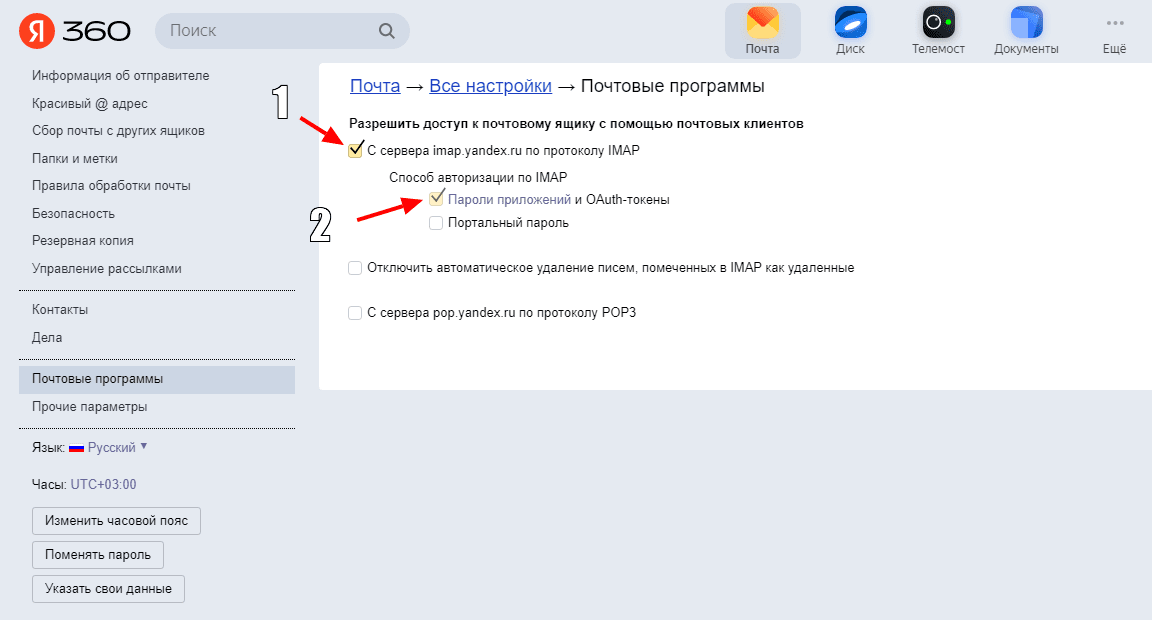
Создание пароля приложений
1. Откройте страницу Управление аккаунтом.
2. В разделе «Пароли и авторизация» выберите «Включить пароли приложений».
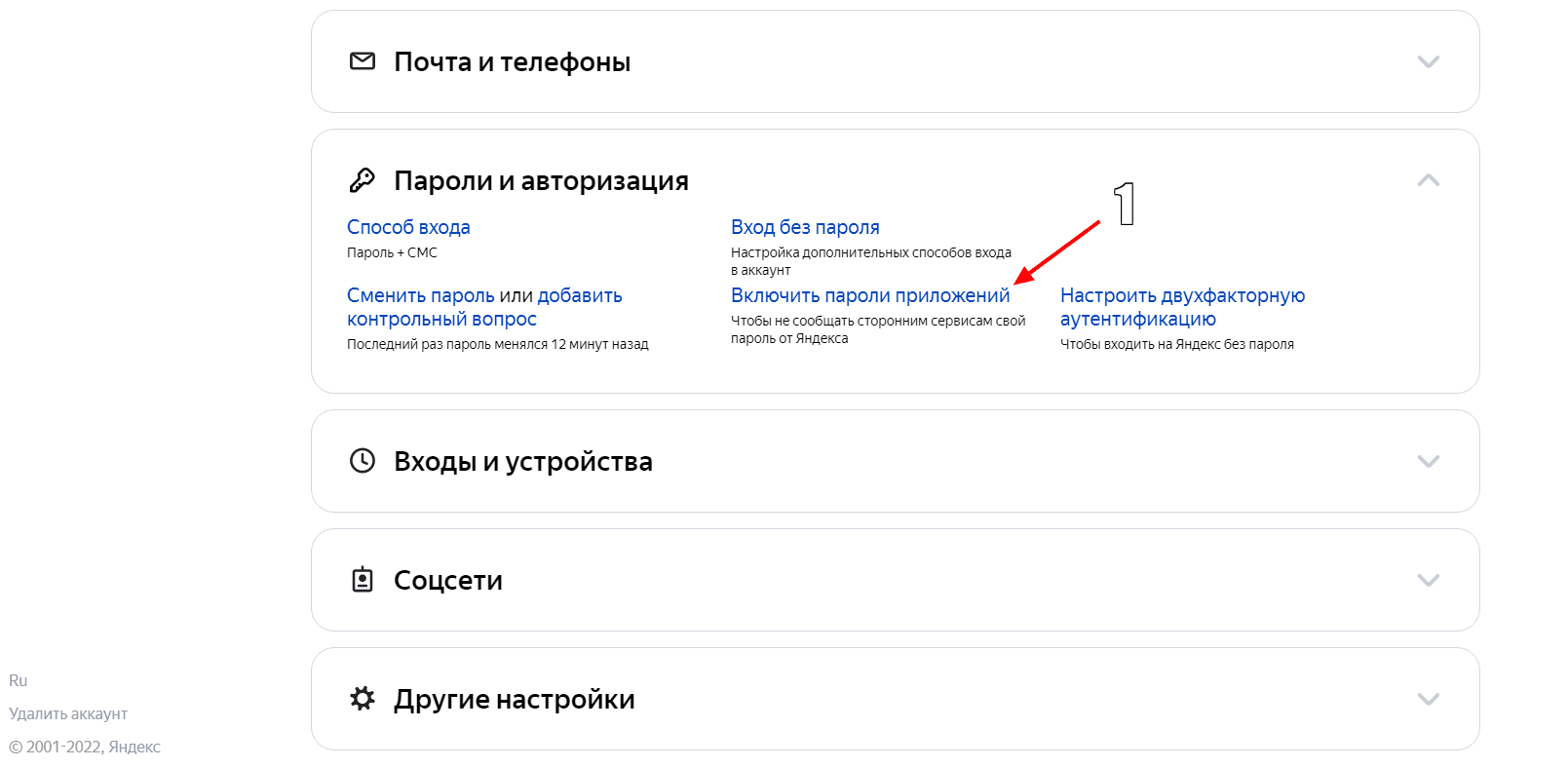
3. Подтвердите действие и нажмите «Создать новый пароль».
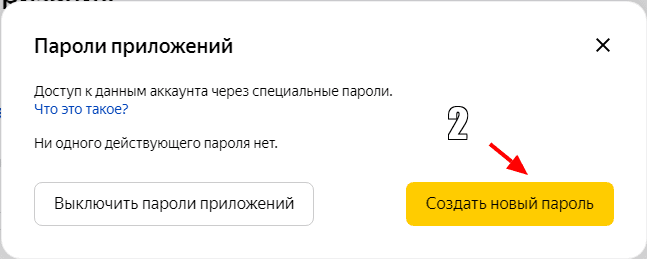
4. Если вы включили двухфакторную аутентификацию, просто нажмите «Создать пароль приложения».
5. Выберите тип приложения «Почта».
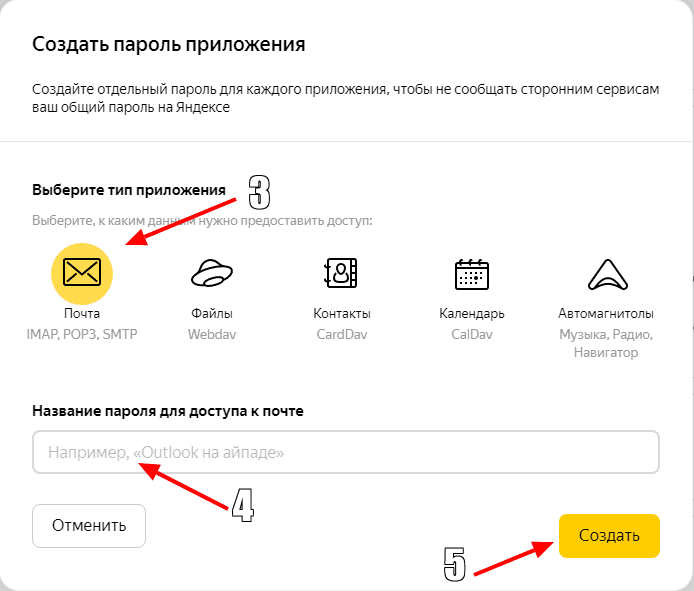
6. Придумайте название пароля, например, укажите название приложения, для которого вы создаете пароль. С этим названием пароль будет отображаться в списке.
7. Нажмите кнопку «Создать». Пароль приложения отобразится во всплывающем окне.
Как настроить параметры IMAP и SMTP
Укажите данные из этой таблицы в соответствующие поля:
Настройка входящей почты (IMAP):
- В поле «Сервер» укажите: imap.yandex.ru
- В поле «Порт» укажите: 993
- Включите галочку SSL для корректной работы.
Настройка исходящей почты (SMTP):
- В поле «Сервер» указываем: smtp.yandex.ru
- В поле «Порт» указываем: 465 (если порт для SSL)
- Включите галочку SSL для корректной работы.
- Необходимо также включить аутентификацию.
Более подробная информация указана в Справочном центре Yandex.
Теперь, когда вы настроили интеграцию почты с Umnico, рекомендуем прочитать руководство по эффективной поддержке клиентов .

 3 дня полного доступа в подарок
3 дня полного доступа в подарок