So installieren und konfigurieren Sie Online-Chat-Widget
Die Omnichannel-Messaging-Plattform Umnico bietet ein multifunktionales Live-Chat-Widget für eine Website. Die Funktion ermöglicht es Agenten, in Echtzeit auf die Besucher der Website zu reagieren und sie als Erste zu kontaktieren sowie soziale Medien und Instant Messenger für eine nahtlose Kundenkommunikation zu integrieren.
Die flexiblen Einstellungen von Live Chat machen es jedem Unternehmen leicht, ihn an seine Bedürfnisse anzupassen. Bei Bedarf kann Live Chat nur als Messenger-Widget (eine Schaltfläche mit Messengern auf einer Website) verwendet werden, um Kunden eine bequeme Möglichkeit zu bieten, den Kundensupport zu erreichen.
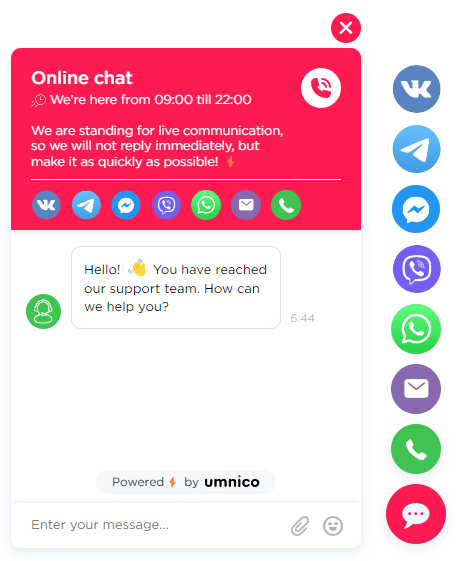
So erstellen Sie ein Live-Chat-Widget
Um ein Live-Chat-Widget einzurichten, gehen Sie auf die Registerkarte „Einstellungen – Live-Chat“.
Sie können eine unbegrenzte Anzahl von Widgets erstellen, indem Sie auf das „+“-Symbol klicken.
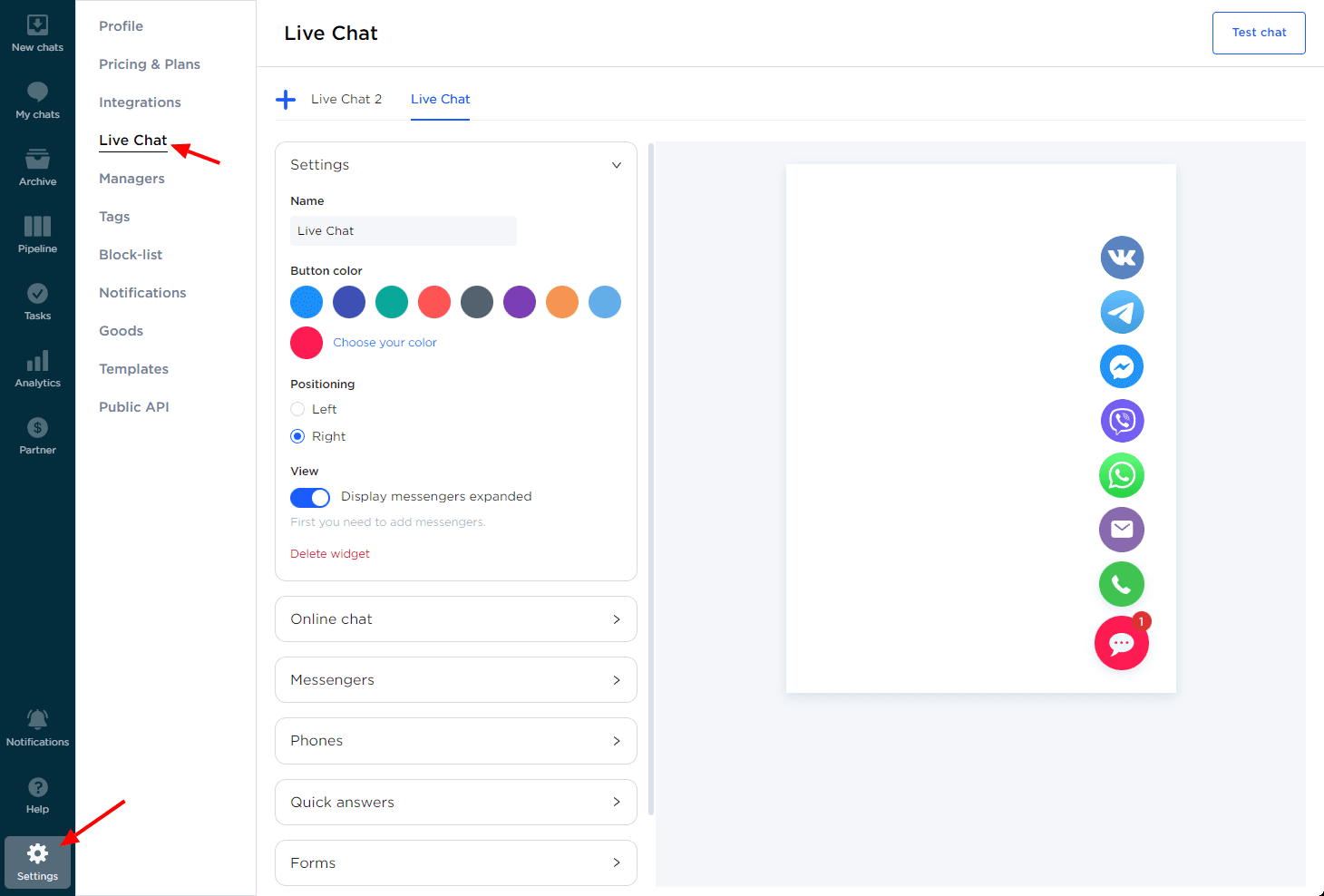
Sehen wir uns nun die verfügbaren Einstellungen an.
So konfigurieren Sie das Design des Widgets
Gehen Sie zum Abschnitt „Einstellungen“, wo Sie das Erscheinungsbild des Widgets bearbeiten können: die Farbe der Widget-Schaltfläche, ihre Position und welche Instant Messenger zusammen mit ihr angezeigt werden sollen. Klicken Sie nach der Auswahl auf „Speichern“.
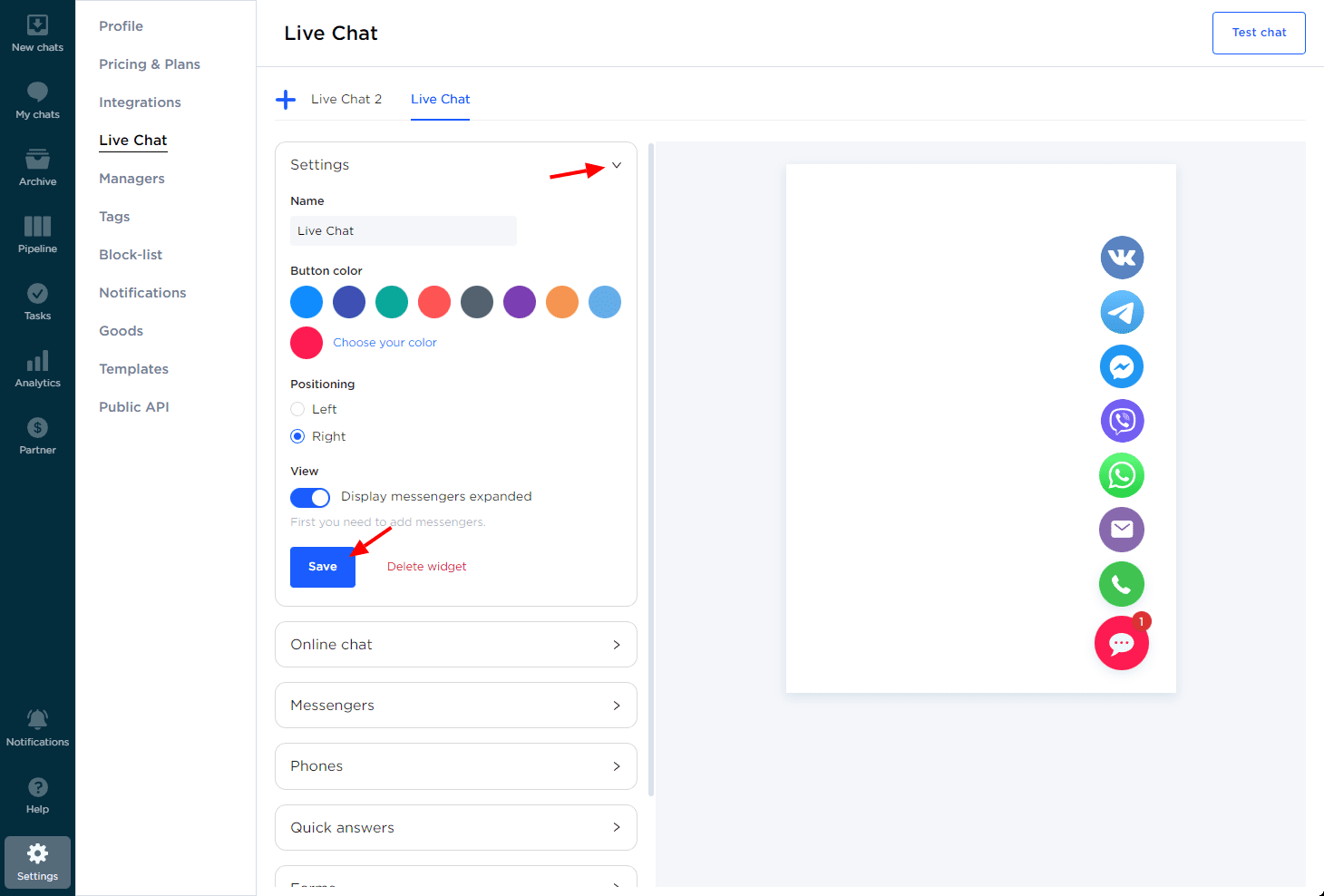
So passen Sie das Willkommensfenster an
Wählen Sie die Registerkarte „Online-Chat“. Hier können Sie die Farbe des Fensters und der Nachrichten, die Chat-Lokalisierung, den automatischen Antworttext und den Online-/Offline-Status bearbeiten.
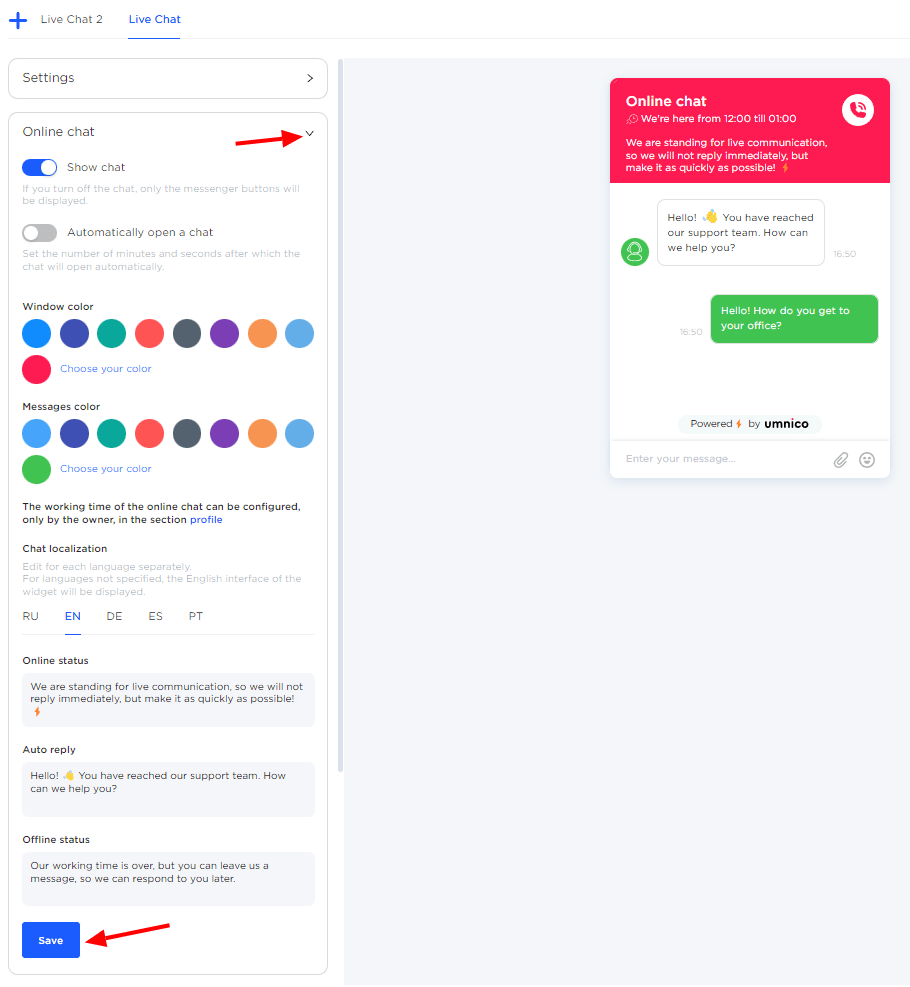
So fügen Sie Messenger-Schaltflächen hinzu
Wählen Sie die Registerkarte „Messengers“ und fügen Sie in den erforderlichen Fenstern Links zu Messengern und sozialen Medien hinzu.
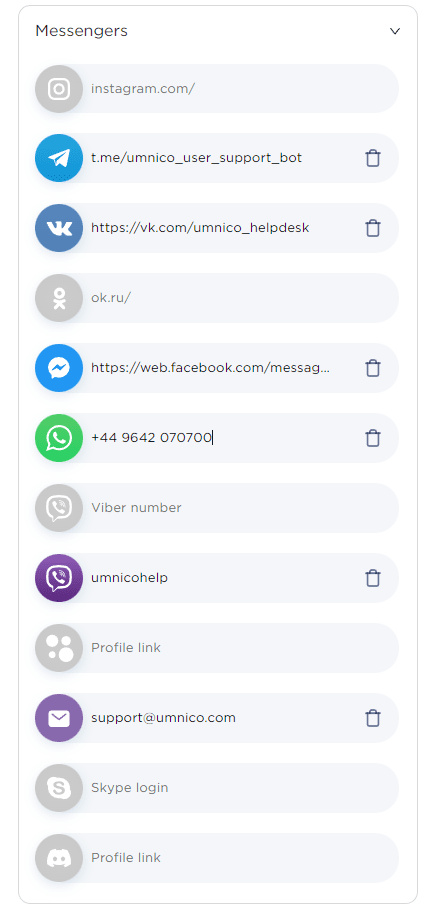
Die Schaltflächen werden im Chat-Widget angezeigt.
So fügen Sie eine Telefontaste hinzu
Sie können dem Chat-Widget auch eine Telefonschaltfläche hinzufügen. Gehen Sie dazu auf die Registerkarte „Anrufschaltfläche“, geben Sie die Telefonnummer ein und wählen Sie die Farbe der Schaltfläche aus.
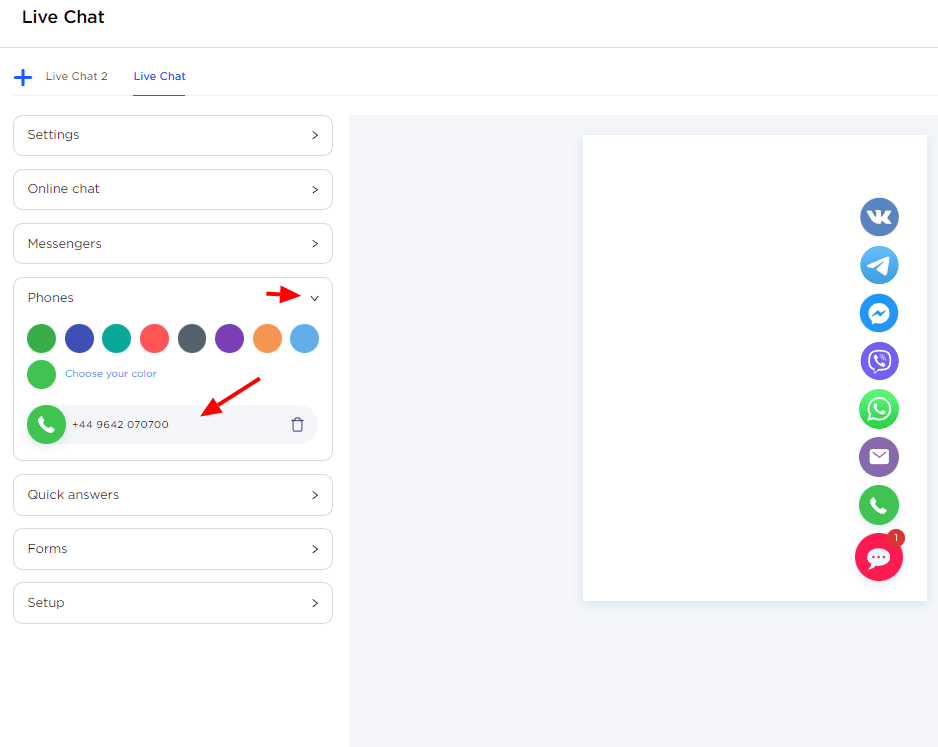
So nutzen Sie Schnellantworten
Um Schnellantworten zum Live-Chat hinzuzufügen, gehen Sie zur Registerkarte „Schnellantworten“ und wählen Sie bei Bedarf die Lokalisierung aus. Fügen Sie eine Frage und eine Antwort hinzu. Die Antwort wird einem Agenten im Chatfenster angezeigt, wenn er auf eine Frage klickt.
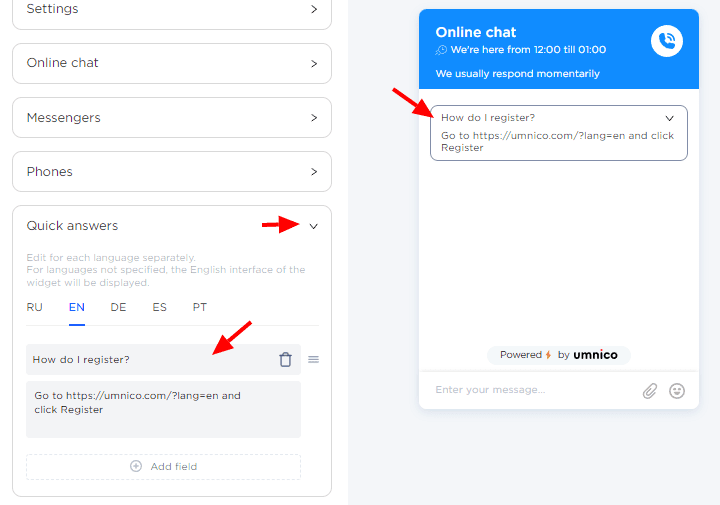
So fügen Sie Formulare im Live-Chat-Widget hinzu
Um Formulare hinzuzufügen, die die Besucher der Website ausfüllen können, gehen Sie zur Registerkarte „Formulare“. Wählen Sie bei Bedarf eine Lokalisierung aus. Geben Sie an, welche Details Sie von einem Kunden anfordern möchten.
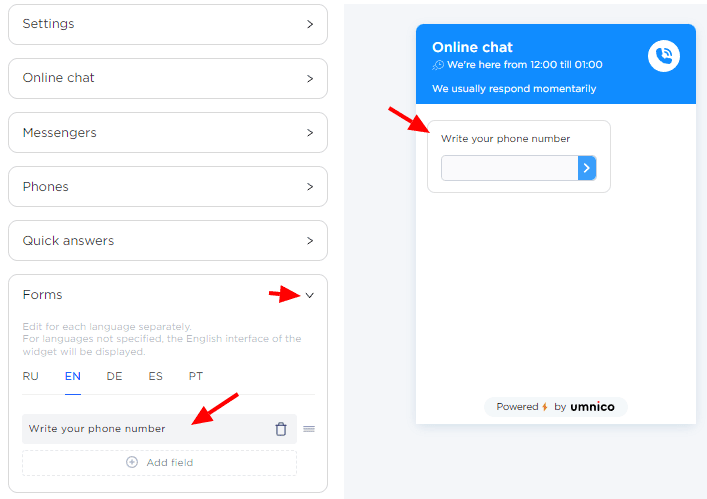
So testen Sie Live-Chat auf einer Website
Nachdem Sie ein Widget erstellt haben, können Sie es testen, indem Sie auf die Widget-Schaltfläche „Chat testen“ klicken.

So fügen Sie ein weiteres Chat-Widget hinzu
Wenn Sie weitere Widgets benötigen, können Sie diese erstellen, indem Sie auf die Schaltfläche „+“ klicken und beliebig viele neue Widgets hinzufügen.
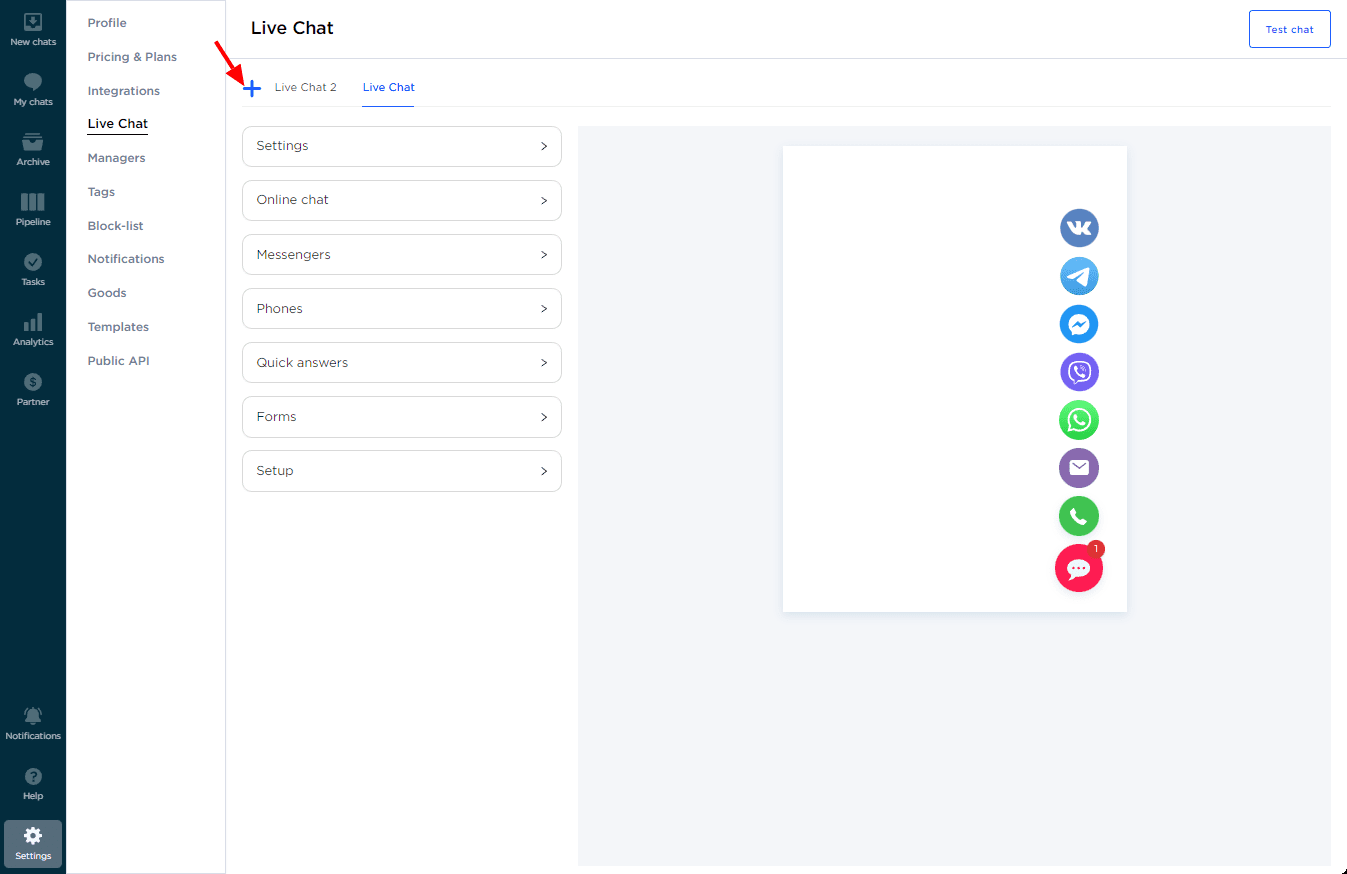
Automatische Verteilung der Anfragen an die Benutzer
Damit Kundenanfragen nacheinander verfügbaren Benutzern zugewiesen werden, wählen Sie die automatische Anfrageverteilung. Klicken Sie im Verkaufstrichter auf das Glühbirnensymbol, wählen Sie „Verteilung von Deals“ und richten Sie Auslöserparameter ein: Kanal, Vertriebsreihenfolge und Betreiber.
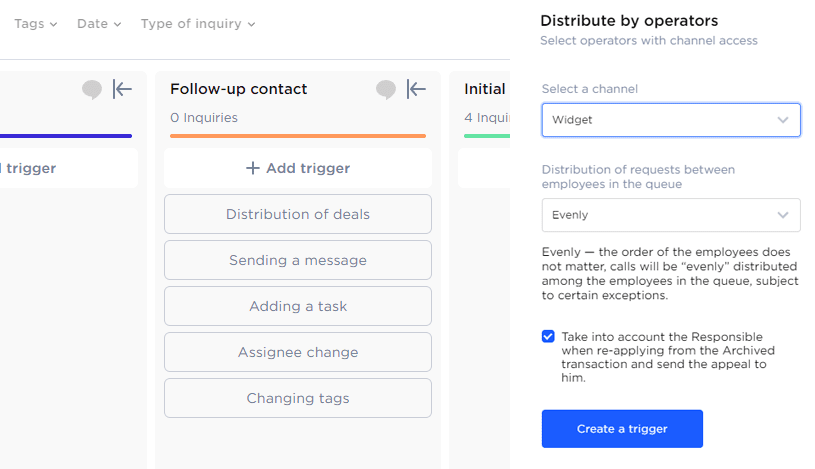
Bei wiederholten Anfragen können Sie zusätzlich nachverfolgen, ob der Nutzer schon einmal mit dem Kunden gechattet hat oder nicht.
Der Trigger kann jederzeit geändert, neu konfiguriert oder entfernt werden. Vor dem Löschen werden alle durch den Trigger ausgelösten Aktionen gespeichert.
So fügen Sie Live-Chat zu Ihrer Website hinzu
Wenn das Widget konfiguriert ist, ist es an der Zeit, es Ihrer Website hinzuzufügen. Dazu müssen Sie auf jeder Seite der Website vor dem schließenden </body>-Tag einen Code einfügen. Den Code finden Sie im Abschnitt „Setup“ der Widget-Einstellungen.
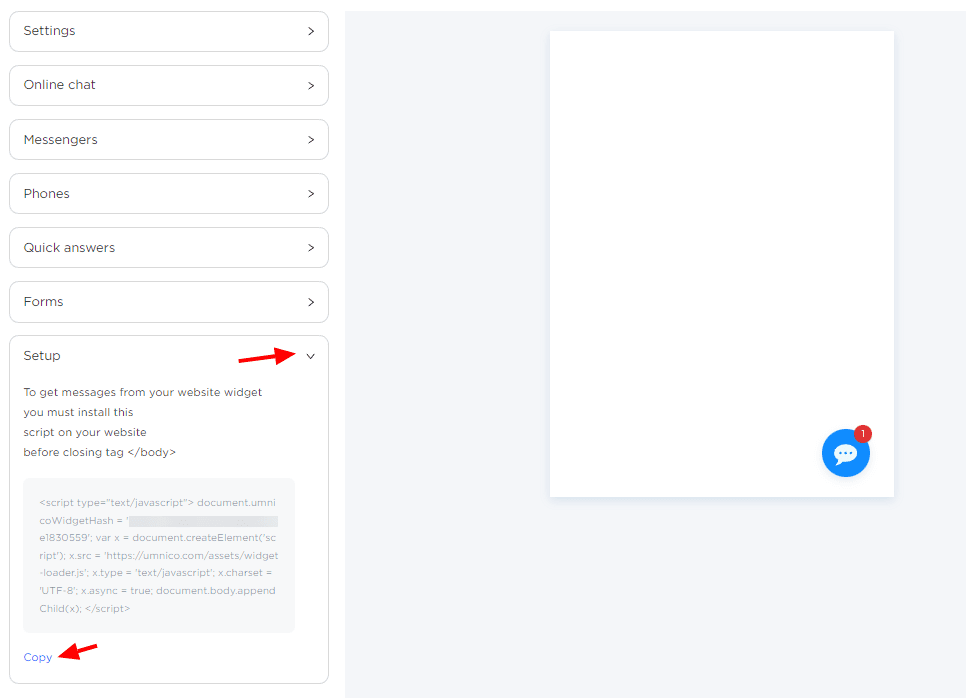
Wenn Sie Fragen haben, kontaktieren Sie uns über den Abschnitt „Hilfe – Chat mit dem Betreiber“. Wir helfen Ihnen gerne weiter.
Entdecken die Best Practices für die Nutzung von Live-Chat für den Kundenservice in unserem Ratgeber.
 Zurück zur Artikelliste
Zurück zur Artikelliste
 3-tägige kostenlose Probezeit
3-tägige kostenlose Probezeit