Viber Bot-Verbindung zu amoCRM
Viber ist einer der beliebtesten Messaging-Dienste weltweit. Durch die Nutzung der Viber-Chatbot-Funktion können Sie eingehende Anfragen und Anliegen 24 Stunden am Tag, sieben Tage die Woche bearbeiten und so Ihre Kundenerfahrung und -treue steigern. Umnico kann Sie bei der Integration von Viber-Bots in amoCRM unterstützen. Auf diese Weise können Sie alle Viber-Bot-Chats direkt im CRM-System bearbeiten.
So richten Sie die Integration von Viber Bot und amoCRM ein
1. Wählen Sie in Ihrem Umnico „Einstellungen – Integrationen – Viber Bot“.

2. Ein Popup-Verbindungsfenster wird angezeigt.
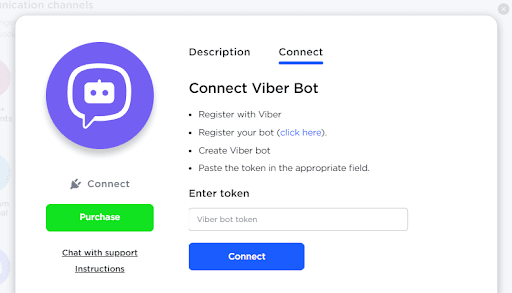
3. Wenn Sie bereits über ein Bot-Token verfügen, geben Sie es in das dafür vorgesehene Feld ein und klicken Sie auf „Verbinden“.
3.1 Wenn Sie kein Token haben, müssen Sie einen Bot erstellen. Besuchen Sie die Viber-Partnerressource und melden Sie sich mit Ihrem bestehenden Viber-Konto an. Sie erhalten einen Login-Code für diese Nummer.

3.2 Gehen Sie zum Steuerungsfeld und wählen Sie die Schaltfläche „Bot-Konto erstellen“.

3.3 Füllen Sie auf der folgenden Seite die Bot-Karte mit den erforderlichen Details aus:
- Kontoname: Der Name Ihres Bots auf Viber.
- Kontobild: Das Symbol des Bots (400 x 400 Pixel).
- Uri: Ein Link zum Bot, z. B. http://viber.com/Uri.
- Kategorie und Unterkategorie: Die Betreffkategorie und Unterkategorie für Ihren Bot.
- Sprache: Die vom Bot verwendete Sprache.
- Beschreibung: Eine kurze Beschreibung des Bots.
- Website-Adresse: Ihre Website-Adresse (optional).
- E-Mail-Adresse: Eine E-Mail-Adresse für die Kommunikation.
- Standort: Der Standort Ihres Bots.
- Das Konto enthält Inhalte für Erwachsene: Aktivieren Sie dieses Kontrollkästchen, wenn Ihr Bot Inhalte für Erwachsene enthält.
- Ich akzeptiere die Allgemeinen Geschäftsbedingungen: Ich stimme den Allgemeinen Geschäftsbedingungen für den Viber-Bot-Service zu.
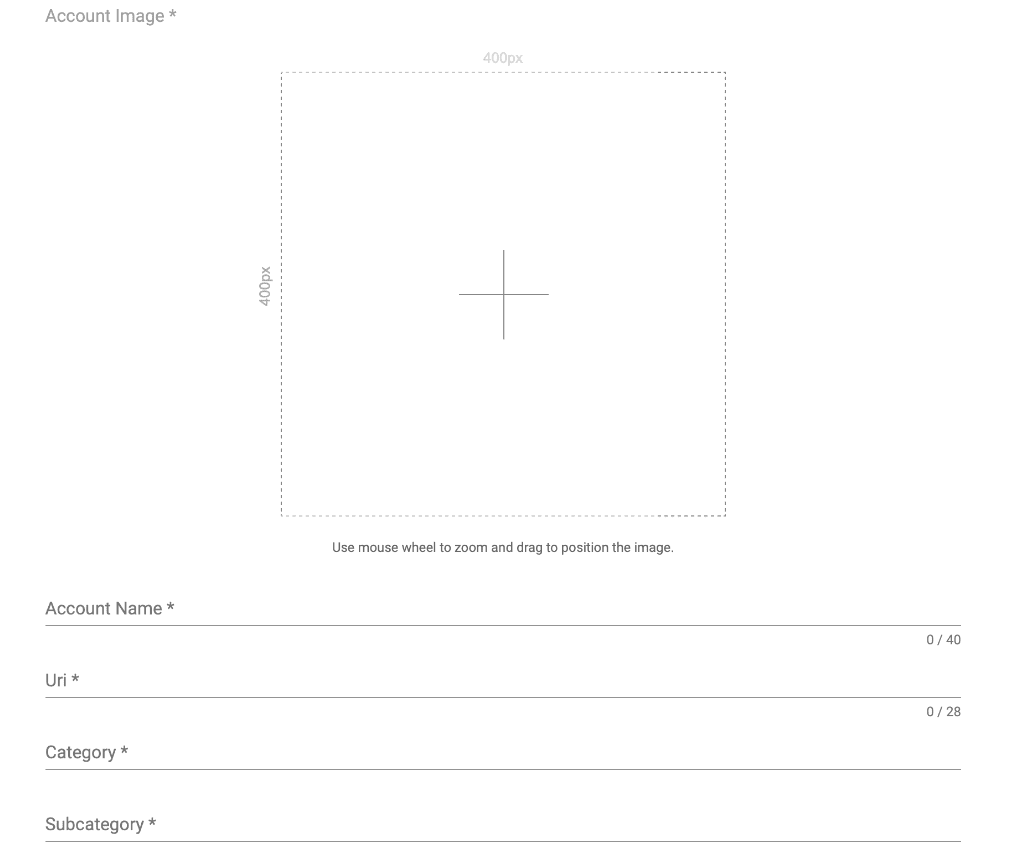
3.4 Klicken Sie auf die Schaltfläche „Erstellen“, um Ihren Viber-Bot zu erstellen. Auf der Seite wird der Schlüssel (privater Token) angezeigt, den Sie benötigen.
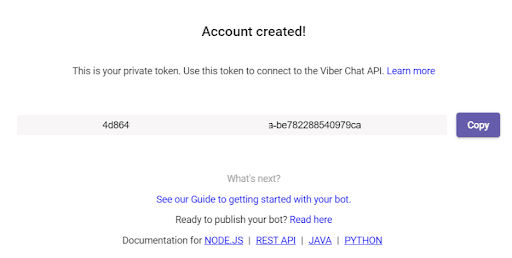
4. Geben Sie das Token in das Umnico-Verbindungsfeld ein und klicken Sie auf „Viber verbinden“. Nachdem Sie unter „Verbunden“ auf „Verbinden“ geklickt haben, wird die Integration mit Viber Bot in der Integrationsliste angezeigt. Von nun an werden alle an den Bot gesendeten Nachrichten an Umnico gesendet.

Hinweis: Derzeit zeigt Viber in seinen Suchergebnissen nur Bots von großen Unternehmen und bekannten Marken an. Daher ist der Zugriff auf Ihren Bot nur über einen direkten Link wie viber://pa?chatURI={botname} möglich.
Sehen Sie sich unser Video-Tutorial zur Integration von Viber Bot mit Umnico an:
Richten Sie jetzt die amoCRM-Integration ein. Um die Viber-Bot-Integration mit amoCRM zu verbinden, wählen Sie im linken Menü „Einstellungen – Integrationen“ und klicken Sie auf amoCRM.
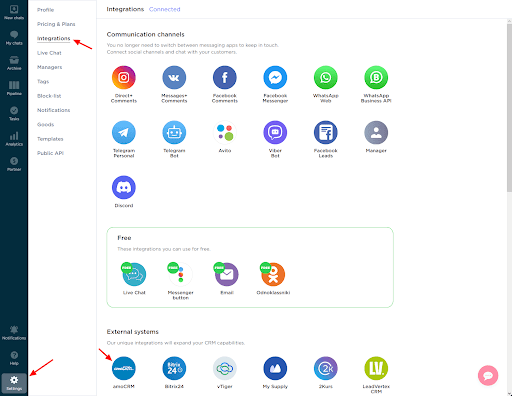
Klicken Sie in einem Popup-Fenster auf „Verbinden“.
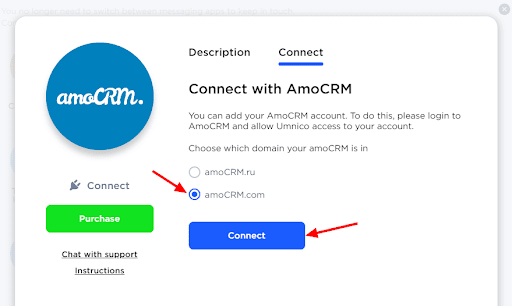
Wählen Sie in der sich öffnenden Registerkarte amoCRM aus (Sie sollten bei amoCRM angemeldet sein) und klicken Sie auf „Zulassen“.
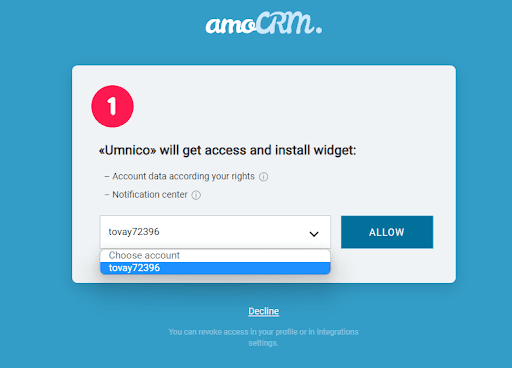
Als nächstes werden Sie zu Umnico auf die Seite mit den Integrationseinstellungen weitergeleitet.
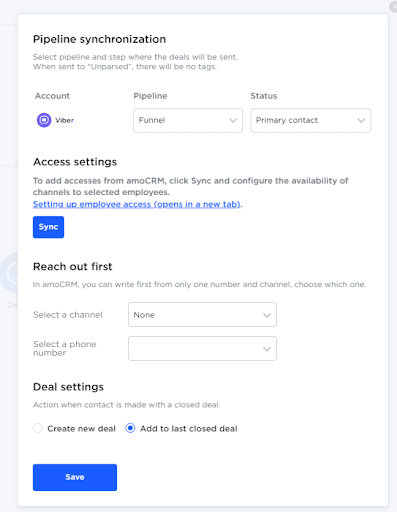
amoCRM-Integrationseinstellungen in Umnico
Pipeline-Synchronisation ist eine Option zur Auswahl einer Verkaufspipeline in amoCRM und dem Status, der den Angeboten zugewiesen ist. Wenn ein Deal an eine bestimmte Pipeline mit einem Status gesendet wird, mit Ausnahme von „Unorted“, werden Tags zu dem Deal hinzugefügt, in dem der Integrationskanal angegeben ist, durch den er gekommen ist, Art der Nachricht (Nachricht/Kommentar), Telefonnummer, auch für den Fall, falls falls Mit WhatsApp wird die Box „Arbeit Telefon“ gefüllt.
Wenn Sie möchten, dass Geschäfte den Status "Unmontiert" erhalten, wählen Sie "An primäre Pipeline senden 'Unmontiert'". In diesem Fall werden weder die Tags noch die Arbeitstelefonnummer dem Geschäft hinzugefügt.
Erstellen Sie zuerst können Sie ein persönliches Gespräch von WhatsApp/Telegram aus einem Deal einleiten, auch wenn Sie zuvor noch keine Korrespondenz mit diesem Benutzer geführt haben. Mit der amoCRM -Schnittstelle können Sie nur zuerst mit einem persönlichen Account von WhatsApp/Telegram schreiben.
Deal-Einstellungen Ermöglichen Sie, zu wählen, was zu tun ist, wenn ein Kunde eine neue Anfrage mit einem archivierten/geschlossenen Angebot initiiert: Erstellen Sie ein neues Angebot oder senden Sie eine Nachricht an das letzte geschlossene Angebot.
Klicken Sie nach Auswahl der Einstellungen auf „Speichern“. Danach müssen Sie zur amoCRM -Schnittstelle gehen.
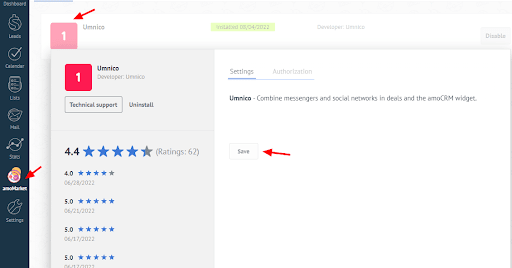
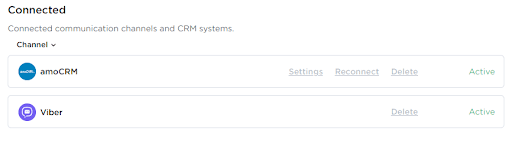
Die Integration ist abgeschlossen. Wenn Sie Fragen haben, kontaktieren Sie uns über „Hilfe - Chat mit dem Abschnitt mit dem Bediener“. Wir werden gerne helfen.
Erfahren Sie mehr über die vorteile der Integration eines CRM-Systems mit Messenger in unserem Blog.
 Zurück zur Artikelliste
Zurück zur Artikelliste
 3-tägige kostenlose Probezeit
3-tägige kostenlose Probezeit