Conexión de Facebook Messenger a amoCRM
Hoy en día, cualquier empresa difícilmente puede ignorar a Facebook, el sitio de redes sociales más grande del mundo, si su objetivo es llegar e involucrar a sus clientes en línea. Umnico puede ayudarle a integrar Facebook Messenger con su sistema amoCRM. Esto le permite procesar las comunicaciones entrantes de los clientes, asignarlas a los miembros del equipo y enviar respuestas directamente desde amoCRM.
Cómo configurar Facebook Messenger y la integración de amoCRM
Para configurar la integración, inicie sesión en Facebook con derechos de propietario o administrador para la página de Facebook elegida.
1. Vaya a "Configuración - Integraciones - Facebook Messenger".
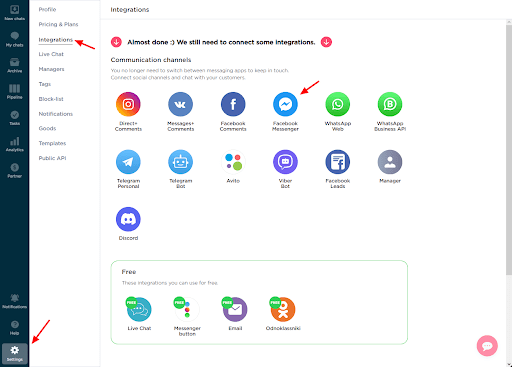
2. En la ventana que se abre, haga clic en "Conectar". Aparecerá una pestaña con Facebook.

3. A continuación, en la ventana de consulta, haga clic en "Cambiar configuración".
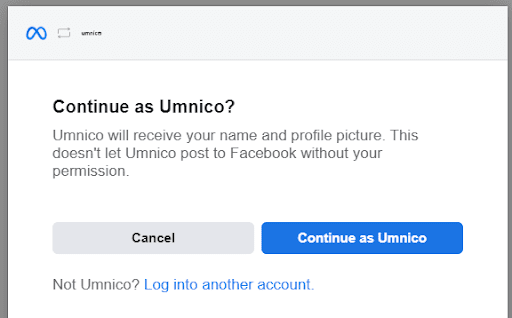
4. Si tiene una cuenta comercial de Instagram vinculada a esta cuenta, la aplicación también solicitará acceso a ella. Seleccione la cuenta correspondiente y haga clic en "Siguiente".
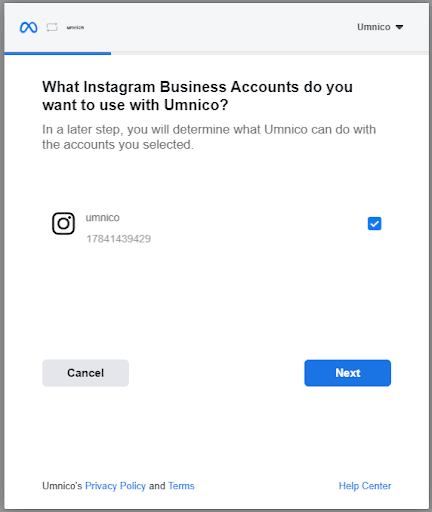
5. Seleccione las páginas de Facebook para conectarse a Umnico. Haga clic en Siguiente".
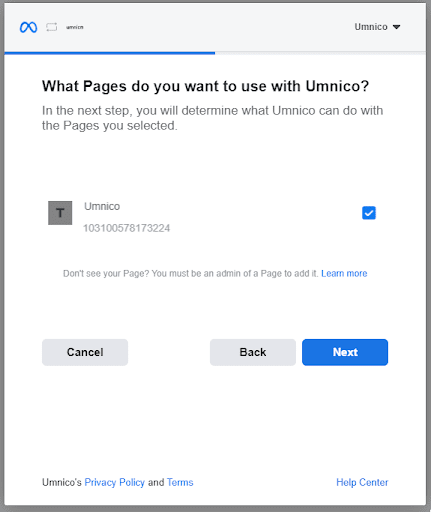
6. Proporcionar permisos de acceso a Umnico. Es importante no cambiar nada porque esto afecta directamente al funcionamiento de la integración. Haga clic en "Listo".
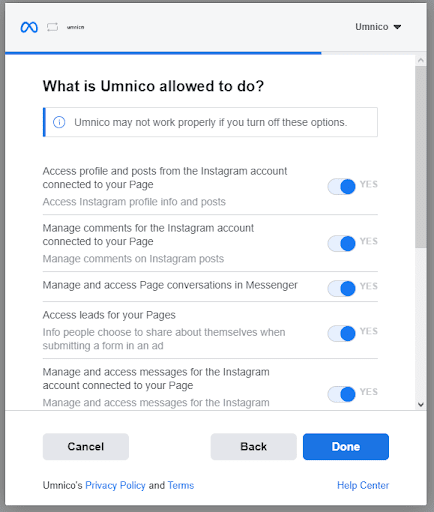
7. La integración de Facebook está completa. Haga clic en Aceptar".
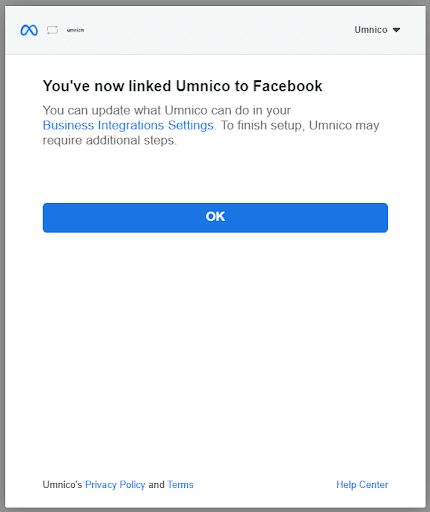
8. Regresarás a Umnico. Seleccione el grupo de Facebook que desea conectar a Umnico. Haga clic en "Conectar".
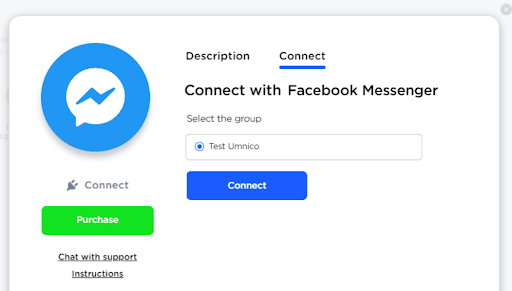
9. La integración con Facebook Messenger del grupo de Facebook seleccionado aparecerá en la sección “Conectado”. A partir de ahora, todos los mensajes del grupo se enviarán a Umnico.

También puedes ver nuestro video tutorial que explica cómo habilitar la integración con Facebook Messenger:
Ahora, configure la integración de amoCRM. Para conectar la integración de Facebook Messenger con amoCRM, seleccione "Configuración - Integraciones" en el menú de la izquierda y haga clic en amoCRM.

Haga clic en "Conectar" en la ventana.
En una ventana emergente, haga clic en "Conectar".
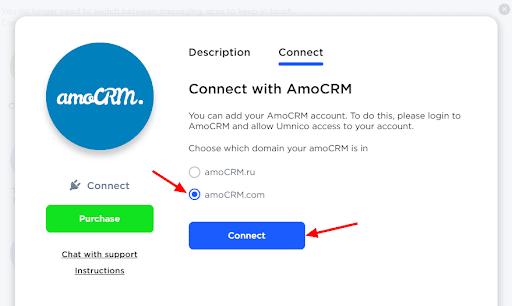
En la pestaña que se abre, seleccione amoCRM (debe haber iniciado sesión en amoCRM) y haga clic en "Permitir".
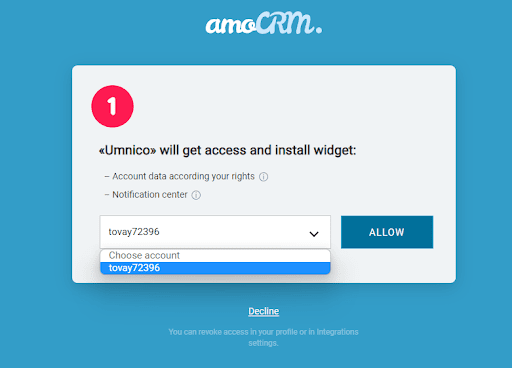
A continuación, será transferido a Umnico a la página con la configuración de integración.
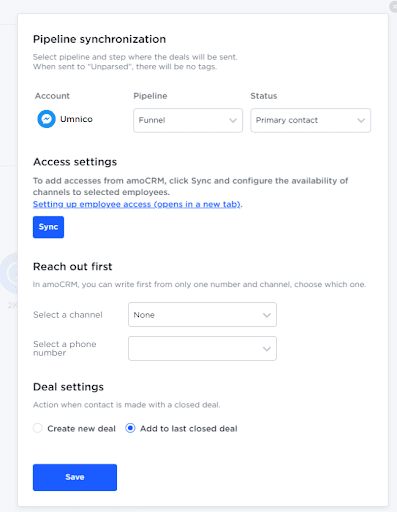
Configuración de integración de amoCRM en Umnico
Sincronización de canalización es una opción para seleccionar un proceso de ventas en amoCRM y el estado asignado a las ofertas. Cuando se envía una oferta a una canalización específica con cualquier estado excepto "Sin clasificar", se agregarán etiquetas a la oferta indicando el canal de integración a través del cual llegó, el tipo de mensaje (mensaje/comentario), el número de teléfono y, en caso de que con WhatsApp se llenará la casilla “Teléfono del trabajo”.
Si desea que a las ofertas se les asigne el estado "Sin ensamblar", seleccione "Enviar a canal principal "Sin ensamblar". En este caso, ni las etiquetas ni el número de teléfono del trabajo se agregarán al trato.
Llegar primero le permite iniciar una conversación personal de WhatsApp/Telegram a partir de un trato, incluso si no ha tenido ninguna correspondencia con este usuario antes. La interfaz de amoCRM sólo te permite escribir primero con una cuenta personal de WhatsApp/Telegram.
Configuración de ofertas le permite elegir qué hacer cuando un cliente inicia una nueva consulta con un trato archivado/cerrado: crear un nuevo trato o enviar un mensaje al último trato cerrado.
Después de seleccionar la configuración, haga clic en "Guardar". Después de eso, debes ir a la interfaz de amoCRM.


La integración está completa. Si tiene alguna pregunta, contáctenos a través de la sección "Ayuda - Chat con el operador". Estaremos encantados de ayudarle.
Además, consulta nuestra guía de significado de los iconos y símbolos de Facebook Messenger .
 Volver a la lista de artículos
Volver a la lista de artículos
 Período de prueba gratuito de 3 días
Período de prueba gratuito de 3 días