WhatsApp Business API für Bitrix24
Mit mehr als 2 Milliarden aktiven Nutzern ist WhatsApp Business API die beliebteste Messaging-App weltweit. Die Plattform ist für Unternehmen äußerst nützlich für die Kommunikation mit Kunden in jeder Phase der Customer Journey: Markenfindung, Kauf oder Support nach dem Kauf. Mit Umnico können Sie die WhatsApp Business API in das Bitrix24 CRM-System integrieren. Auf diese Weise können Sie eingehende Nachrichten bearbeiten, Ihren Teammitgliedern zuordnen und direkt aus Bitrix24 heraus antworten.
So richten Sie die WhatsApp Business API und die Bitrix24-Integration ein
Bitte beachten Sie: Stellen Sie vor dem Einrichten der Integration sicher, dass alle erforderlichen WhatsApp Business API-Konten in Umnico verbunden sind.
1. Wählen Sie in der Bitrix24-Oberfläche im linken Menü „Anwendungen – Markt“.
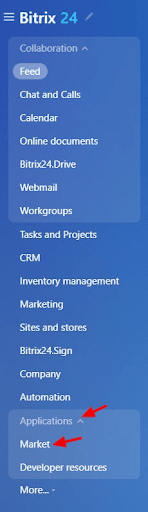
2. Geben Sie in der Suchleiste „Umnico“ ein.

3. Klicken Sie in der Anwendungsbeschreibung auf „Installieren“.
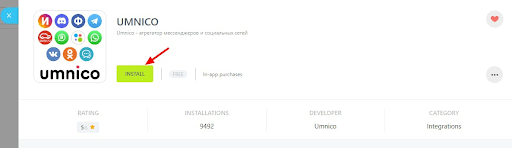
4. Aktivieren Sie in einem Popup-Fenster die Kästchen, die den Nutzungsbedingungen von Bitrix24.Market, „Lizenzvereinbarung“ und „Datenschutzerklärung“ zustimmen, und klicken Sie auf „Installieren“.
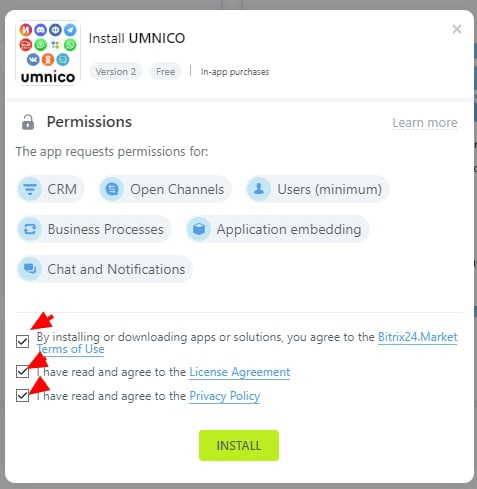
5. Geben Sie im sich öffnenden Fenster (Abbildung 1) den Umnico API-Token ein. Gehen Sie dazu auf die Umnico-Oberfläche, wählen Sie „Einstellungen – API“ und klicken Sie auf „Token kopieren“ (Abbildung 2). Fügen Sie es in das entsprechende Feld in Bitrix24 ein und klicken Sie auf „Speichern“ (Abbildung 3).
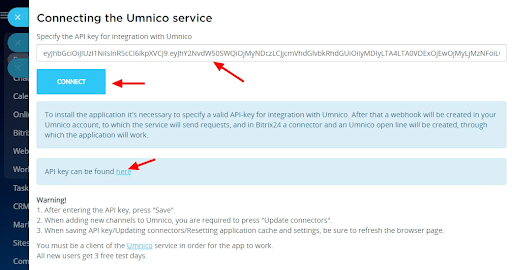
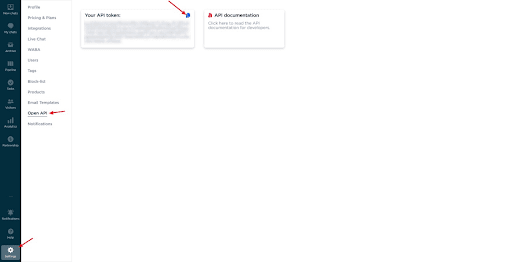
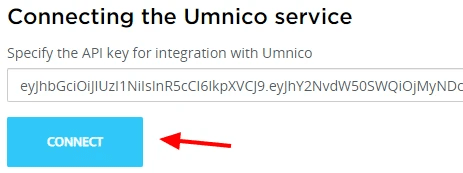
6. Klicken Sie nach dem Speichern des API-Tokens auf die Schaltfläche „Connectoren aktualisieren“.
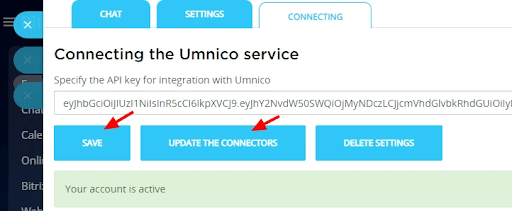
7. Wählen Sie im linken Menü von Bitrix24 „Kontaktcenter“. Wenn der Abschnitt nicht im Menü angezeigt wird, geben Sie „Kontaktcenter“ in die Suchleiste ein.
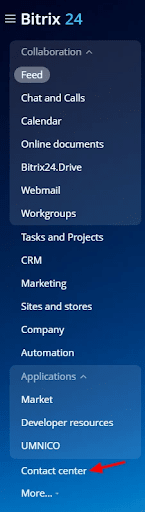
8. Das „Contact Center“ zeigt alle angeschlossenen Umnico-Integrationen als Konnektoren an. Um eine Verbindung herzustellen, wählen Sie den gewünschten Anschluss aus. In unserem Beispiel die WhatsApp Business API-Integration.
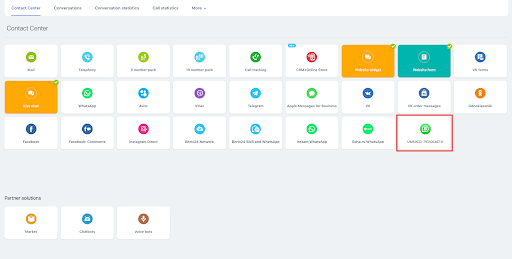
9. Klicken Sie in einem Popup-Menü auf „Verbinden“ (Abbildung 1). Wählen Sie die gewünschte „Offene Leitung“ und „Verantwortliche Mitarbeiter“ aus (Abbildung 2). Klicken Sie auf „Speichern“. Nach dem Klicken sollte die Meldung „Kanal erfolgreich konfiguriert“ erscheinen. Danach wird der verbundene Stecker hellgrün hervorgehoben (Abbildung 3).
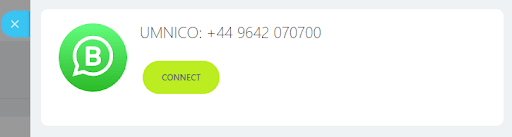
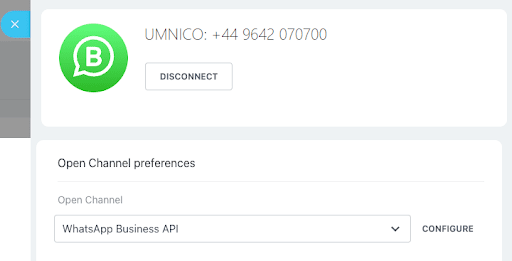
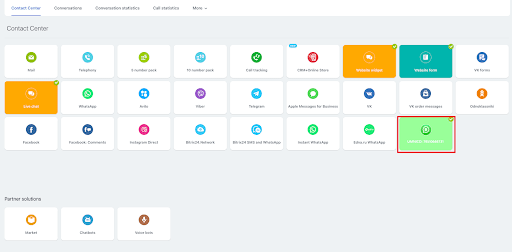
10. Der Einrichtungsvorgang ist abgeschlossen. Ab sofort werden alle Nachrichten an „Open Lines“ in Bitrix24 gesendet. Die anderen Anschlüsse werden auf die gleiche Weise angeschlossen.
Bitte beachten Sie: Wenn Sie der Umnico-Plattform neue Integrationen hinzugefügt haben, sollten Sie die Funktion „Konnektoren aktualisieren“ in den Umnico-Anwendungseinstellungen verwenden. Ohne diese werden neue Konnektoren im „Contact Center“ nicht angezeigt.
Sollten Sie Fragen haben, kontaktieren Sie uns über den Abschnitt „Hilfe – Chat mit dem Betreiber“. Wir helfen Ihnen gerne weiter.
Lerne mehr über Verwendung der WhatsApp Business API mit CRM in unserem Blog.
 Zurück zur Artikelliste
Zurück zur Artikelliste
 3-tägige kostenlose Probezeit
3-tägige kostenlose Probezeit