So verbinden Sie E-Mail mit Umnico
E-Mail war schon immer ein äußerst effizientes Kommunikationsmittel mit Kunden und wird auch weiterhin häufig für den Verkauf von Produkten und die Beantwortung von Kundenanfragen genutzt.
Durch die Integration der E-Mails Ihres Unternehmens mit Umnico können Sie alle Kunden-E-Mails über unsere Plattform verwalten. Dank der erweiterten Funktionen der Omnichannel-Messaging-Plattform von Umnico, einschließlich anpassbarer Erinnerungen, geht keine einzige Anfrage eines Kunden jemals verloren oder bleibt unbeantwortet.
Die E-Mail-Integrationsfunktion von Umnico ist völlig kostenlos und eignet sich daher für alle Umnico-Benutzer, unabhängig davon, ob sie unser System für geschäftliche oder private Zwecke nutzen. Umnico nutzt offizielle Protokolle zur Verarbeitung von E-Mails verschiedener Anbieter und gewährleistet so Sicherheit und Stabilität.
Gmail mit Umnico verbinden
Um Ihr Gmail-Konto mit Umnico zu verbinden, müssen Sie den IMAP-Zugriff aktivieren und SMTP-Einstellungen konfigurieren. Der IMAP-Zugriff ermöglicht Ihnen den gleichzeitigen Empfang von Gmail-E-Mails auf mehreren Geräten mit Echtzeitsynchronisierung. Alternativ können Sie das POP-Protokoll verwenden.
Hinweis: Um den Zugriff auf Ihr Konto nicht zu verlieren, stellen Sie sicher, dass Sie die Verkehrsbeschränkungen des IMAP-Protokolls einhalten: 2500 MB pro Tag für Downloads und 500 MB pro Tag für Uploads. Wenn Sie planen, den IMAP-Zugriff auf mehreren Computern für dasselbe Konto einzurichten, legen Sie nach der Konfiguration auf jedem Gerät eine Pause ein.
So aktivieren Sie den IMAP-Zugriff1. Öffnen Sie Gmail auf Ihrem Computer.
2. Klicken Sie oben rechts auf das Symbol „Einstellungen“ (Zahnradsymbol) und wählen Sie „Alle Einstellungen“.
3. Gehen Sie zum Reiter „Weiterleitung und POP/IMAP“.
4. Wählen Sie im Abschnitt „IMAP-Zugriff“ die Option „IMAP aktivieren“.
5. Klicken Sie auf „Änderungen speichern“.
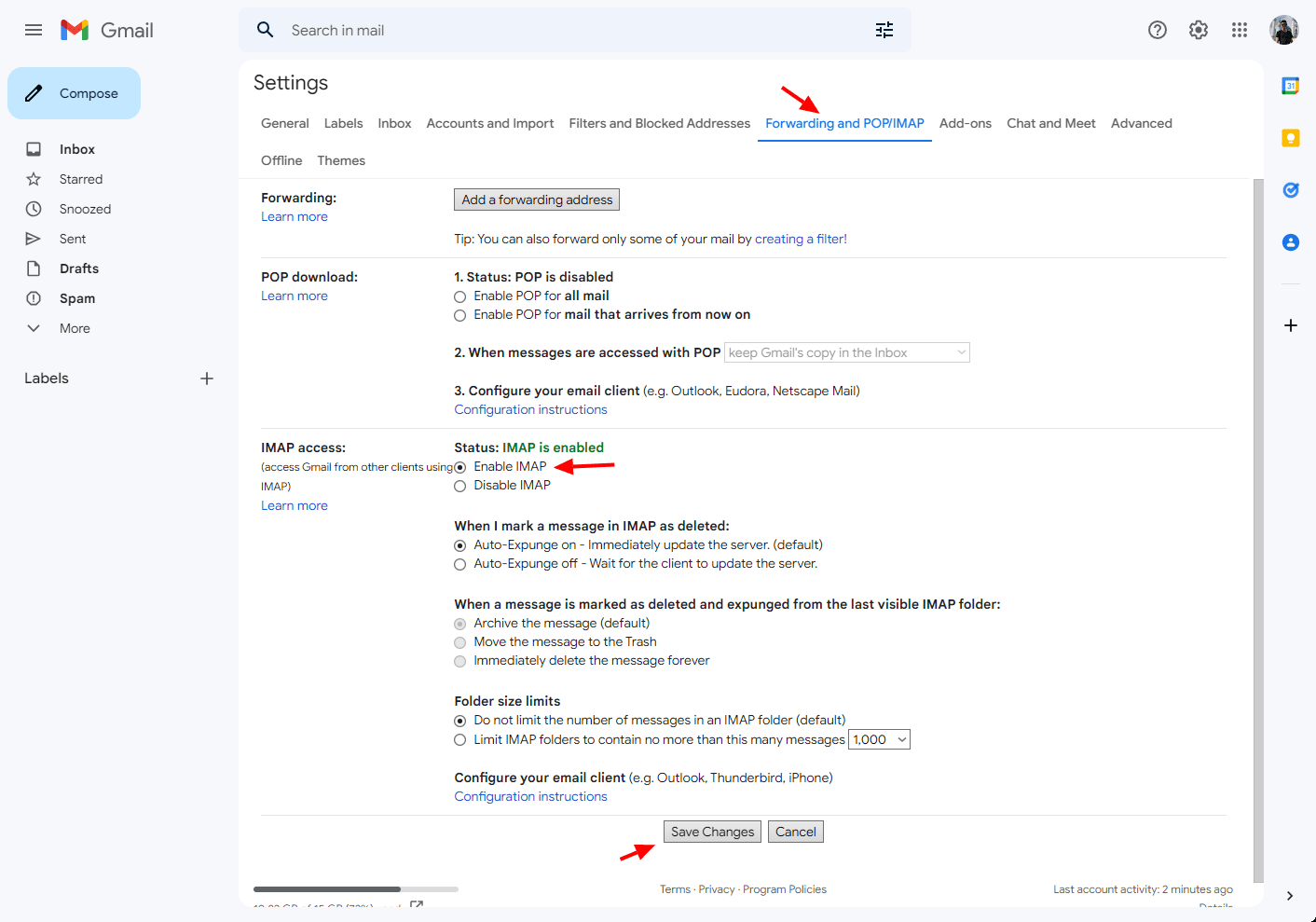
So konfigurieren Sie IMAP- und SMTP-Einstellungen
Geben Sie die Daten aus dieser Tabelle in die entsprechenden Felder ein:
Einrichten von eingehenden E-Mails (IMAP):
- Server: imap.gmail.com
- Port: 993
- Aktivieren Sie SSL für einen korrekten Betrieb.
Konfigurieren von ausgehenden E-Mails (SMTP):
- Server: smtp.gmail.com
- Port: 465 (für SSL) oder 587 (für TLS/STARTTLS)
- SSL aktivieren. Falls verfügbar, aktivieren Sie auch TLS. Authentifikation ist erforderlich.
Ausführlichere Anweisungen finden Sie im Gmail-Hilfe.
So aktivieren Sie die Funktion „Unsichere Anwendungen“ (erforderlich)
Um die ordnungsgemäße Funktionalität von Gmail sicherzustellen, müssen Sie Unsichere Anwendungen Funktion.
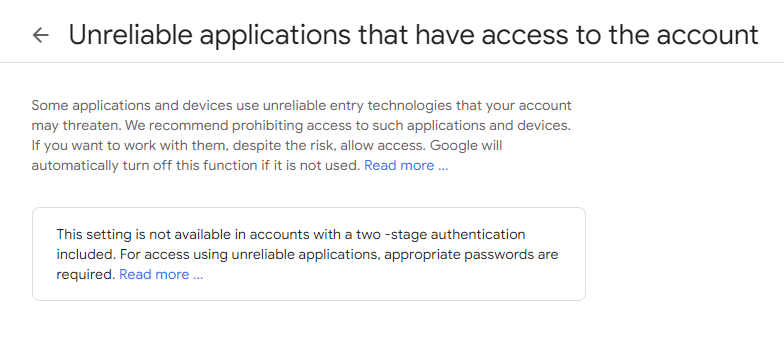
So fügen Sie ein Passwort für externe Gmail-Apps hinzu (erforderlich)
1. Aktivieren Sie die Bestätigung in zwei Schritten, um ein Passwort hinzuzufügen.
2. Nachdem Sie die Bestätigung in zwei Schritten aktiviert haben, wird bei der Anmeldung bei bestimmten Apps möglicherweise die Meldung „Falsches Passwort“ angezeigt. Beheben Sie dieses Problem, indem Sie ein App-Passwort erstellen.
3. Öffnen Sie die Seite Google-Konto und klicken Sie auf „Sicherheit“.
4. Wählen Sie unter „Google-Anmeldung“ die Option „App-Passwörter“ aus. Melden Sie sich bei Bedarf an. Hinweis: Diese Option ist möglicherweise nicht verfügbar, wenn:
- Die Bestätigung in zwei Schritten ist für Ihr Konto nicht eingerichtet
- Die Bestätigung in zwei Schritten ist nur für elektronische Schlüssel konfiguriert
- Sie sind bei einem Arbeits-, Schul- oder Firmenkonto angemeldet
- Für Ihr Konto ist der erweiterte Schutz aktiviert.
5. Klicken Sie unten auf der Seite auf „Bewerbung“ und wählen Sie die gewünschte Option aus. Klicken Sie auf „Gerät“ und wählen Sie das Modell aus.
6. Befolgen Sie die Anweisungen zur Eingabe des Anwendungspassworts (ein 16-stelliger Code in der gelben Zeile). Klicken Sie auf „Fertig“.
Weitere Informationen finden Sie in der Gmail-Hilfe.
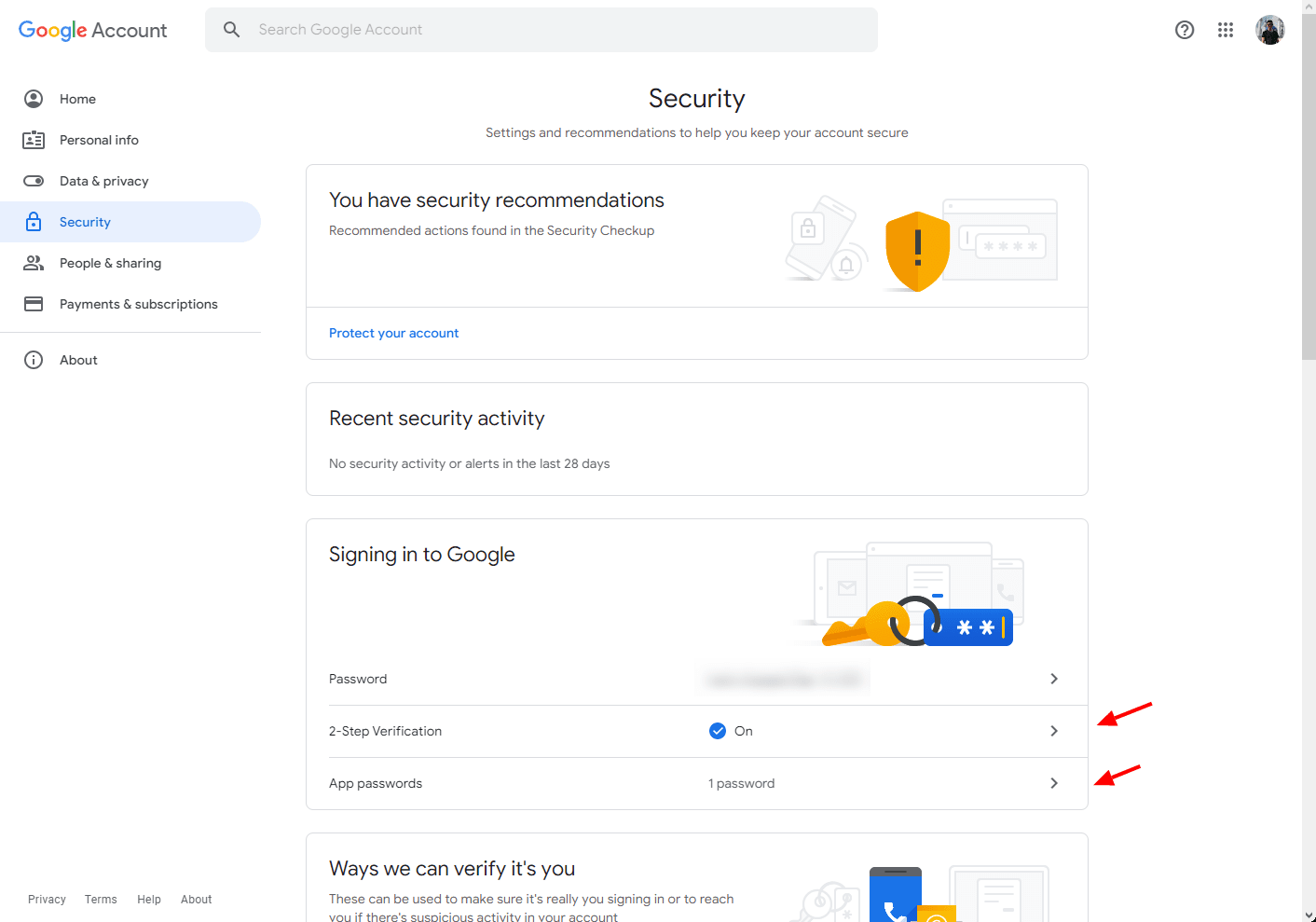
Wenn Sie diese Schritte befolgen, können Sie Ihr Gmail-Konto mit Umnico verbinden.
Mail.ru mit Umnico verbinden
Um Ihr Mail.ru-Konto mit Umnico zu verbinden, müssen Sie ein Passwort für eine externe Anwendung erstellen:
1. Gehen Sie zu Mail-ID-Einstellungen und navigieren Sie zu „Sicherheit" und dann "Passwörter für externe Anwendungen“.
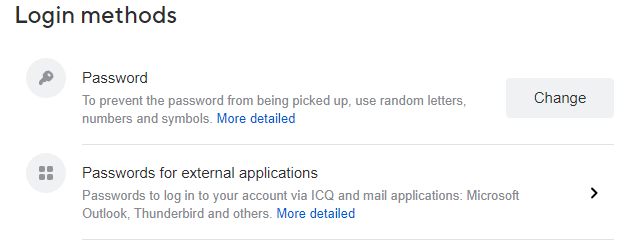
2. Klicken Sie auf die Schaltfläche „Hinzufügen“.
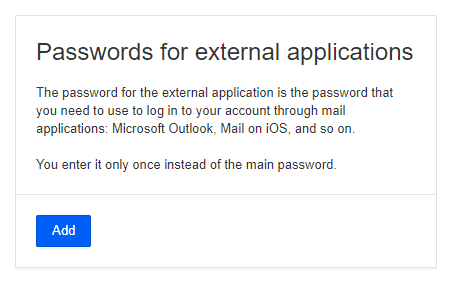
3. Geben Sie einen Namen für die Anwendung ein, um sich das Passwort zu merken.
4. Kopieren Sie den generierten Code und klicken Sie auf „Fertig stellen“.
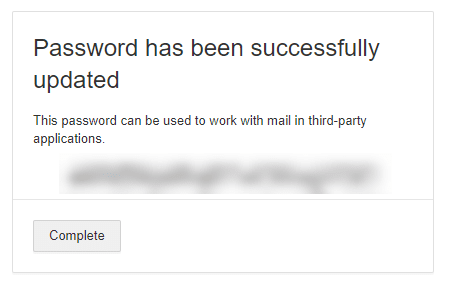
5. Verwenden Sie diesen Code anstelle Ihres Passworts, wenn Sie die App zum ersten Mal betreten.
Konfigurieren der IMAP- und SMTP-Einstellungen für Mail.ru
Geben Sie in den IMAP- und SMTP-Einstellungen die Daten aus der folgenden Tabelle ein:
Einrichten von eingehenden E-Mails (IMAP):
- Server: imap.mail.ru
- Port: 993
- Aktivieren Sie SSL für einen korrekten Betrieb.
Konfigurieren von ausgehenden E-Mails (SMTP):
- Server: smtp.mail.com
- Port: 465 (für SSL) oder 587 (für TLS/STARTTLS)
- SSL aktivieren. Falls verfügbar, aktivieren Sie auch TLS.
Weitere Unterstützung finden Sie im Mail.ru-Hilfecenter.
Yandex Mail mit Umnico verbinden
Um Yandex Mail mit Umnico zu verbinden, führen Sie die folgenden Schritte aus:
Mailbox-Einrichtung
1. Öffnen Sie die Yandex.Mail-Einstellungen und gehen Sie zu "Mail-Programme" Abschnitt.
2. Aktivieren Sie die Kontrollkästchen für die Optionen zur Verwendung des Servers imap.yandex.ru mit dem IMAP-Protokoll sowie für „App-Passwörter und OAuth-Tokens“.
3. Änderungen speichern.
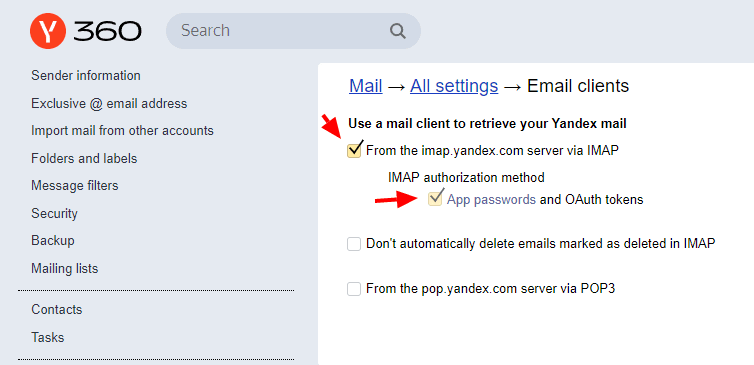
Anwendungspasswörter erstellen
1. Öffnen Sie die Kontoverwaltungsseite.

2. Aktivieren Sie im Abschnitt „Passwörter und Autorisierung“ Anwendungspasswörter. Bestätigen Sie die Aktion und klicken Sie auf „Neues Passwort erstellen“. Wenn Sie die Zwei-Faktor-Authentifizierung aktiviert haben, klicken Sie einfach auf „Erstellen“. App-Passwort“.
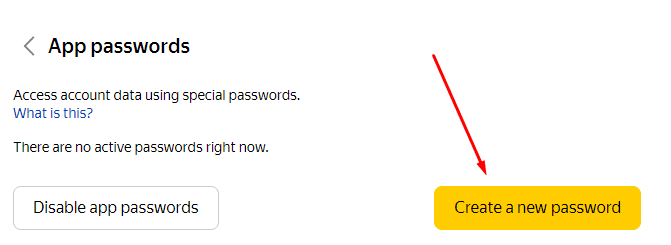
3. Wählen Sie den App-Typ „Mail“.
4. Weisen Sie dem Passwort einen Namen zu, beispielsweise den Namen der App, für die Sie es erstellen. Dieser Name wird in der Liste angezeigt.
5. Klicken Sie auf „Erstellen“. In einem Popup-Fenster wird das Anwendungskennwort angezeigt.
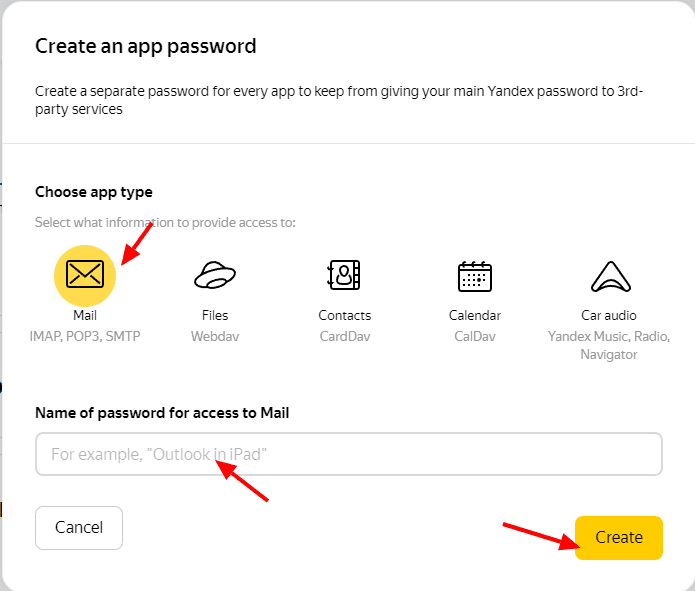
So konfigurieren Sie IMAP- und SMTP-Einstellungen für Yandex Mail
Geben Sie in den IMAP- und SMTP-Einstellungen die Daten aus der folgenden Tabelle ein:
Einrichten von eingehenden E-Mails (IMAP):
- Server: imap.yandex.ru
- Port: 993
- Aktivieren Sie SSL für eine ordnungsgemäße Funktion.
Konfigurieren von ausgehenden E-Mails (SMTP):
- Server: smtp.yandex.ru
- Port: 465 (für SSL) oder 587 (für TLS/STARTTLS)
- SSL aktivieren. Authentifikation ist erforderlich.
Weitere Informationen finden Sie im Yandex-Hilfecenter.
Lerne mehr über effektive textbasierte Kommunikation mit Kunden in unserem umfassenden Ratgeber.

 3-tägige kostenlose Probezeit
3-tägige kostenlose Probezeit