So erstellen Sie einen Chatbot für Instagram im Umnico Builder
Instagram ist nicht nur eine Plattform, auf der man Inhalte mit seinen Followern teilen kann, sondern auch ein leistungsstarkes Tool für Marken, die mit Ihrem Publikum interagieren. Allerdings kann die manuelle Kommunikation mit jedem Kunden zeitaufwändig sein, was Chatbots zu unverzichtbaren Assistenten im Prozess macht. In dieser Anleitung zeigen wir Ihnen, wie Sie Ihr Instagram-Konto mit Umnico verbinden und einen Chatbot für die Kommunikation mit Ihren Kunden einrichten.
Warum Unternehmen Chatbots für Instagram brauchen
Instagram-Chatbot ist eine automatisierte Software, die mit den Nutzern der Social-Media-Plattform in Direktnachrichten und Kommentaren interagiert. Der Chatbot basiert auf vordefinierten Skripten und Algorithmen und ermöglicht es Marken, sofortige Antworten auf häufig gestellte Fragen zu geben, Bestellungen zu bearbeiten und rund um die Uhr Kundensupport zu bieten. Durch die Einführung künstlicher Intelligenztechnologien können Chatbots verschiedene Benutzeranfragen verstehen und interpretieren, wodurch die Kommunikation natürlicher und intuitiver wird.
Die Integration eines Chatbots in Instagram erfolgt über die API der Plattform, die es ihm ermöglicht, auf Informationen über Benutzer und deren Interaktionen mit dem Konto zuzugreifen. Zusätzlich zur Beantwortung von Nachrichten kann der Bot den Benutzern personalisierte Angebote, Erinnerungen und Feedback-Umfragen senden. Dies hilft Unternehmen, das Kundenerlebnis zu verbessern, das Engagement des Publikums zu steigern und den Umsatz zu steigern.
Hauptfunktionen des Chatbots für Instagram
Der Einsatz eines Chatbots für Instagram bietet Unternehmen die folgenden Funktionen:
- Automatische Antworten auf Kommentare unter Beiträgen sparen Mitarbeitern Zeit bei der Beantwortung der Vielzahl von Kommentaren, die nach einem neuen Beitrag erscheinen.
- Mit Triggern können Sie bestimmte Szenarien für Chatbot-Reaktionen auf verschiedene Ereignisse einrichten, beispielsweise die Verwendung bestimmter Schlüsselwörter durch einen Benutzer in einem Beitrag, eine Erwähnung in einer Story usw.
- Der visuelle Chatbot-Builder erleichtert Benutzern ohne Programmierkenntnisse die Einrichtung selbst komplexer Szenarien mit vielen Forks. Blöcke können gezogen, kopiert und neu angeordnet werden.
- Die Integration mit Analysediensten und CRM-Systemen ermöglicht es Benutzern, Interaktionen mit Kunden zu analysieren und den gesamten Kommunikationsverlauf mit jedem einzelnen Kunden in einem einzigen System zu speichern.
Wie viel kostet es, einen Instagram-Chatbot zu erstellen?
Der Preis für die Erstellung eines Chatbots für Instagram hängt von mehreren Faktoren ab, darunter der Komplexität der Funktionalität, der verwendeten Technologie und der Erfahrung der Entwickler. Letztendlich hängen die Kosten des Projekts von den spezifischen Bedürfnissen des Unternehmens und seinen Zielen für den Einsatz des Chatbots ab.
Instagram-Geschäftskonto mit Umnico verbinden
Um einen Chatbot für Instagram einzurichten, müssen Sie zunächst Ihr Social-Media-Konto mit dem Umnico Messenger Aggregator verbinden. Dazu benötigen Sie einen Zugriff auf den Facebook Manager mit Kontoinhaberrechten. Das Instagram-Konto muss zuvor im Facebook Manager verifiziert werden.
1. Schalten Sie Ihr Instagram-Konto von privat auf öffentlich um. Gehen Sie dazu in der mobilen Instagram-App zu „Einstellungen und Aktionen“, dann zu „Kontodatenschutz“ und deaktivieren Sie die Option „Privates Konto“.
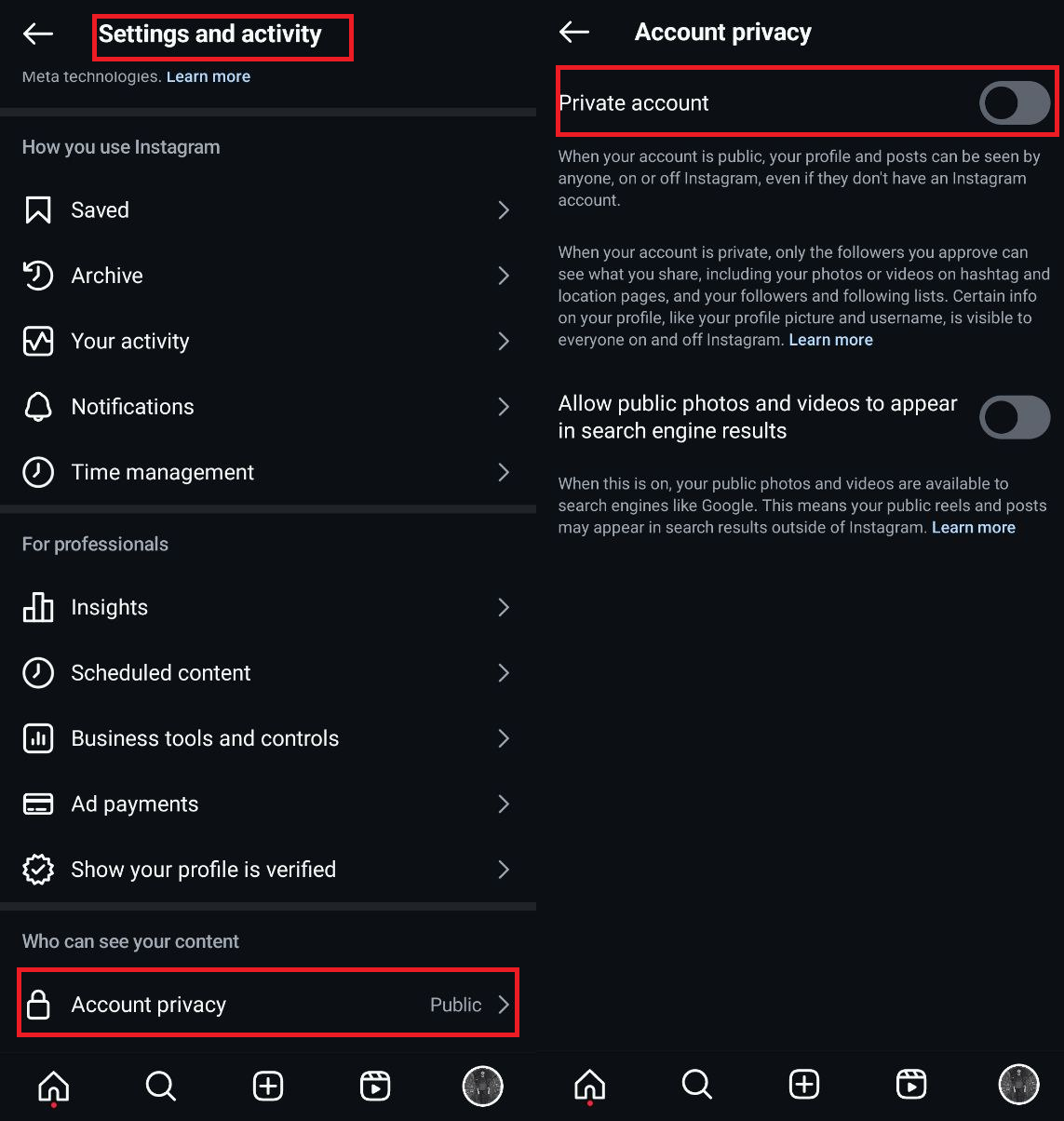
2. Gehen Sie als Nächstes zu „Einstellungen und Aktivität“, dann zu „Nachrichten und Story-Antworten“ und wählen Sie „Nachrichtensteuerung“. Aktivieren Sie im Abschnitt „Verbundene Tools“ die Option „Zugriff auf Nachrichten zulassen“. Wenn diese Option fehlt, stellen Sie sicher, dass Sie die Option „Kontodatenschutz“ deaktiviert haben (Schritt 1).
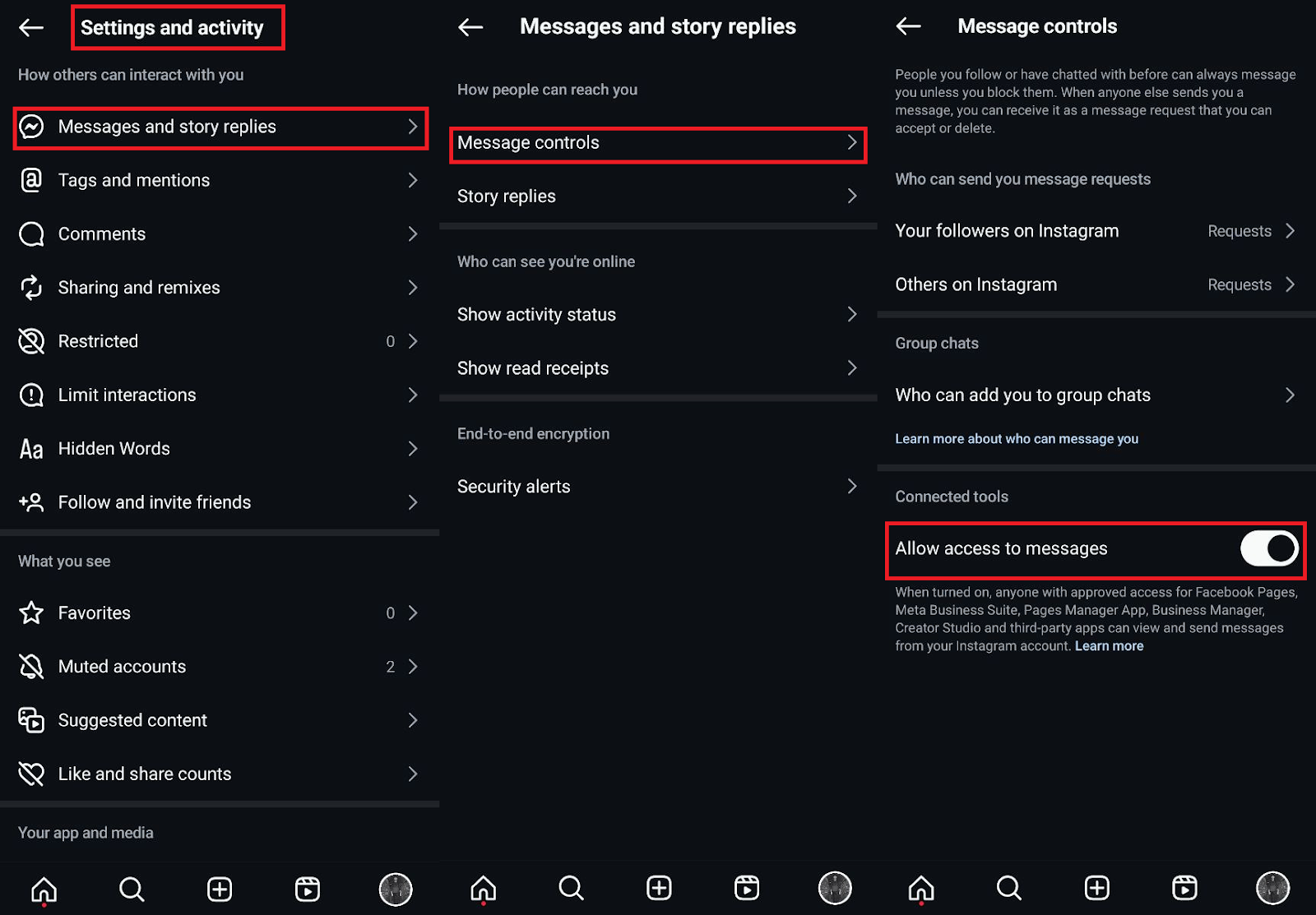
3. Öffnen Sie Umnico. Wählen Sie im linken Menü „Integrationen“ und suchen Sie nach „Instagram“.

4. Klicken Sie im sich öffnenden Fenster auf „Verbinden“. Bevor Sie dies tun, empfehlen wir Ihnen, die Informationen zur Einrichtung und Nutzung der Facebook-API zu lesen.
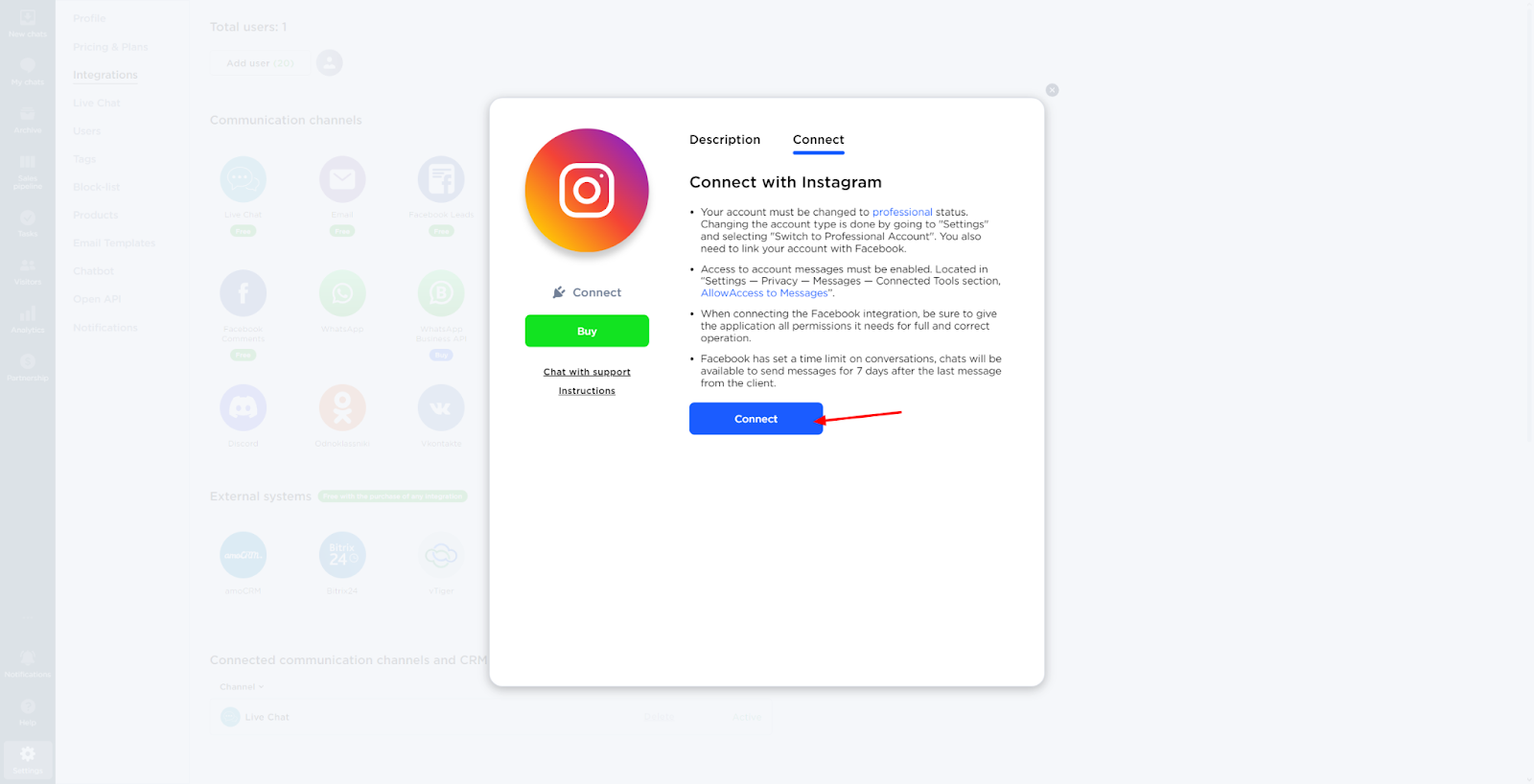
5. Geben Sie den Benutzernamen und das Passwort des Facebook-Kontos ein, das mit Ihrem Instagram-Konto verknüpft ist, und klicken Sie auf „Anmelden“. Wenn Sie bereits angemeldet sind, wählen Sie „Weiter als...“.
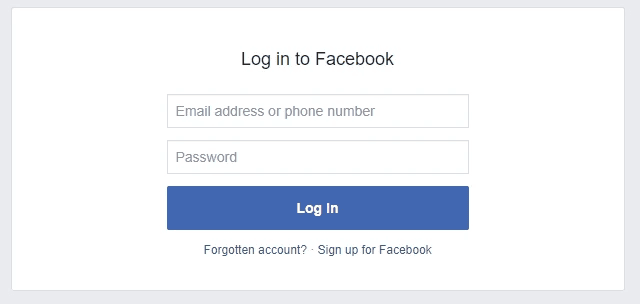
6. Klicken Sie auf „Einstellungen bearbeiten“.
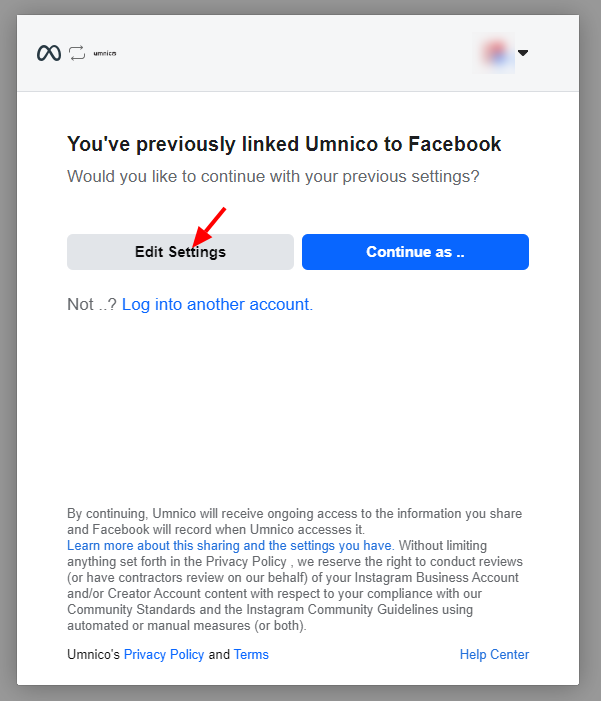
7. Wählen Sie die Konten aus, die Sie mit Umnico verbinden möchten, indem Sie die Kontrollkästchen aktivieren. Klicken Sie auf „Weiter“.
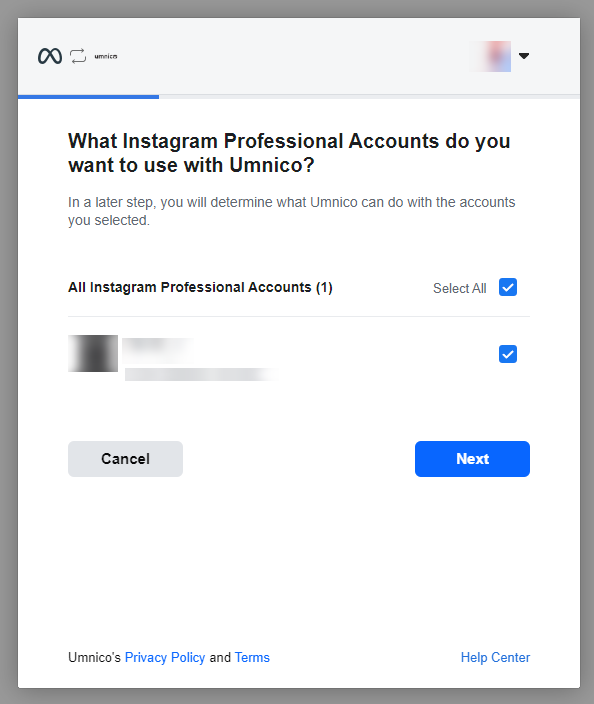
8. Wählen Sie im angezeigten Fenster die Facebook-Seite aus, die Sie mit den ausgewählten Instagram-Konten integrieren möchten, und klicken Sie auf „Weiter“.

9. Stellen Sie sicher, dass alle erforderlichen Berechtigungen für die Umnico-Anwendung ausgewählt sind, und klicken Sie auf „Weiter“.
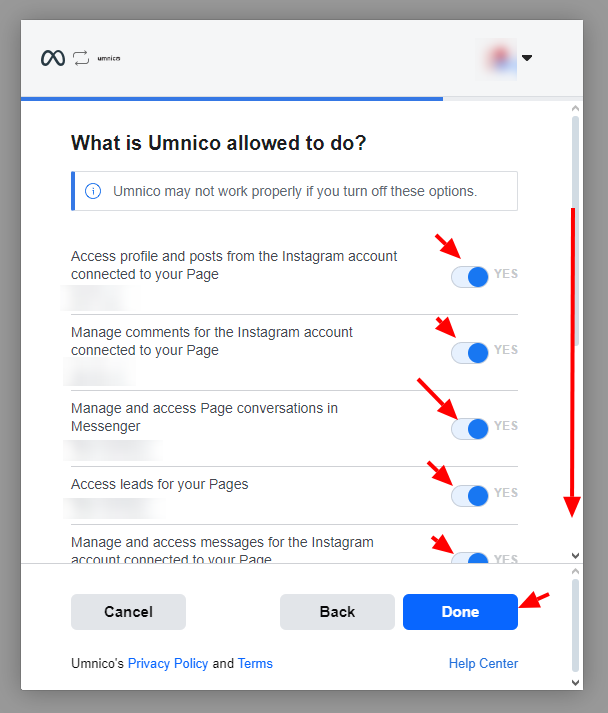
10. Klicken Sie auf die Schaltfläche „OK“, um den Facebook-Integrationsprozess abzuschließen.
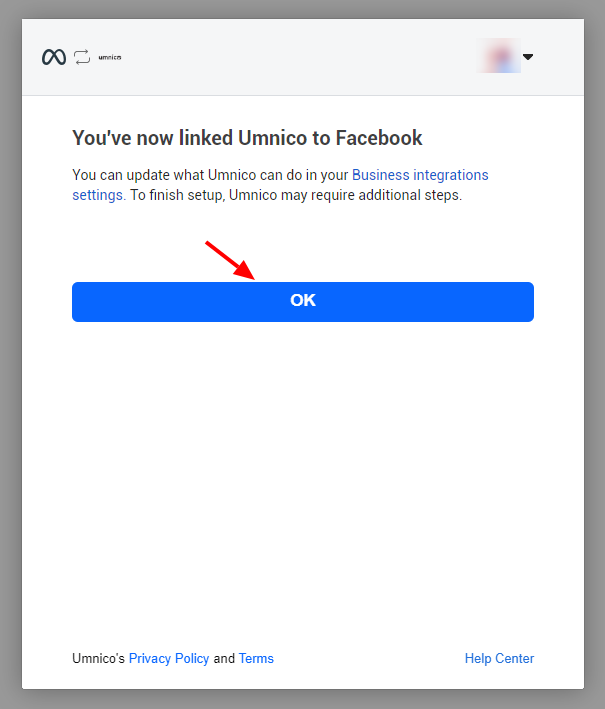
11. Wählen Sie als Nächstes die Gruppe aus, die Sie mit Ihrem Instagram-Konto verbinden möchten, und klicken Sie auf „Verbinden“.
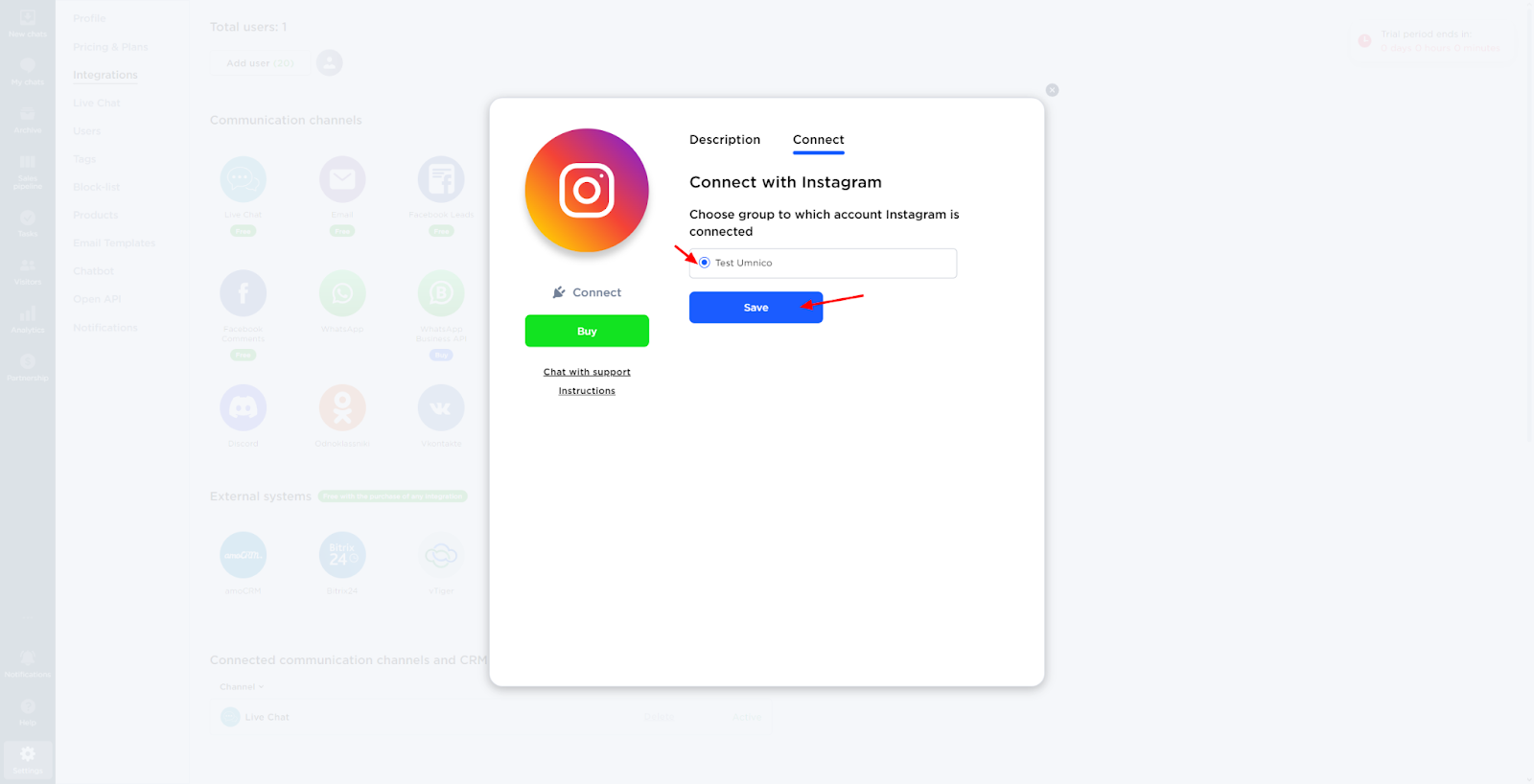
Von nun an gelangen alle Beiträge und Kommentare des verbundenen Instagram-Kontos automatisch zur ausgewählten Umnico-Gruppe.
Einrichten eines Chatbots für Instagram im Umnico Builder
Sobald Ihr Instagram-Konto verbunden ist, können Sie mit der Entwicklung Ihres Chatbot-Skripts beginnen.
1. Erstellen eines Chatbot-Projekts
Das Erstellen eines Chatbots auf Instagram mit dem Umnico Builder beginnt mit der Erstellung eines Bot-Projekts.
Gehen Sie in Umnico im linken Menü zum Abschnitt „Chatbot“. Klicken Sie dann auf „Projekt erstellen“, um den Vorgang zu starten.
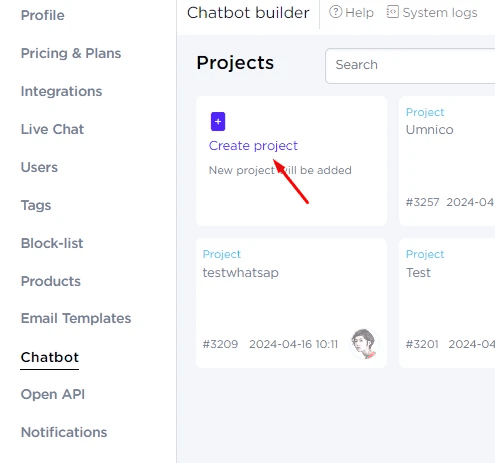
- Um einen Bot basierend auf einer vorgefertigten Liste von Vorlagen zu erstellen, wählen Sie „Aus Liste“ und geben Sie einen Namen für Ihren Instagram-Bot an.
- Wenn Sie eine vorhandene Vorlage ändern möchten, wählen Sie „Kopieren“.
- Um direkt mit dem Code zu arbeiten, wählen Sie „Aus Quelle“.
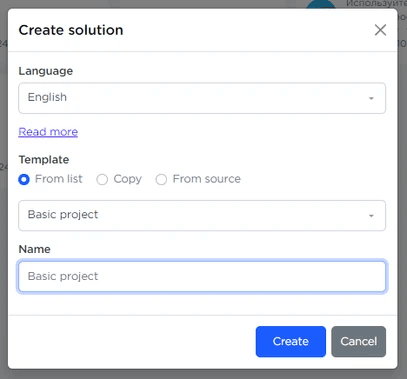
Legen Sie in den Einstellungen Ihres Chatbot-Projekts Instagram als Ihre Messaging-Plattform fest, indem Sie auf Einstellungen klicken.
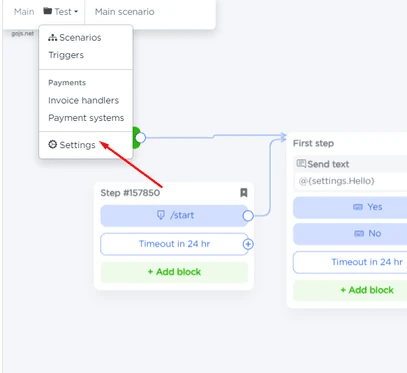
Aktivieren Sie auf der Registerkarte „Messenger“ die Instagram Direct-Integration und speichern Sie Ihre Änderungen, indem Sie auf „Aktualisieren“ klicken.
2. Chatbot-Skript für Instagram erstellen
Der Chatbot-Builder basiert auf einem visuellen Flussdiagramm, in dem Benutzer Nachrichtenketten anpassen können, indem sie Blöcke mit Textantworten, Auslösern, Aktionen und Bedingungen für deren Ausführung hinzufügen.
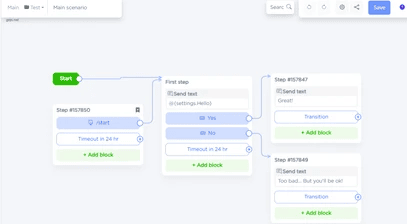
Um einen neuen Schritt hinzuzufügen, klicken Sie auf das „+“-Zeichen neben dem letzten Block oder klicken Sie mit der rechten Maustaste in eine leere Stelle, um einen Schritt hinzuzufügen, ohne eine Verknüpfung zu den vorherigen herzustellen.
Jeder Schritt kann mehrere Aktionen enthalten, die nacheinander ausgeführt werden. Fügen Sie Aktionen über die Schaltfläche „Block hinzufügen“ hinzu und ändern Sie deren Reihenfolge per Drag & Drop.
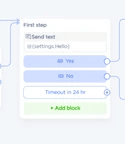
Sie können die Reihenfolge ändern, in der die Blöcke ausgelöst werden, indem Sie an den Enden der Pfeile ziehen. Um einen Pfeil zu löschen, wählen Sie ihn aus und drücken Sie die Entf-Taste.
3. Bedingungen
Um abhängig von bestimmten Parametern eine verzweigte Struktur des Dialogs mit dem Kunden zu erstellen, können Sie beim Einrichten eines Chatbot-Skripts Bedingungen einführen. Wählen Sie dazu im Menü „Block hinzufügen“ die Option „Bedingung“.
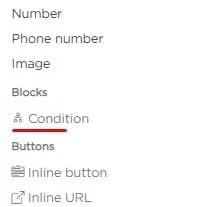
Wenn die Szenarioausführung den Bedingungsblock erreicht, prüft das System nacheinander jede angegebene Bedingung. Die erste als wahr ausgewertete Bedingung bestimmt den weiteren Verlauf des Dialogs. Wenn keine der Bedingungen wahr ist, wird das im Else-Block (falls definiert) definierte Szenario ausgeführt. Dadurch können Sie komplexe Szenarien mit vielen möglichen Varianten des Gesprächsablaufs erstellen.
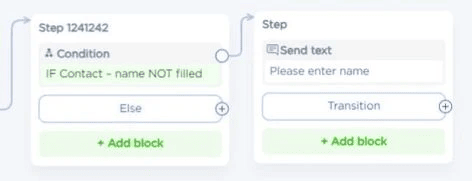
Ein Bedingungsblock kann innerhalb eines Schritts oder zwischen Schritten frei verschoben werden, indem Sie die linke Maustaste gedrückt halten und ihn an die gewünschte Position ziehen. Um die Navigation und Organisation zu erleichtern, kann jedem Bedingungsblock durch Doppelklicken auf seinen Titel ein eindeutiger Name zugewiesen werden.
Im folgenden Block ist die Bedingung wahr, wenn die aktuelle Zeit nicht mit dem Bereich von 8:00 bis 18:00 Uhr übereinstimmt. Dies bedeutet, dass die Bedingung außerhalb eines normalen Arbeitstages erfüllt ist.
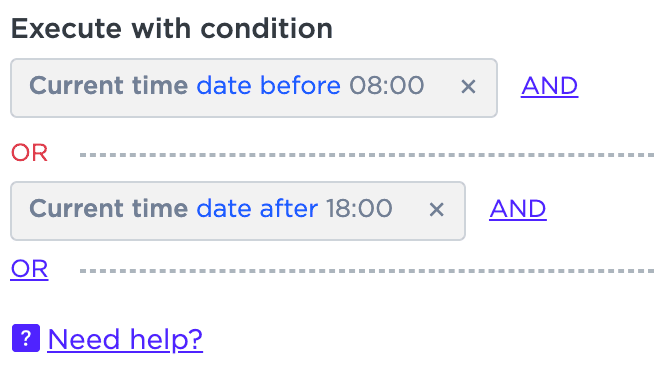
Im nächsten Block ist die Bedingung wahr, wenn die aktuelle Zeit innerhalb des angegebenen Bereichs liegt. Somit gilt diese Bedingung während eines normalen Arbeitstages.
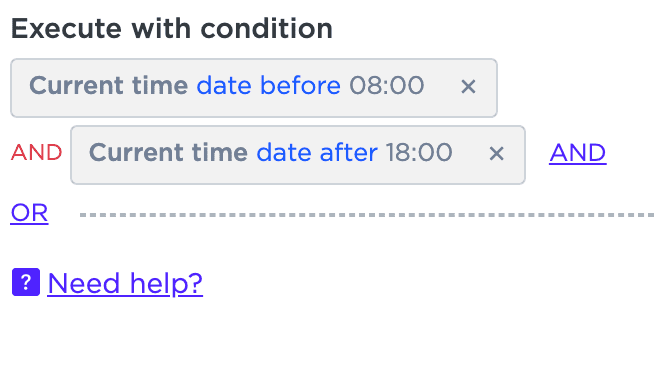
Um einen logischen Ausdruck auszuführen, reicht es aus, dass mindestens ein Block wahr ist und alle Bedingungen innerhalb dieses Blocks ebenfalls wahr sein müssen. Um eine neue Bedingung hinzuzufügen, verwenden Sie die Schaltfläche „+“. Um eine Bedingung zu einem vorhandenen Block hinzuzufügen, verwenden Sie „AND“ und zum Erstellen eines neuen Blocks verwenden Sie „OR“.
Jede Bedingung hat die folgenden Elemente
- Variable: Aus der Liste der verfügbaren Variablen ausgewählt.
- Interner Variablenindex: Wird verwendet, wenn die Variable ein Array ist.
- Operator: Definiert die Vergleichsmethode, z. B. gleich, ungleich, größer als, kleiner als usw.
- Operand: der Wert, mit dem die Variable verglichen wird.
Der Variablentyp wirkt sich auf die verfügbaren Operatoren und den Operandentyp aus. Darüber hinaus können Sie jede Bedingung umkehren, indem Sie in den Einstellungen das Flag „NOT“ setzen, wodurch der Wert umgekehrt wird.
4. Veranstaltungen verwalten
Ereignisblöcke werden ausgelöst, wenn bestimmte Aktionen ausgeführt werden, die blau oder gelb markiert sind. Das Skript wartet auf das Ereignis und fährt mit dem entsprechenden Block oder nächsten Schritt fort, nachdem das Zeitlimit abgelaufen ist (standardmäßig 24 Stunden).
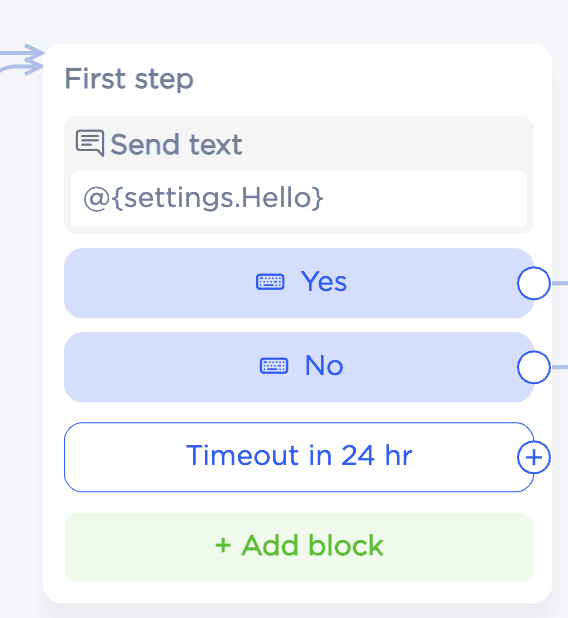
Im Gegensatz zu Bedingungen, die einmal beim Übergang zu einem Schritt überprüft werden, werden Ereignisse beim Warten auf diesen Schritt überprüft. Die meisten Ereignisse werden von allen wartenden Skripten verarbeitet.
Blaue Ereignisse (eingehende Nachrichten) werden der Reihe nach verarbeitet: Skripte, die die letzte Nachricht gesendet haben oder früher erstellt wurden, haben Priorität. Wenn kein Skript die Nachricht verarbeitet hat, wird sie an den globalen Zweig weitergeleitet.
5. Arten von Veranstaltungen
- Nachricht von einem Benutzer: wird von einem einzelnen Skript verarbeitet, das Vorrang hat, wenn es die letzte Nachricht gesendet hat. Zu den Bedingungen gehören vollständige Übereinstimmung, Schlüsselwörter, E-Mail, Nummer, Telefonnummer, Bild oder eine beliebige Antwort.
- E-Mail: message.email
- Nummer: message.text (wenn eine Nummer eingegeben wird, wird diese als Nummer gespeichert)
- Telefonnummer: message.phone
- Bild: Nachrichtenanhang
- Jede Antwort: behandelt alle unverarbeiteten Nachrichten.
6. Warten auf Ereignisse
Durch das Hinzufügen eines Warteblocks zu Schritten kann das Skript auf bestimmte Benutzeraktionen reagieren. Um beispielsweise auf die Eingabe des Wortes „Ja“ zu warten, fügen Sie einen Block „Vollständige Übereinstimmung“ mit der erforderlichen Phrase hinzu. Der Schritt wartet auf das Ereignis „Nachricht vom Benutzer“, das den angegebenen Bedingungen entspricht.
 | 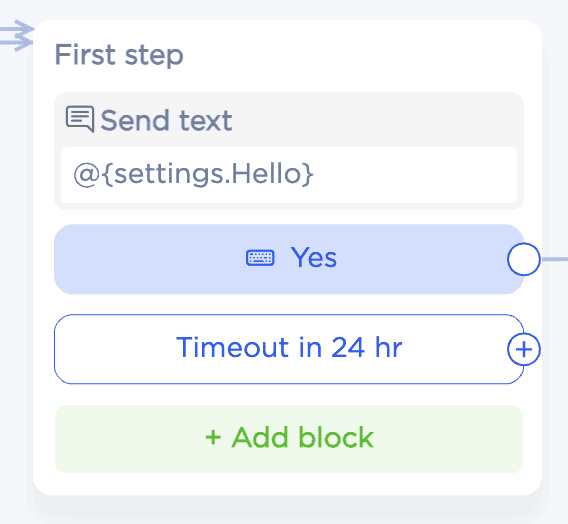 |
In einem Schritt können mehrere erwartete Ereignisse konfiguriert werden. Wenn eines davon ausgelöst wird, wird die Szenarioausführung fortgesetzt. Das Ereignis wird aktiviert, wenn sich das Szenario im entsprechenden Schritt befindet. Das Standard-Timeout beträgt 24 Stunden, dies kann jedoch in den Schritteinstellungen geändert werden.
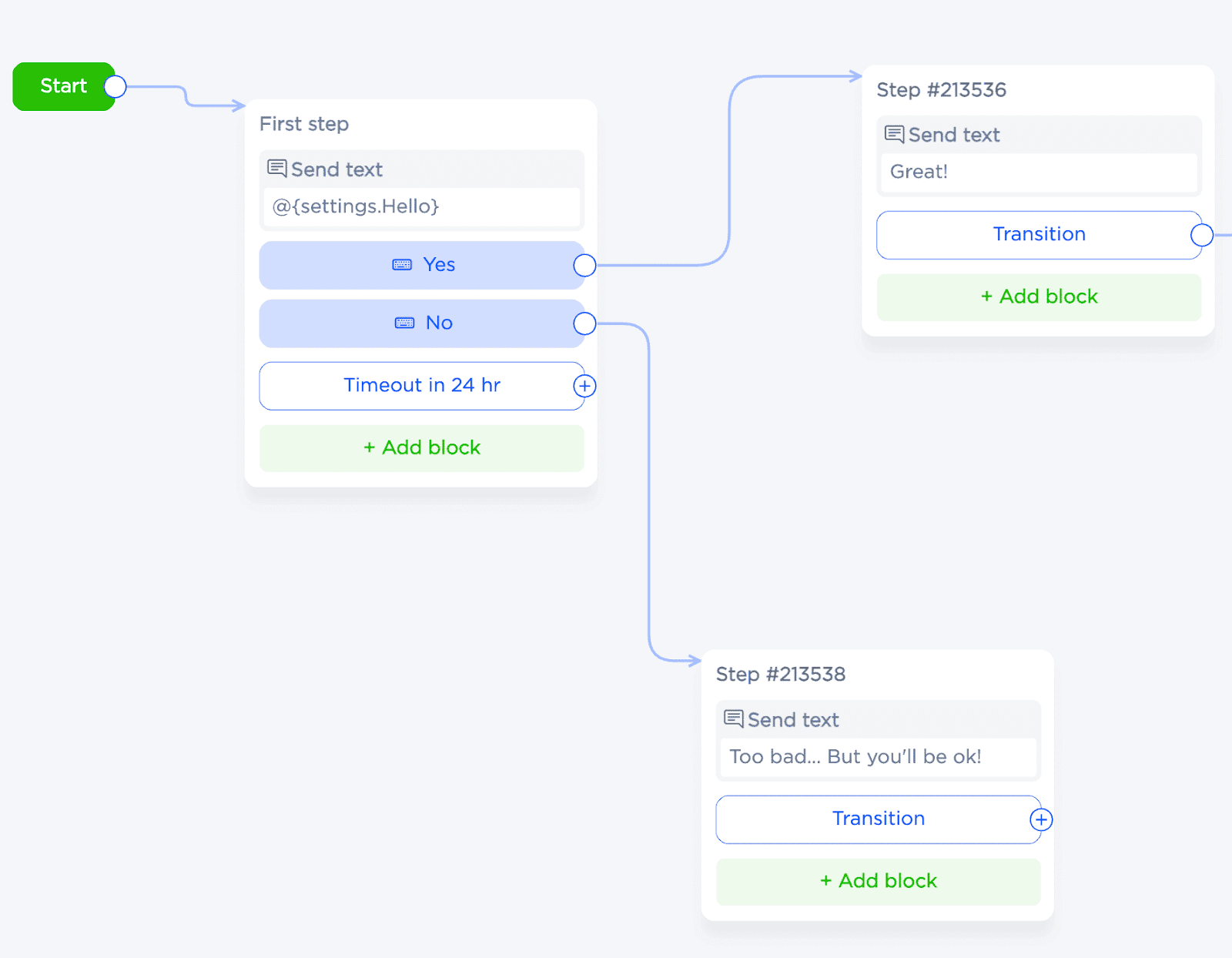
7. Globale Niederlassungen
Wenn nicht bekannt ist, wann ein Ereignis auftritt und es nicht mit den vorherigen Schritten des Skripts zusammenhängt, wird „Global Branch“, ein Schritt mit speziellen Ereignisblöcken, verwendet. Wenn ein zu einem solchen Schritt hinzugefügtes Ereignis auftritt, wird eine neue Skriptsitzung gestartet und das Skript startet nicht beim Startschritt, sondern beim aufgetretenen Blockereignis.
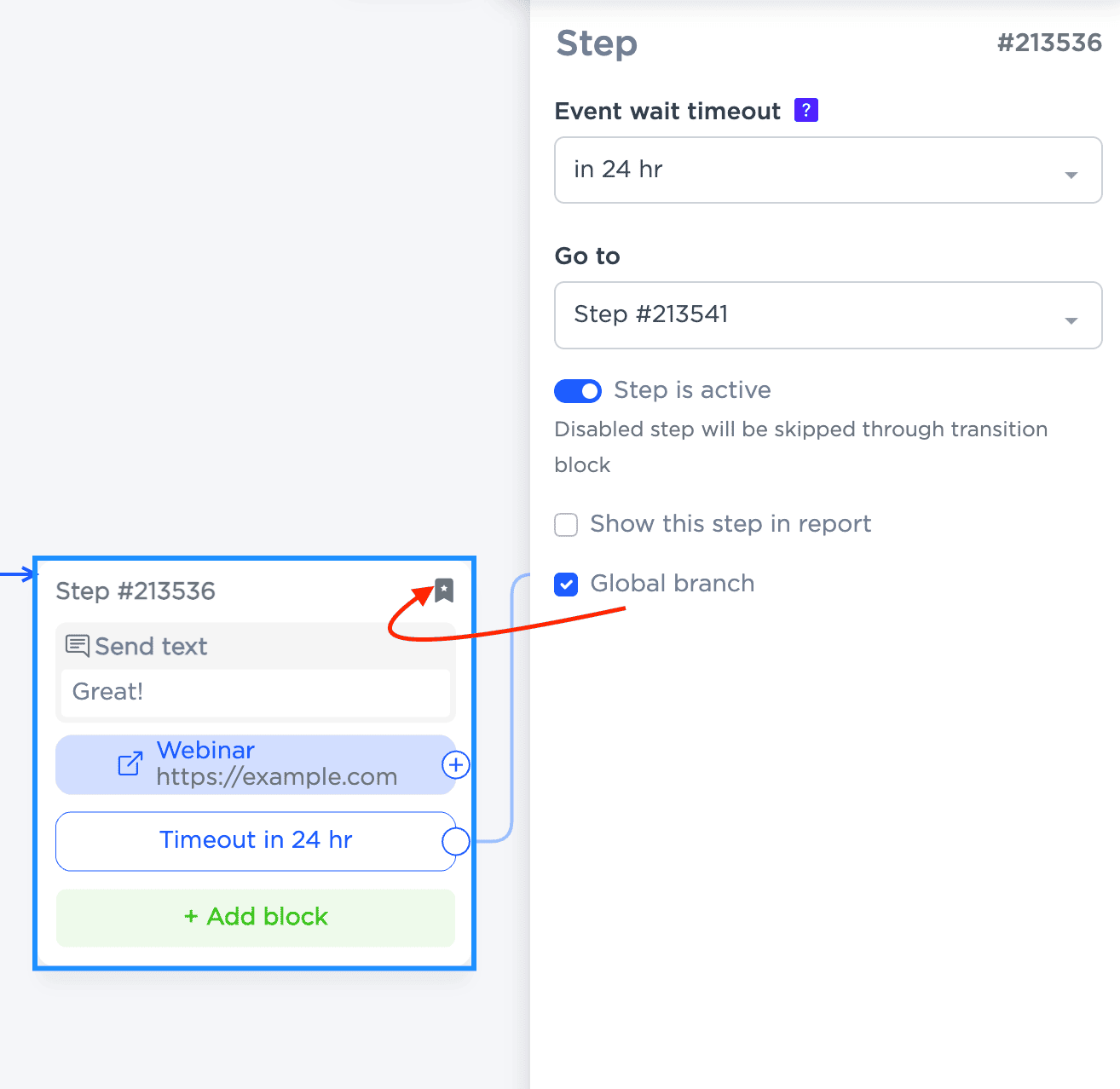
Mit globalen Zweigen können Benutzer Skripte anhand von Schlüsselwörtern starten (z. B. wenn das Skript zuvor aufgrund eines Inaktivitäts-Timeouts gestoppt wurde, der Benutzer das Menü jedoch weiterhin verwenden möchte) und eine Hintergrundverarbeitung von Ereignissen durchführen (z. B. alle bezahlten Rechnungen in einem aufzeichnen). Tisch, Gleisbetreiber- und Kundenkommunikation usw.).
Mit einem globalen Zweig können Sie Chatbot-Skripte mit komplexer Logik erstellen, in denen Ereignisse unabhängig vom aktuellen Skriptstatus auftreten können. Wir empfehlen, in einem Projekt nicht mehr als einen globalen Zweig und nur den Hauptzweig zu verwenden, um das Debuggen zu vereinfachen.
8. Chatbot-Skript speichern
Wenn Sie mit der Anpassung des Skripts eines Chatbots für Instagram fertig sind, klicken Sie auf „Speichern“. Durch diese Aktion werden die vorgenommenen Änderungen gespeichert und das Skript aktualisiert. Bitte beachten Sie, dass die Änderungen erst nach dem Speichern wirksam werden.
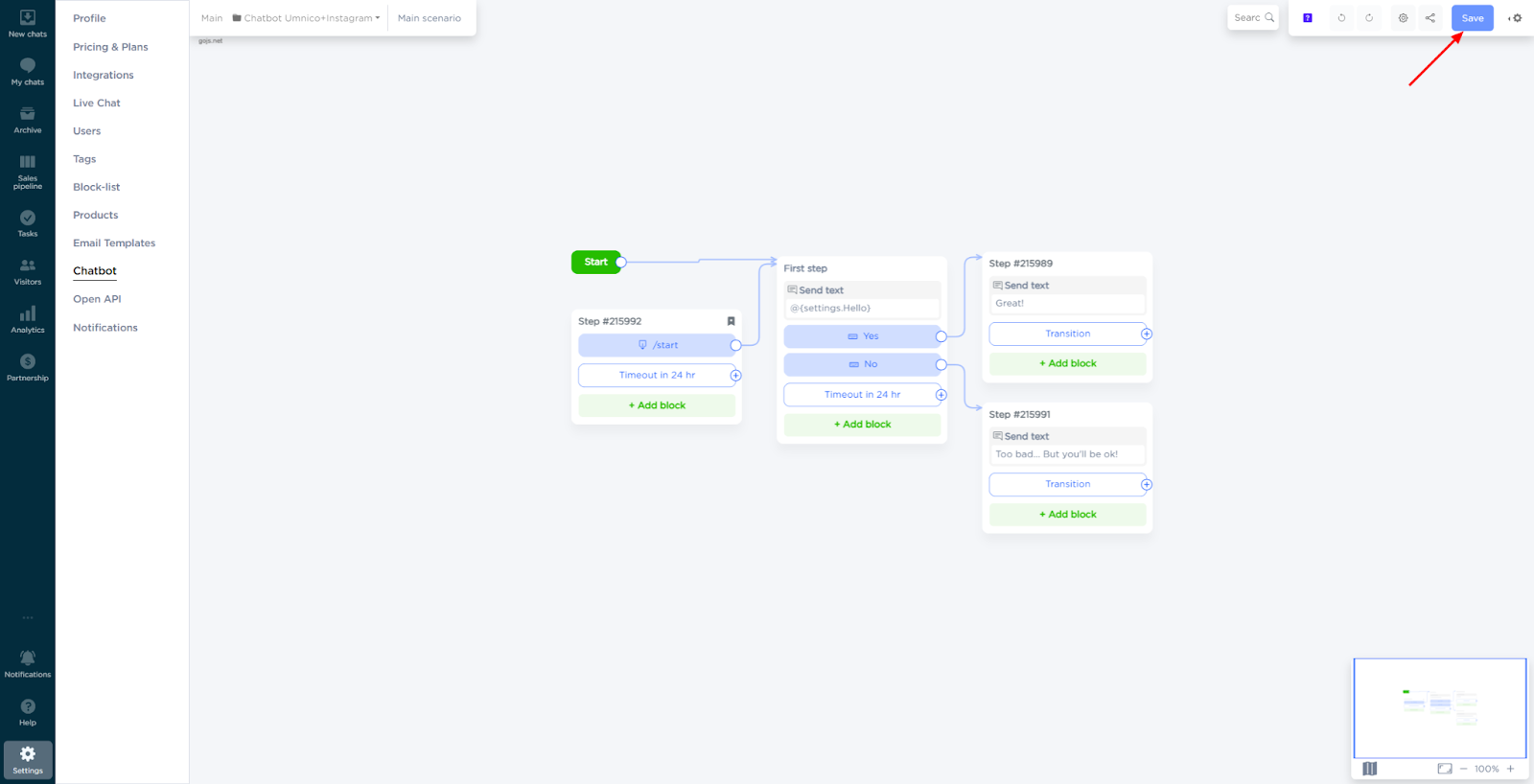
Durch das Speichern der Einstellungen wird der Chatbot aktiviert und steht für die Zusammenarbeit mit den ausgewählten Messengern zur Verfügung. Nach dem Speichern kann der Chatbot gemäß dem Skript mit Benutzern interagieren, deren Anfragen effizient bearbeiten und personalisierten Support bieten.
9. Chatbot für Instagram testen
Um den erstellten Chatbot für Instagram zu testen, starten Sie einen Dialog und senden Sie eine Nachricht entsprechend den Bedingungen des erstellten Szenarios.
Um auf den Chatbot auf Instagram zuzugreifen, klicken Sie auf den Link in der oberen rechten Ecke der Chatbot Builder-Oberfläche.
Kopieren Sie im sich öffnenden Fenster den eindeutigen Code „restart-...“, um zu überprüfen, ob die Bedingungen und Aktionen des Chatbot-Skripts funktionieren.
Wenn Sie diese Schritte befolgen, können Sie einen effektiven Chatbot für Instagram erstellen und konfigurieren, der Ihnen dabei hilft, eine effektive Automatisierung der Kundenkommunikation auf Instagram einzurichten.
Wie verschiedene Unternehmen Chatbots für Instagram nutzen können
Die Popularität und die enormen Möglichkeiten von Instagram machen die Social-Media-Plattform zu einem nützlichen Kundenkommunikationskanal für Unternehmen aus den unterschiedlichsten Branchen.
- Einzelhandel. Online-Shops können Chatbots nutzen, um Bestellungen direkt über Instagram abzuwickeln und anzunehmen und so den Einkaufsprozess zu vereinfachen. Sie können auch bei der Auswahl helfen, indem sie Produktinformationen bereitstellen und häufige Fragen zu Versand, Rücksendungen usw. beantworten.
- Lebensmittelindustrie. Restaurants und Cafés können Chatbots einrichten, um Bestellungen zum Mitnehmen oder Liefern entgegenzunehmen und den Prozess der Tischreservierung zu automatisieren, sodass Hostessen mehr Zeit haben, effektiver mit Kunden zu arbeiten, die bereits vor Ort sind.
- Schönheitssalons, Fitnessstudios und Kliniken können einen Instagram-Chatbot verwenden, um Terminbuchungen zu bearbeiten, Erinnerungen an bevorstehende Termine zu senden und Kunden über verfügbare Werbeaktionen und Sonderangebote zu informieren.
- Immobilien. Ein Instagram-Chatbot kann die erste Phase der Kommunikation mit Neukunden übernehmen, ihnen mehr über die Immobilie erzählen, an der sie interessiert sind, und einen Termin mit einem Makler vereinbaren.
Sie haben noch Fragen? Kontaktieren Sie uns im Abschnitt „Hilfe – Chat mit Betreiber“ Ihres persönlichen Kontos.

 3-tägige kostenlose Probezeit
3-tägige kostenlose Probezeit