So erstellen Sie einen Chatbot mit einem visuellen Builder
Chatbot ist ein Programm, das darauf ausgelegt ist, automatisch auf Benutzeranfragen zu antworten. Sie können einen Chatbot mit einem visuellen Chatbot-Builder von Umnico erstellen. Mit diesem Tool können Benutzer ohne Programmierkenntnisse Chatbots für eine effektivere Kundenkommunikation erstellen. Chatbots erleichtern den Kundensupport, steigern die Produktivität der Mitarbeiter und sorgen für schnellere und genauere Antworten auf Kundenanfragen.
In diesem Tutorial erklären wir Ihnen, wie Sie mit dem intuitiven Umnico-Builder einen Chatbot für Ihre Website erstellen. Das Erstellen eines Chatbots erfordert nur ein paar einfache Schritte: Erstellen einer Vorlage, Bearbeiten von Antworttextblöcken und Einrichten der logik.sd des Bots
Neues Chatbot-Projekt erstellen
Der Prozess der Erstellung eines Chatbots beginnt mit der Einrichtung des gewählten Kommunikationskanals für den Bot, in diesem Fall eines Live-Chat-Widgets. Um den Live-Chat zu erstellen, gehen Sie auf die Registerkarte „Einstellungen – Live-Chat“. Sie können eine unbegrenzte Anzahl von Widgets erstellen, indem Sie auf das „+“-Symbol klicken.
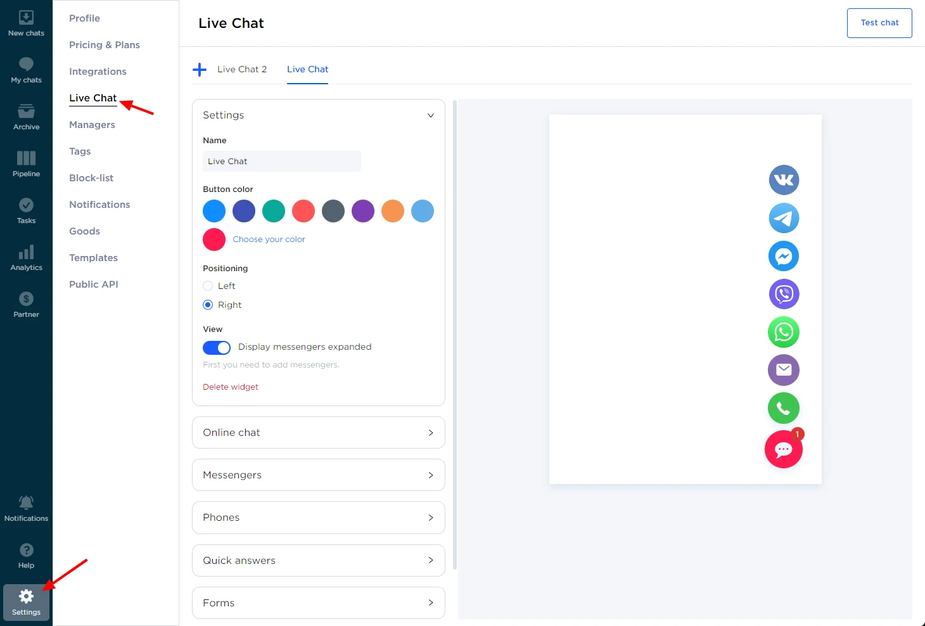
Gehen Sie im linken Menü zum Abschnitt „Chatbot Builder“ und klicken Sie auf „Projekt erstellen“.
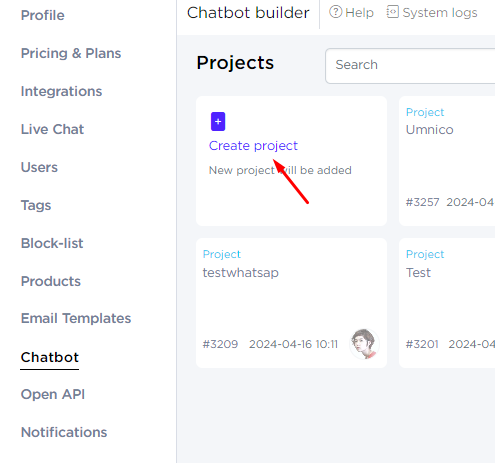
Wählen Sie im Popup-Menü zum Erstellen einer neuen Vorlage „Aus Liste“ und legen Sie den gewünschten Namen für den Bot fest. Um einen vorhandenen Chatbot zu kopieren, wählen Sie „Kopieren“ und um mit dem Quellcode zu arbeiten, wählen Sie „Aus Quelle“.
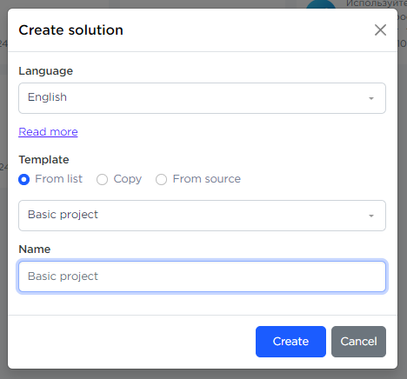
Einrichten von Nachrichtenkanälen
Wählen Sie in den Chatbot-Einstellungen verknüpfte Messenger für die Kommunikation aus (Discord, Widget, Telegram und andere).
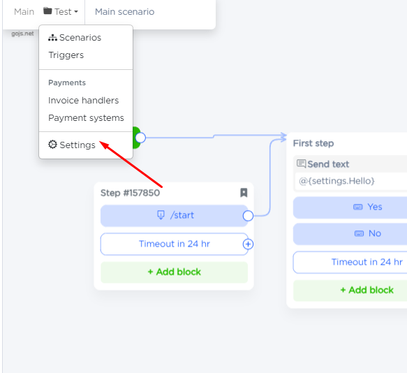
Schalten Sie einen Schieberegler um, um alle Messenger zu unterstützen.
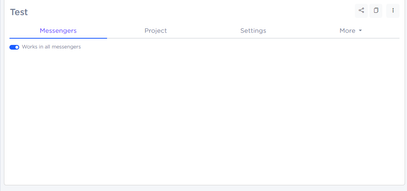
Aktualisieren Sie die Konfiguration und wählen Sie die Parameter Autostart und Willkommensnachricht aus.
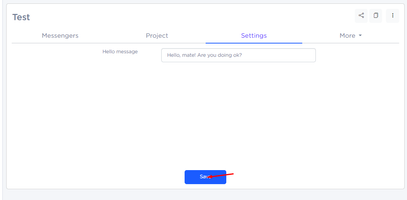
Sie können die Skriptstartparameter auch im Abschnitt „Mehr“ konfigurieren.
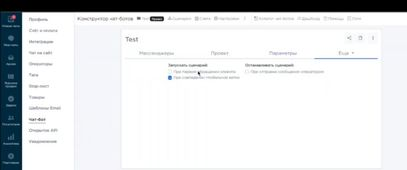
Wenn Sie die Konfiguration aktualisiert und eine Willkommensnachrichtenvorlage erstellt haben, klicken Sie im oberen Bereich auf die Schaltfläche „Projekt“ und gehen Sie zum Skriptprojekt, um mit der Erstellung des Chatbot-Skripts zu beginnen.
Erstellen eines Chatbot-Skripts
Das Chatbot-Skript ist ein Schema für die Funktionsweise des Bots, das verschiedene Schritte enthält, die durch Pfeile verbunden sind. Jeder Schritt kann verschiedene Funktionen ausführen und ein Projekt kann mehrere solcher Skripte enthalten.
Der Arbeitsbereich enthält Schritte und Verbindungen zwischen ihnen. Um einen neuen Schritt zu erstellen, der mit dem vorherigen verbunden ist, klicken Sie auf das +-Zeichen. Anschließend können Sie den Schritt an einer beliebigen Stelle im Arbeitsbereich platzieren, ohne die Maustaste loszulassen. Um einen Schritt ohne Verbindung hinzuzufügen, verwenden Sie die rechte Maustaste und wählen Sie „Schritt hinzufügen“. Um einen Schritt zu benennen, doppelklicken Sie darauf.
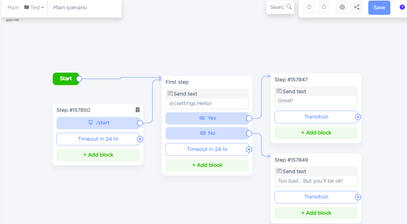
Aktionen in den Schritten des Chatbots
Wenn der Chatbot einen bestimmten Schritt erreicht, führt er vordefinierte Aktionen aus, beispielsweise das Senden einer Nachricht oder das Setzen eines Tags. Aktionen werden der Reihe nach ausgeführt. Um eine neue Aktion hinzuzufügen, klicken Sie auf die Schaltfläche „Block hinzufügen“. Sie können die Reihenfolge der Aktionen auch ändern, indem Sie sie mit der Maus ziehen.
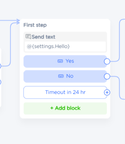
Bedingte Aktionen
Sie können auch eine Bedingung für jede Aktion hinzufügen, die in Ihrem Chatbot ausgeführt werden soll. Wenn die Bedingung nicht erfüllt ist, wird die Aktion übersprungen.
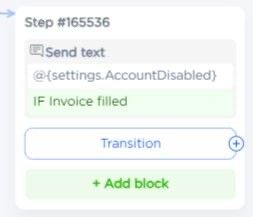
Warten auf Ereignisse
Um beispielsweise zu überprüfen, ob der Benutzer einen „Ja“-Text gesendet hat oder nicht, müssen Sie einen Block hinzufügen, um zu prüfen, ob der Text vollständig übereinstimmt. Fügen Sie dazu im Schritt einen „Full Match“-Block hinzu. Im folgenden Beispiel wird die Bedingung für den Übergang zum nächsten Schritt durch die Antwort des Benutzers „Ja“ definiert.
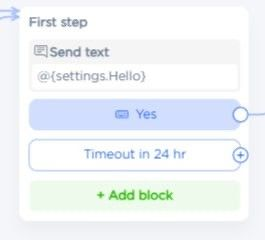
Chatbot-Builder-Schaltflächen
Sie können Ihren Nachrichten Schaltflächen hinzufügen, um Ihren Chatbot noch interaktiver zu gestalten. Sie können auch alternative Schlüsselwörter für die Schaltflächen festlegen, um verschiedene Benutzereingaben zu verarbeiten. So sieht ein Schritt mit einer Schaltfläche aus:
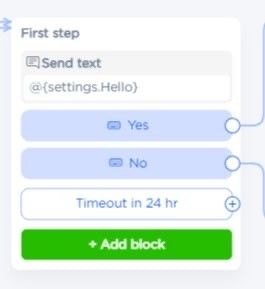
Schaltflächen können nur zu einem Schritt mit einer Nachricht hinzugefügt werden, da sie zusammen mit der Nachricht gesendet werden. Wenn für eine Nachricht Bedingungen gelten, werden die Schaltflächen nicht gesendet, wenn die Bedingungen nicht erfüllt sind.
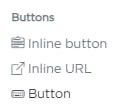
- Inline-Taste wird an die Nachricht angehängt, während unterhalb des Eingabefelds eine normale Schaltfläche angezeigt wird.
- Inline-Link ermöglicht es Ihnen, einen Link an Ihre Nachricht anzuhängen. In den Einstellungen müssen Sie die Website-Adresse eingeben, zu der der Benutzer weitergeleitet wird.
Chatbot-Bedingungen
Beim Erstellen eines Chatbots können Sie Bedingungen hinzufügen, um die Konversation mit dem Kunden basierend auf bestimmten Werten auf verschiedene Bereiche des Szenarios zu lenken. Öffnen Sie dazu das Menü zum Hinzufügen von Blöcken und wählen Sie „Bedingung“.
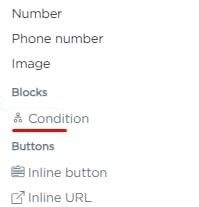
Wenn das Szenario einen Schritt mit einer Bedingung erreicht, sucht der Chatbot nach der ersten wahren Bedingung in der Reihenfolge, in der sie aufgelistet sind. Wenn sie gefunden wird, erfolgt der Übergang gemäß dieser Bedingung. Wenn keine der Bedingungen zutrifft, wird der „Else“-Block ausgeführt.
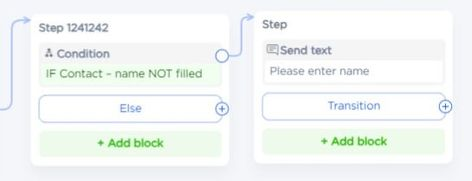
Sie können Bedingungen innerhalb eines Schritts oder auf andere Schritte verschieben, indem Sie die linke Maustaste gedrückt halten. Sie können eine Bedingung auch umbenennen, indem Sie auf ihren Titel doppelklicken.
Sobald Sie das Skript Ihres Chatbots eingerichtet haben, klicken Sie auf die Schaltfläche „Speichern“, um die Änderungen zu übernehmen.
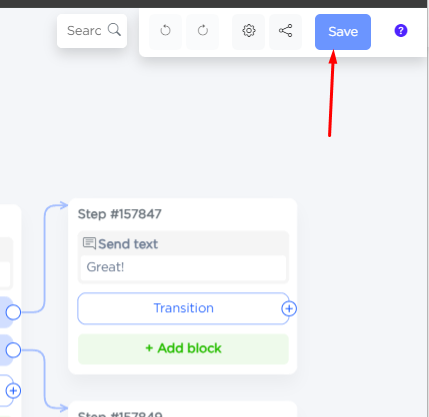
Wenn Sie das Szenario speichern, wird der Chatbot aktiv und agiert entsprechend Ihrem Szenario in den ausgewählten Messengern.
Sie können sich auch ein Video-Tutorial zur Einrichtung Ihres Chatbots ansehen.
Wenn Sie Fragen haben, kontaktieren Sie uns bitte über den Abschnitt „Hilfe – Chat mit einem Operator“ in Ihrem persönlichen Konto. Wir helfen Ihnen gerne weiter.

 3-tägige kostenlose Probezeit
3-tägige kostenlose Probezeit