Como conectar o Discord ao Umnico
Discord é uma plataforma de mídia social especialmente popular entre jogadores e estudantes. Também se tornou um canal relativamente novo, mas amplamente reconhecido, para comunicação e suporte ao cliente.
Ao integrar o Discord ao Umnico, você pode rastrear e gerenciar com eficácia todas as interações do cliente com a página conectada do Discord.
Umnico emprega uma integração oficial e confiável para agregar mensagens do Discord, o que significa que você pode trocar mensagens de texto e compartilhar arquivos com seus clientes sem demora.
Conectando o Discord ao Umnico
Para configurar a integração do Discord com o Umnico, siga estas etapas:
1. No Umnico, navegue até “Configurações — Integrações — Discord”.
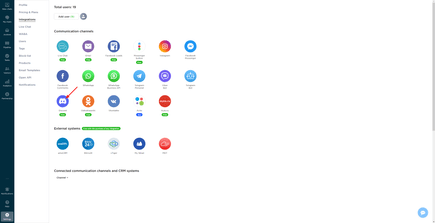
2. Em uma janela pop-up, na guia “Conexão”, clique no botão “Portal do Desenvolvedor” link.
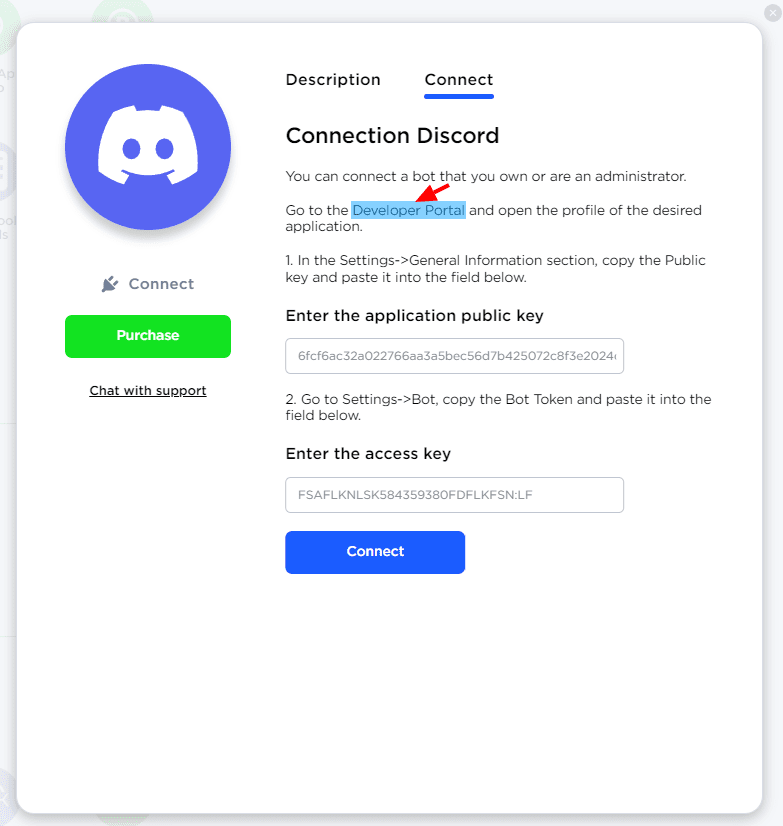
3. Crie um novo aplicativo clicando no botão “Novo Aplicativo”.
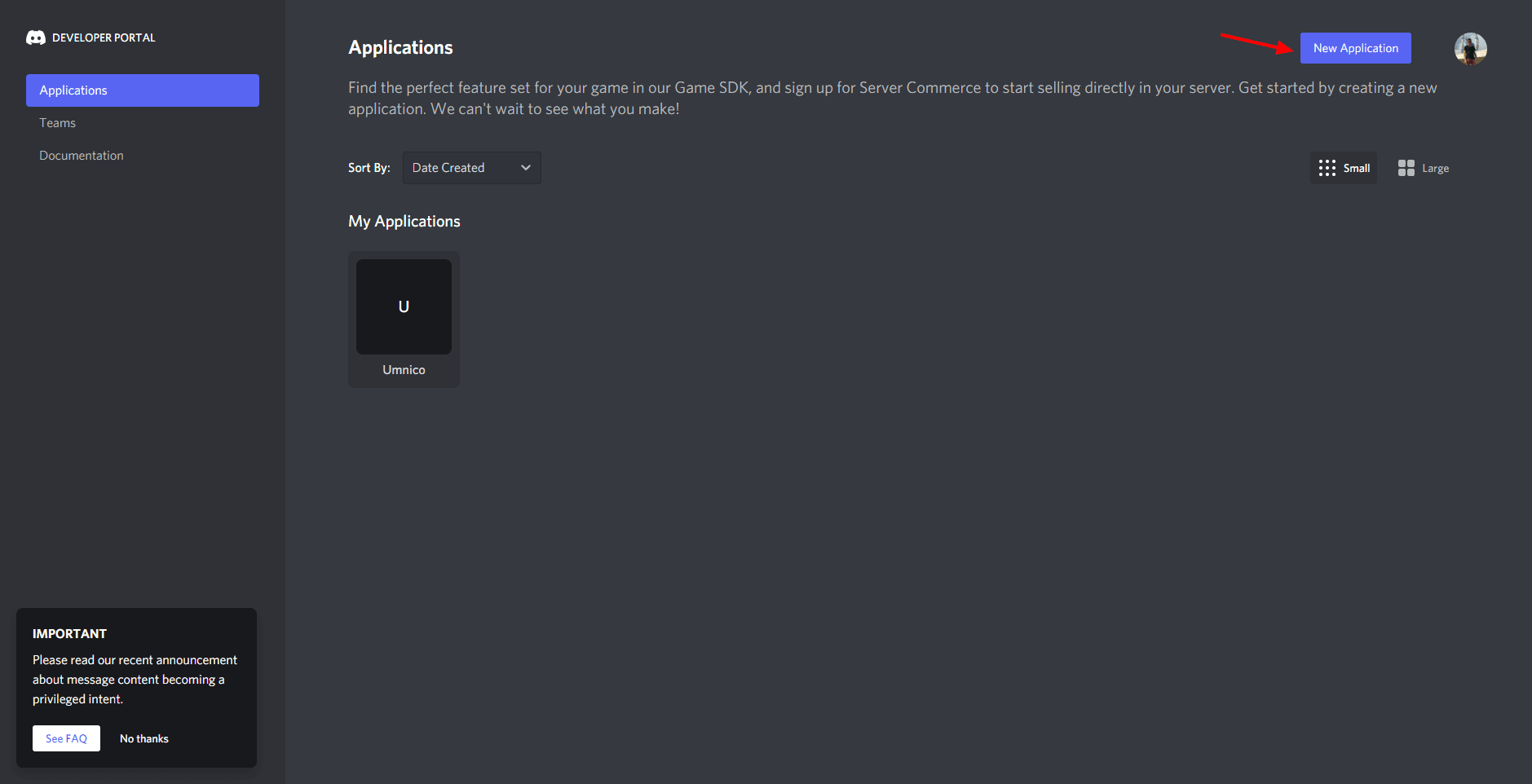
4. Forneça um nome para seu aplicativo e clique no botão “Criar”.
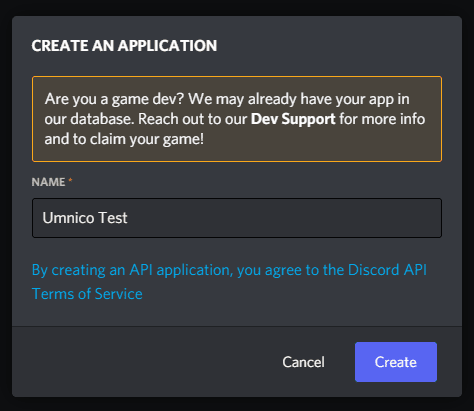
5. Vá para a seção Bot e crie um bot.
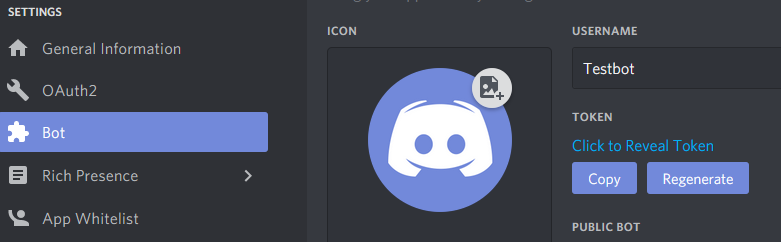
6. Após criar o bot, localize a Chave Pública (Chave de Acesso), copie-a e retorne ao Umnico. Cole a chave no primeiro campo.
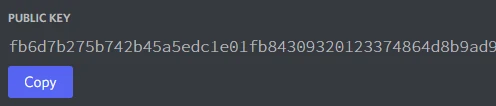
7. Cole a Chave Pública copiada no campo “Inserir chave de acesso” do formulário de conexão de integração no Umnico:

8. No portal Discord, navegue até a seção “Bot” e clique em “Reset Token” para gerar um novo token.
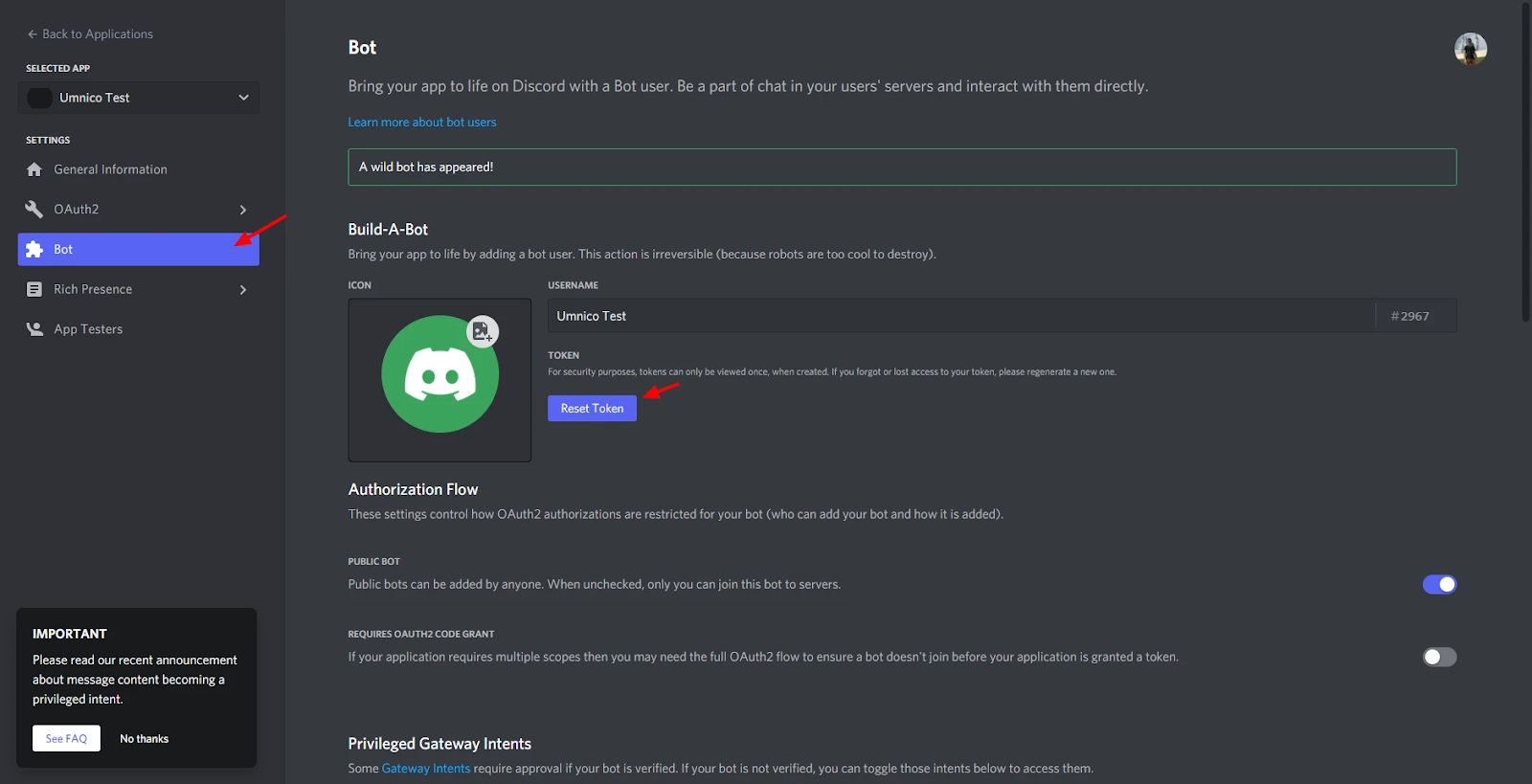
Copie o token.
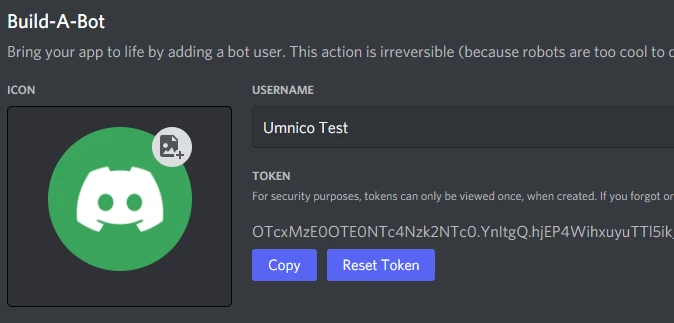
9. Cole o token no segundo campo do Umnico e clique no botão “Conectar”.
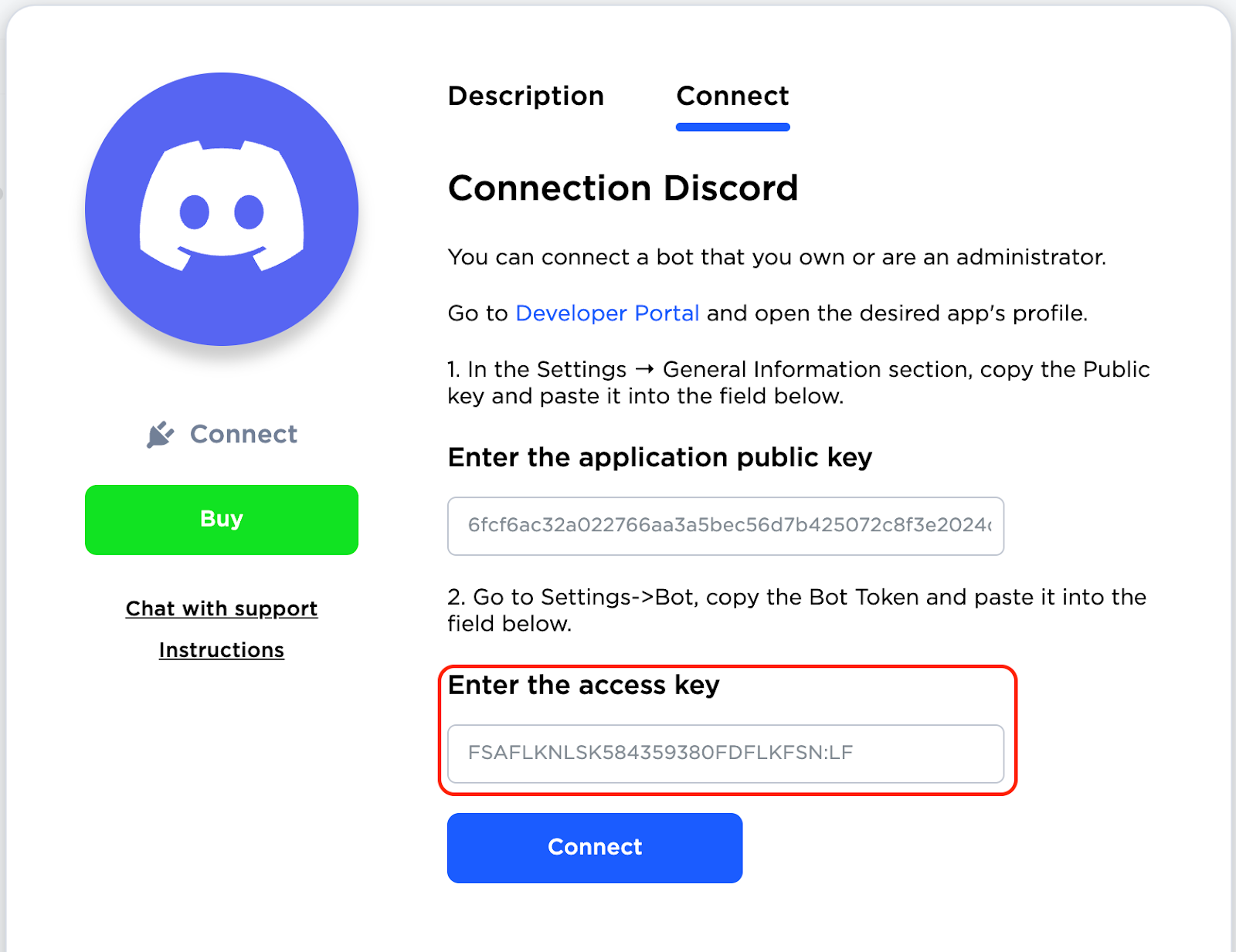
Configurações adicionais são necessárias no servidor do messenger para permitir que o Discord Bot funcione corretamente com o Umnico.
10. Volte ao portal Discord, vá para a guia OAuth2 (Discord Developer Portal — API Docs for Bots and Developers< /a>) e selecione o item “bot”.
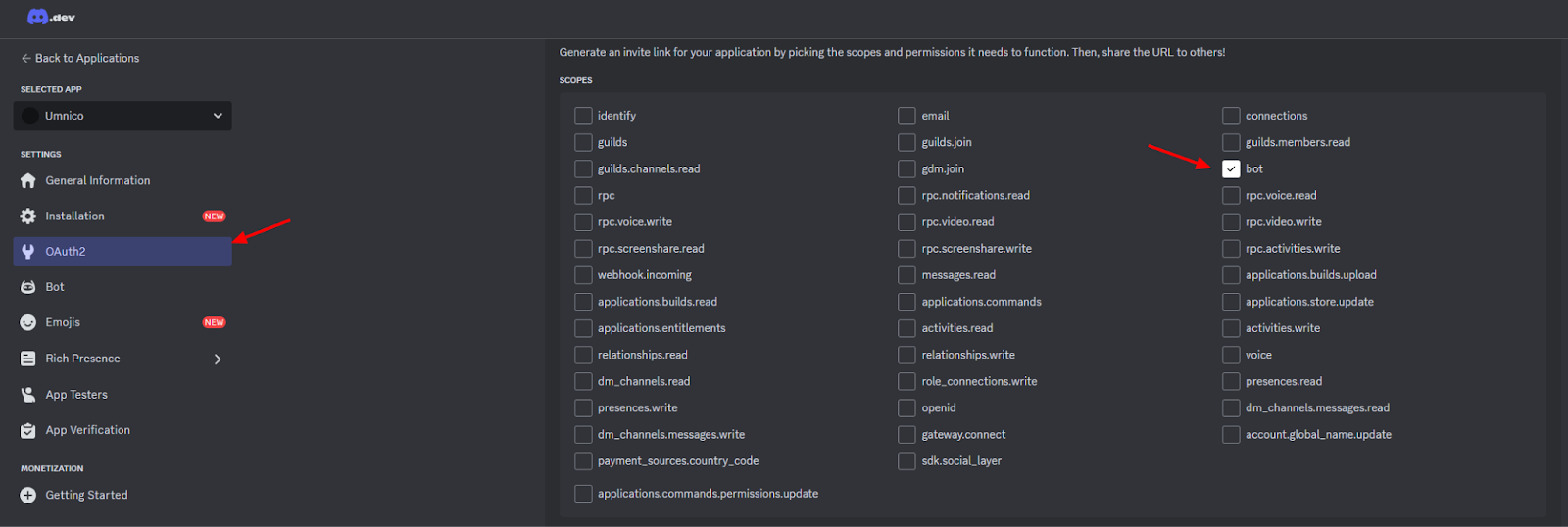
11. Conceda ao bot a permissão “Enviar mensagens” e copie o link.
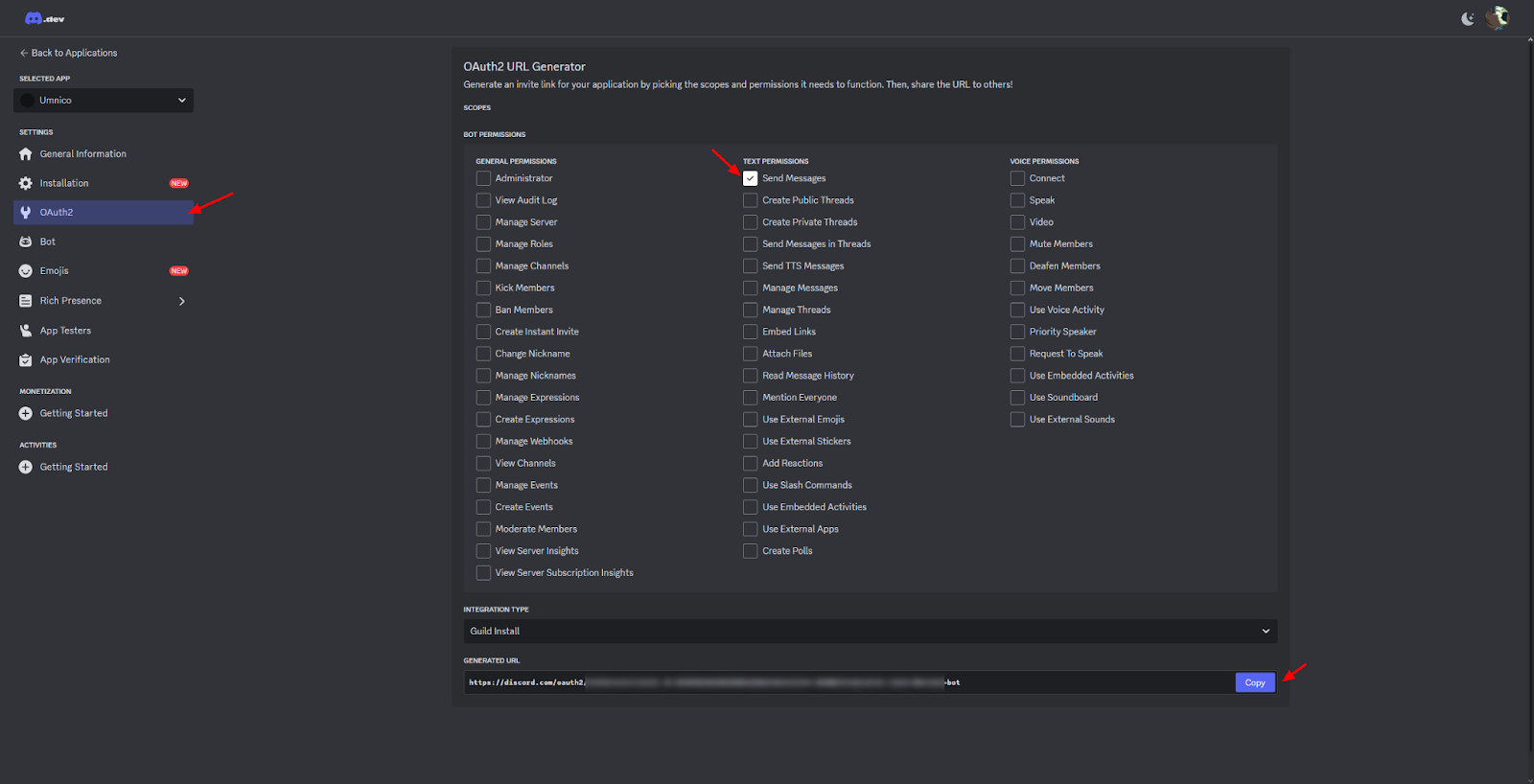
12. Crie um servidor no Discord clicando no (+).
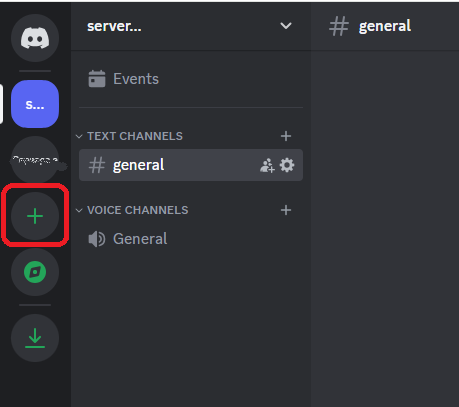
13. Na janela que é aberta, selecione um modelo de servidor ou crie o seu próprio.
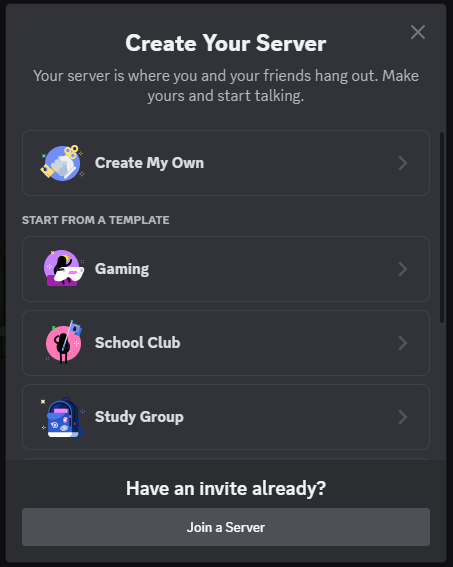
14. Selecione o público do servidor.
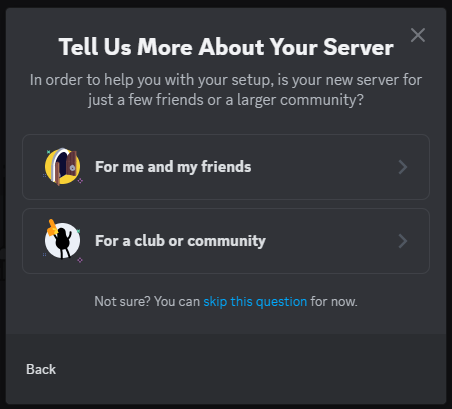
15. Insira o nome do servidor e clique em Criar.
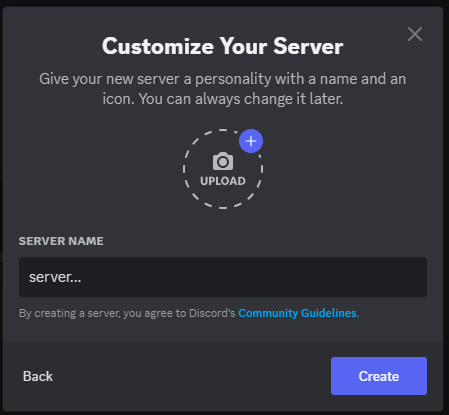
16. Abra o link do passo 11, na aba do seu navegador na qual você está autorizado no Discord, adicione o bot ao servidor recém criado.
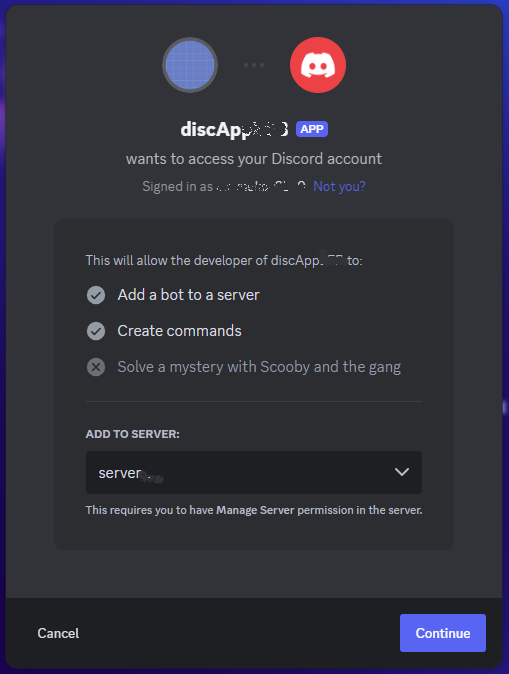
17. Abra o Umnico e escreva uma primeira mensagem no canal Discord. Uma mensagem do bot que você criou anteriormente aparecerá no Discord.
18. Envie uma mensagem de resposta ao bot no Discord, a mensagem será exibida no chat do Umnico.
A configuração da integração está concluída. A partir de agora, todas as mensagens enviadas pelos usuários no Discord serão direcionadas para o Umnico.

Se você encontrar algum problema ao conectar esta integração, entre em contato com o suporte da Umnico através da seção “Ajuda – Converse com um suporte”. Teremos prazer em ajudar.
Além disso, verifique nosso artigo que revela o vantagens e desvantagens de chatbots e suporte humano ao cliente.
 Voltar à lista de artigos
Voltar à lista de artigos
 período de teste gratuito de 3 dias
período de teste gratuito de 3 dias