So erstellen Sie einen Chatbot für WhatsApp
Der Kundensupport über Messenger ist für Marken in verschiedenen Branchen eine der wichtigsten Möglichkeiten, mit Kunden zu interagieren. Angesichts seiner Nutzerbasis von über zwei Milliarden ist WhatsApp ein wichtiger Kommunikationskanal für Unternehmen.
Allerdings kann die schiere Menge an Anfragen, die über die Plattform eingehen, für Mitarbeiter eine Herausforderung sein, sie manuell zu verwalten. Chatbots bieten eine Lösung zur Automatisierung von Routineaufgaben, und mit dem Aufkommen moderner visueller Designer ist deren Einrichtung zu einem optimierten Prozess geworden. Dieser Leitfaden zeigt, wie Unternehmen den Umnico-Builder nutzen können, um schnell und effektiv Chatbots für WhatsApp zu erstellen.
Was ist WhatsApp-Chatbot?
Ein Chatbot für WhatsApp ist eine digitale Lösung, die es einem Unternehmen ermöglicht, Interaktionen mit Benutzern über die WhatsApp-Plattform zu automatisieren. Vorprogrammierte Skripte und Algorithmen großer Sprachmodelle (LLMs) ermöglichen es solchen Bots, die Eingaben des Benutzers zu verstehen, auf Anfragen zu reagieren, Informationen bereitzustellen, Anweisungen anzunehmen oder Benutzer an die entsprechenden Spezialisten weiterzuleiten.
WhatsApp-Chatbots werden häufig im Kundenservice, im Marketing und im Vertrieb eingesetzt und ermöglichen es Unternehmen, große Mengen an Anfragen zu verwalten und effektiven Support rund um die Uhr bereitzustellen. Sie können auch in andere Systeme integriert werden, um die Benutzerreise zu optimieren, einschließlich der Durchführung einer Reservierung oder der Erstellung einer Bestellung.
So erstellen Sie kostenlos einen WhatsApp-Chatbot
Wie bei allen hochentwickelten technologischen Lösungen, die KI-Technologien nutzen, sind die Tools zum Erstellen von Chatbots für WhatsApp im Abonnement oder auf anderer kostenpflichtiger Basis erhältlich. Nach dem Erwerb des Zugriffs auf das Tool kann jeder Benutzer den Bot problemlos anpassen, ohne dass Programmierer erforderlich sind.
So erstellen Sie selbst einen Chatbot für WhatsApp
Sehen wir uns Schritt für Schritt an, wie Sie in Umnico einen Chatbot für WhatsApp erstellen und einrichten.
1. WhatsApp über das WEB-Protokoll verbinden
1. Wir empfehlen, WhatsApp-Sitzungen zunächst auf anderen Geräten zu beenden. Tippen Sie dazu in der WhatsApp-App oben rechts auf die drei vertikalen Punkte, dann auf „Verknüpfte Geräte“, wählen Sie nacheinander die anderen Geräte aus und tippen Sie auf „Abmelden“.
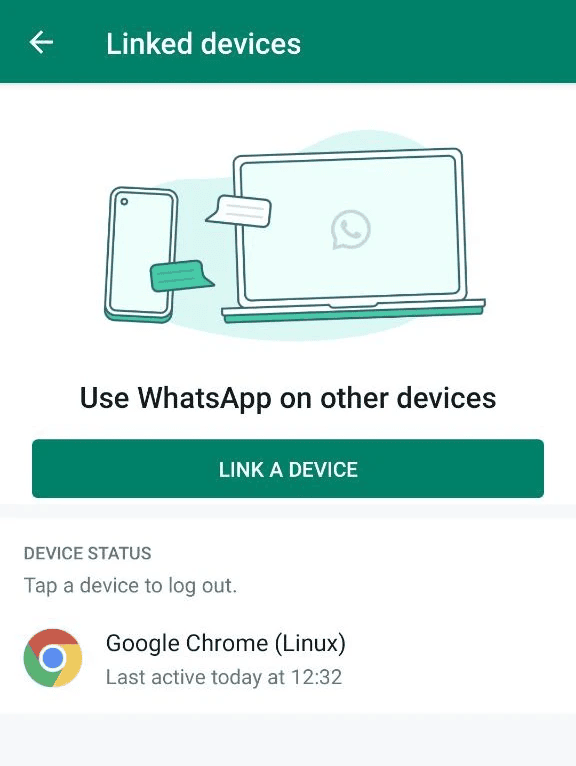
2. Wählen Sie im persönlichen Umnico-Konto „Einstellungen – Integrationen – WhatsApp Web“.
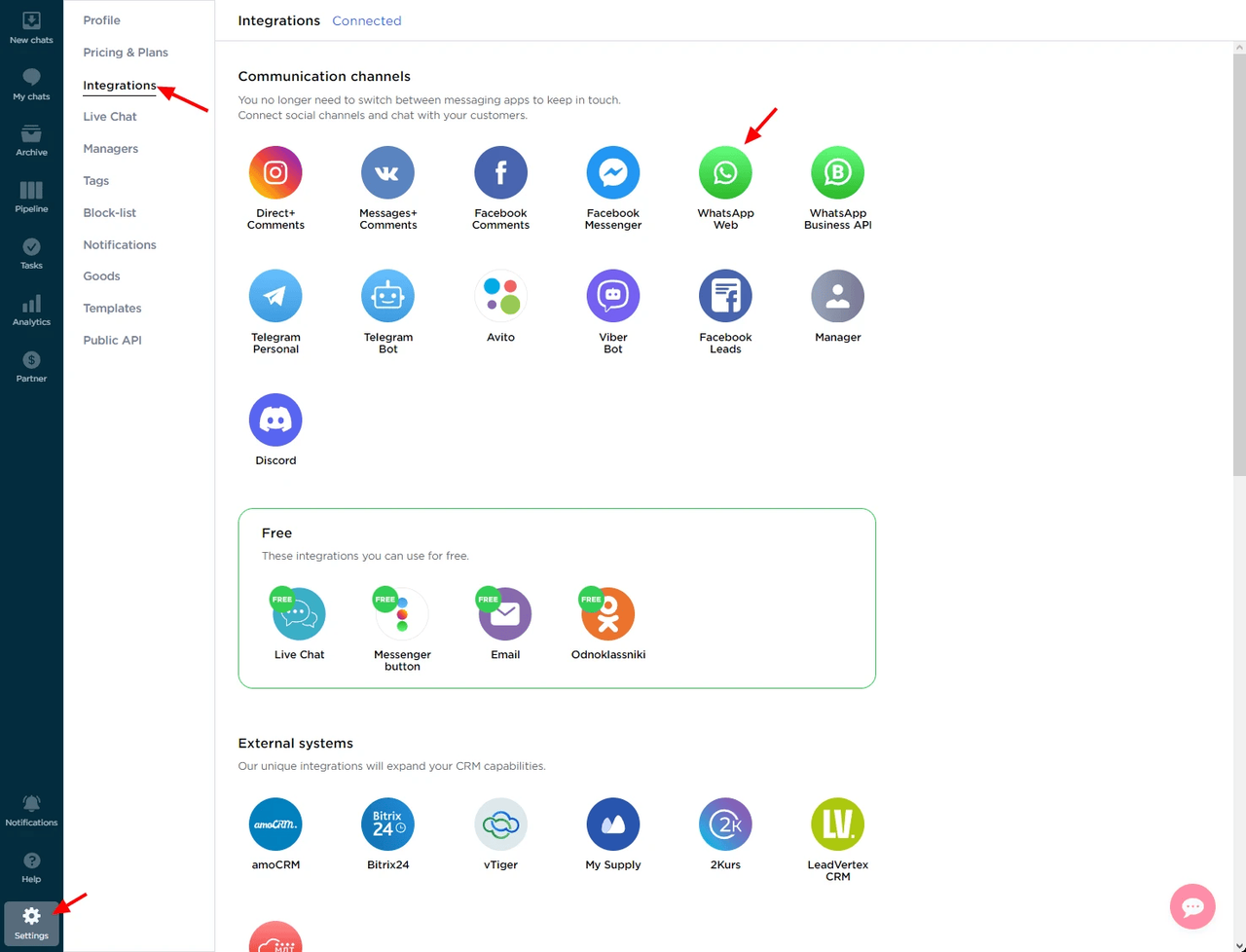
3. Das QR-Code-Verbindungsfenster wird angezeigt.
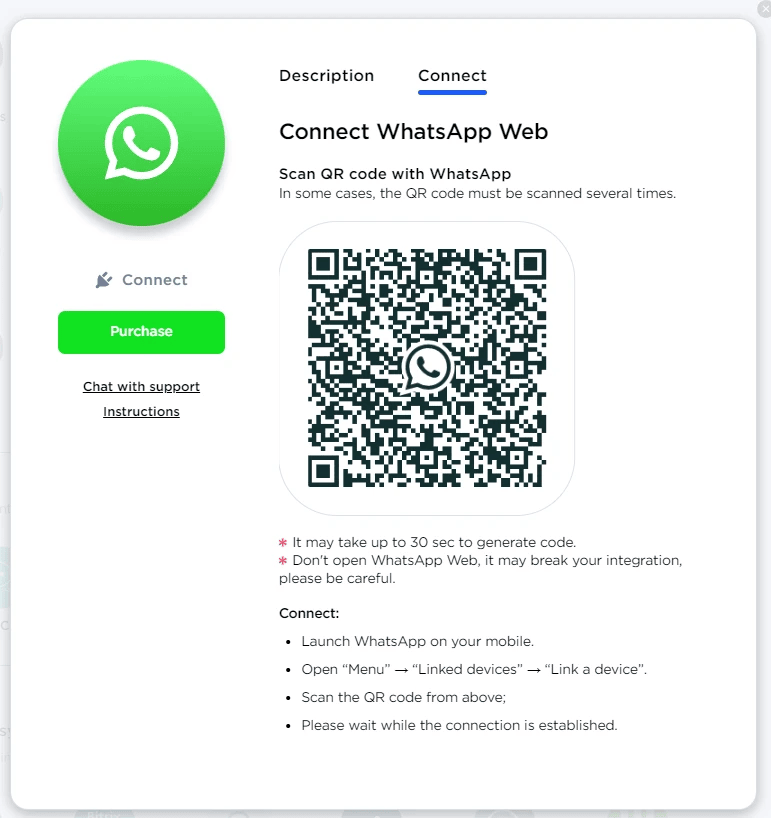
4. Öffnen Sie WhatsApp und tippen Sie auf die drei vertikalen Punkte in der oberen rechten Ecke. Wählen Sie „Verknüpfte Geräte“, um den QR-Code-Scanner zu öffnen. Scannen Sie den QR-Code von Umnico mit Ihrem Telefon.
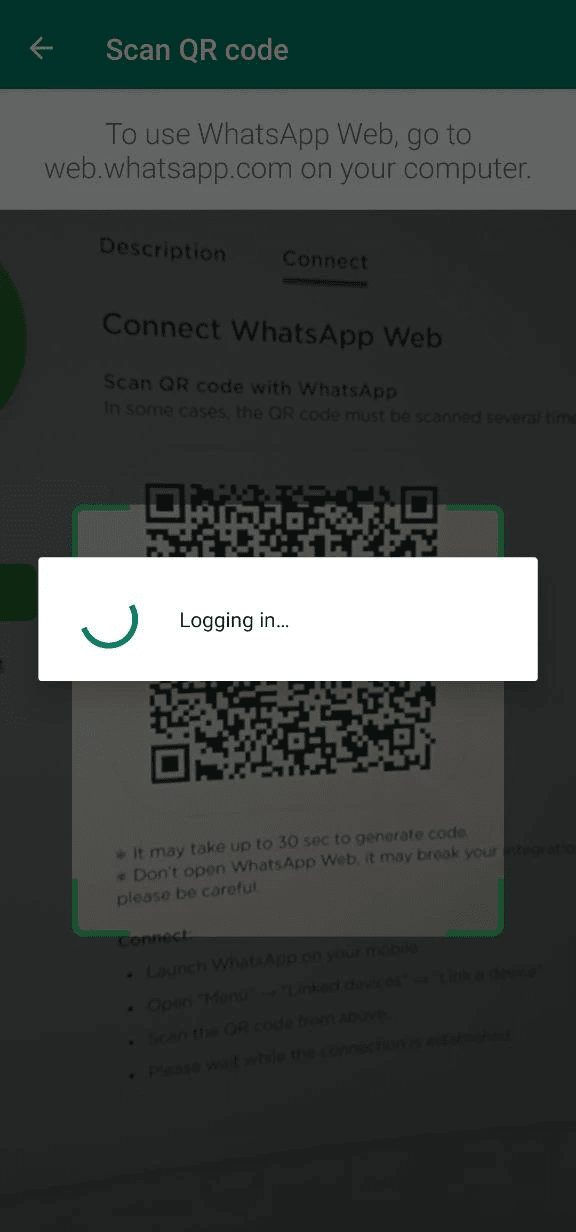
5. Das Verbindungsfenster wird geschlossen und die WhatsApp Web-Integration mit der Nummer wird im Abschnitt „Verbunden“ angezeigt. Von nun an werden alle Nachrichten von WhatsApp an Umnico zugestellt.

Bitte beachten Sie, dass Sie WhatsApp auf bis zu vier verbundenen Geräten gleichzeitig nutzen können, ohne dass Ihr primäres Telefon angeschlossen bleibt. Um jedoch die Funktionalität Ihrer verknüpften Geräte aufrechtzuerhalten, müssen Sie sich alle 14 Tage auf Ihrem primären Telefon bei Ihrem WhatsApp-Konto anmelden.
2. Einen Chatbot erstellen
1. Bevor Sie einen Chatbot für WhatsApp einrichten, müssen Sie einen erstellen. Öffnen Sie im linken Menü den Abschnitt „Chatbot“ und klicken Sie auf „Projekt erstellen“.
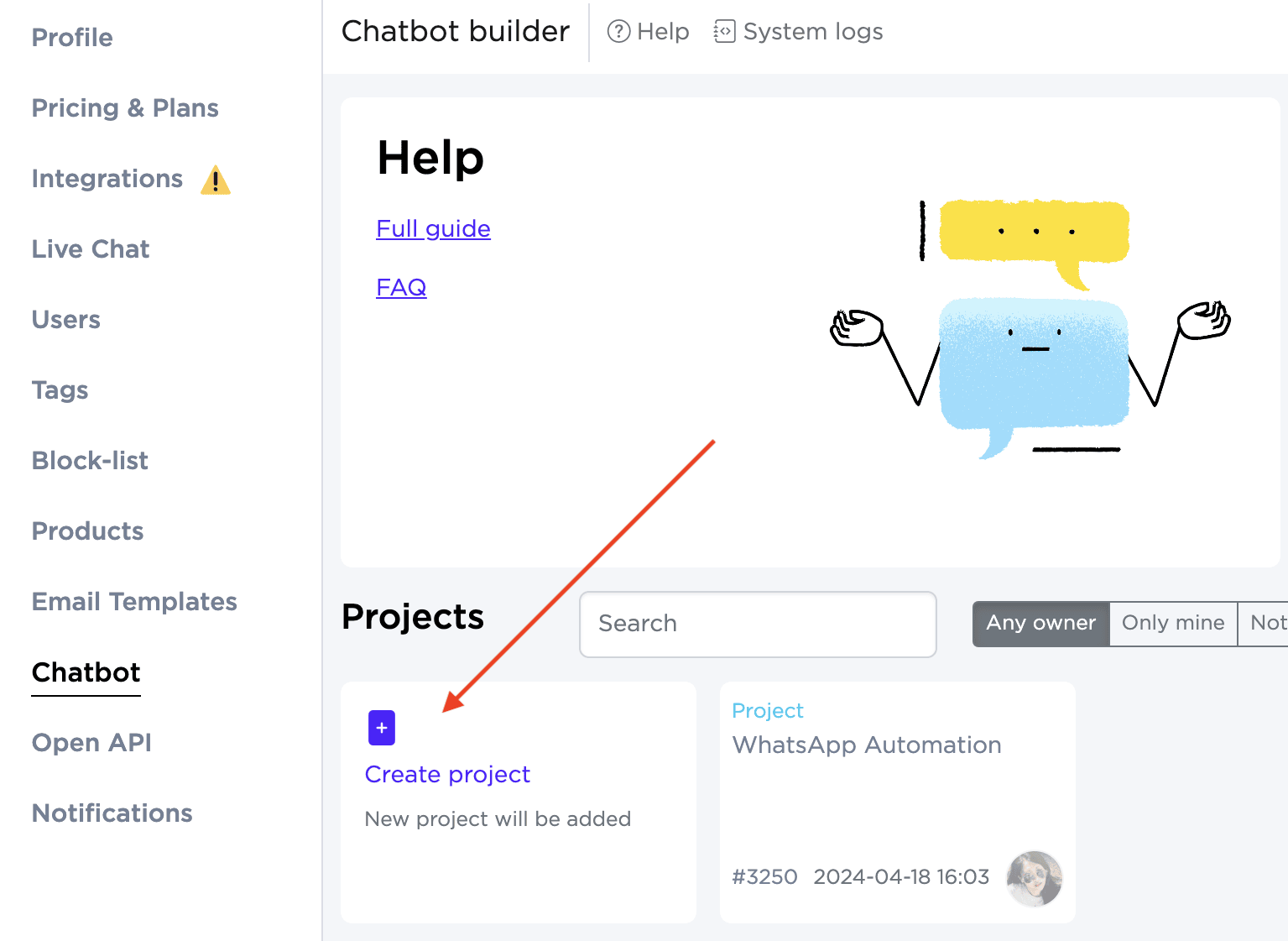
2. Um eine neue Vorlage zu erstellen, wählen Sie „Aus Liste“ und legen Sie den gewünschten Bot-Namen fest. Um einen vorhandenen Chatbot zu kopieren, wählen Sie „Kopieren“, um mit Quellcode zu arbeiten – „Aus Quelle“.
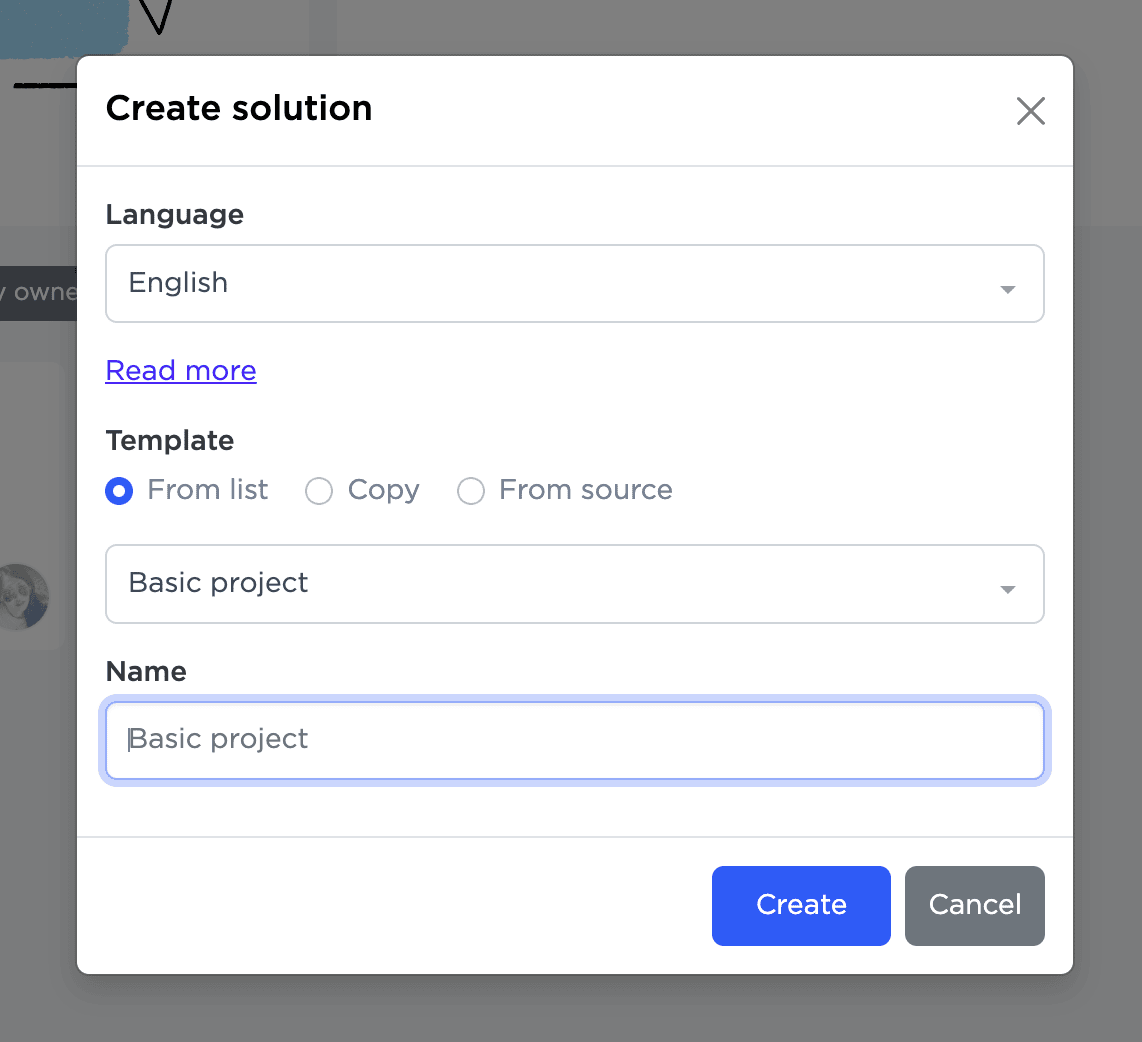
3. Wählen Sie in den Einstellungen des erstellten Chatbots WhatsApp aus, um Nachrichten zu senden. Klicken Sie dazu auf „Einstellungen“.
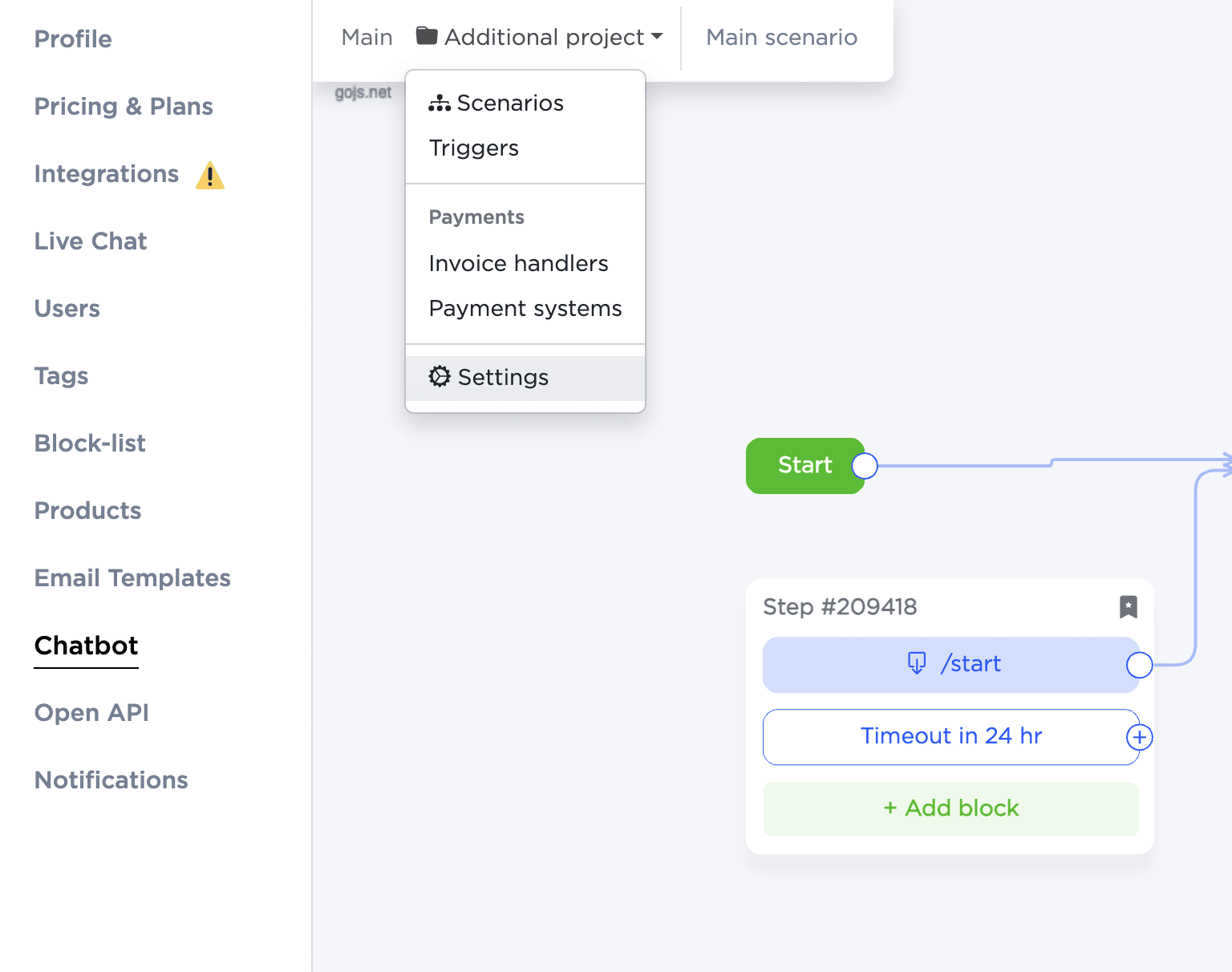
4. Wählen Sie im Reiter „Messengers“ die konfigurierte WhatsApp-Integration in Umnico aus.
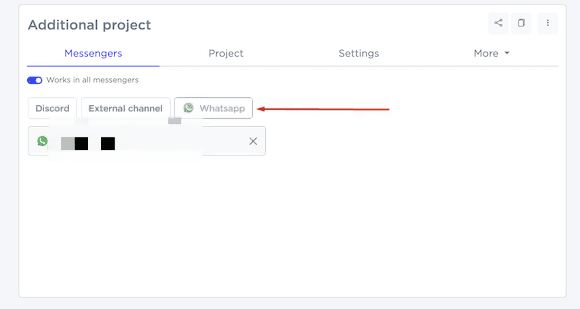
5. Klicken Sie auf die Schaltfläche „Aktualisieren“, um die Verbindungsparameter zu speichern und mit der Erstellung des Chatbot-Szenarios fortzufahren.
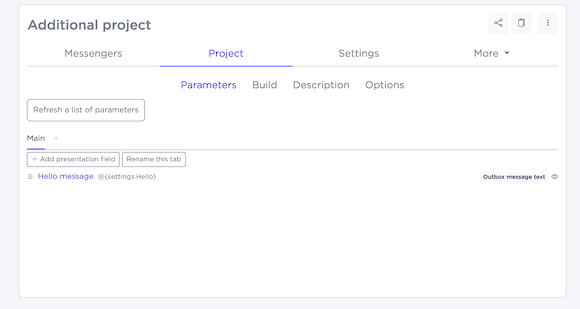
3. Aufbau eines Chatbot-Skripts
Sobald ein Chatbot-Projekt erstellt wurde, öffnet sich der Chatbot-Builder. Es handelt sich um ein Flussdiagramm, in dem der Benutzer Nachrichtenketten für Dialoge mit Kunden erstellen kann, indem er Blöcke mit Text, bedingten Antworten, Auslösern und Aktionen hinzufügt.
Ein Chatbot-Skript ist ein Flussdiagramm, das aus aufeinanderfolgenden Schritten besteht, die durch Pfeile verbunden sind. Jeder Schritt kann unterschiedliche Funktionen erfüllen und ein Projekt kann mehrere solcher Szenarien umfassen.
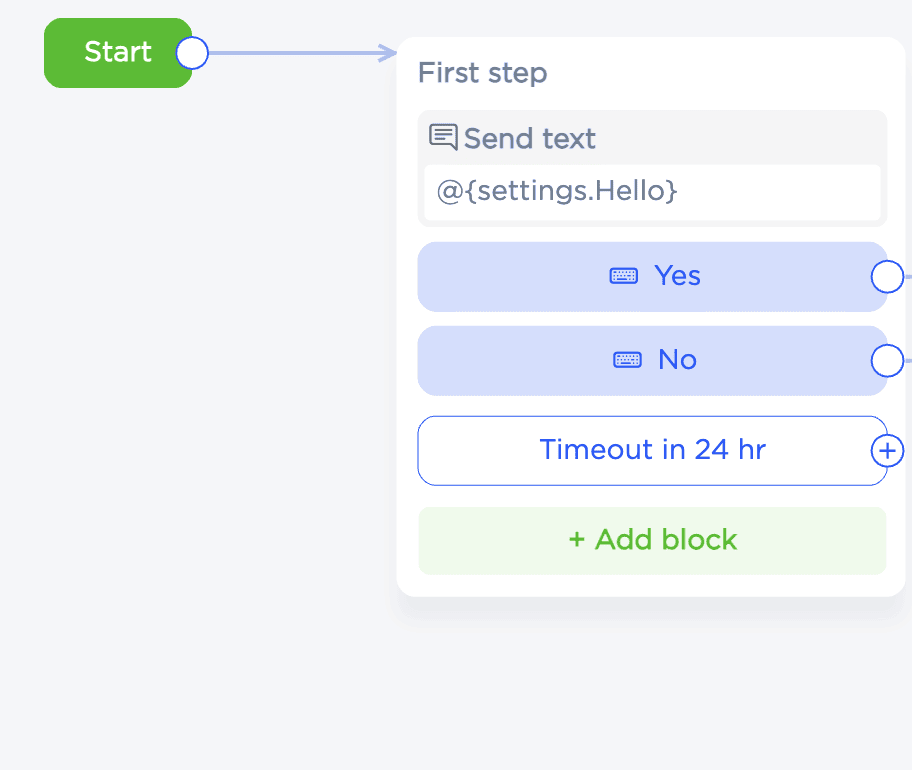
Im Arbeitsbereich sehen Sie die Schritte und die Verknüpfungen zwischen ihnen. Um einen neuen Schritt zu erstellen, der mit dem vorherigen Schritt verknüpft ist, klicken Sie auf das „+“-Zeichen. Platzieren Sie dann den Schritt an einer beliebigen Stelle im Arbeitsbereich, ohne die Maustaste loszulassen. Um einen nicht verknüpften Schritt hinzuzufügen, verwenden Sie die rechte Maustaste und wählen Sie „Schritt hinzufügen“. Um einen Schritt zu benennen, doppelklicken Sie darauf.
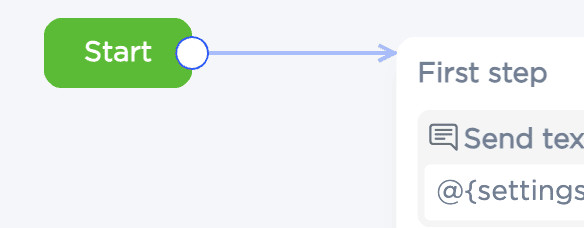
Um die Position eines Pfeils zu ändern, wählen Sie ihn zunächst aus, halten Sie dann den Cursor an seinem Ende und ziehen Sie ihn zum neuen Schritt.
Um einen Pfeil zu entfernen, müssen Sie ihn auswählen und dann die Entf-Taste drücken.
Doppelklicken Sie auf einen Pfeil, um den Fokus auf den Schritt zu richten, auf den er zeigt.
Wenn Sie zu einem neuen Schritt wechseln, werden zuerst die für diesen Schritt angegebenen Aktionen ausgeführt, und dann geht das Szenario zum nächsten Schritt über. Wenn die Schritte abgeschlossen sind, wird das Skript beendet.
4. Verzögerung vor dem Übergang
Um die Zeitverzögerung zwischen Schritten festzulegen, wählen Sie den gewünschten Schritt aus und ändern Sie das entsprechende Feld in seinen Einstellungen.
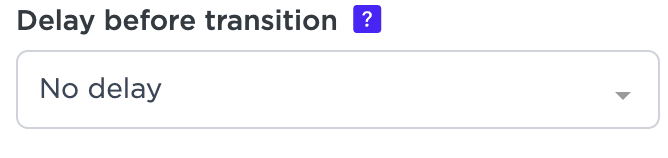
5. Aktionen in einem Schritt ausführen
Für jeden Schritt können Sie bestimmte Aktionen definieren, die ausgeführt werden, wenn das Skript zu diesem Schritt wechselt. Dies könnte beispielsweise das Senden einer bestimmten Nachrichtenantwort sein.
Jeder Schritt kann mehrere Aktionen enthalten. Die Aktionen werden nacheinander ausgeführt. Über die Schaltfläche „Block hinzufügen“ können Sie eine neue Aktion hinzufügen.
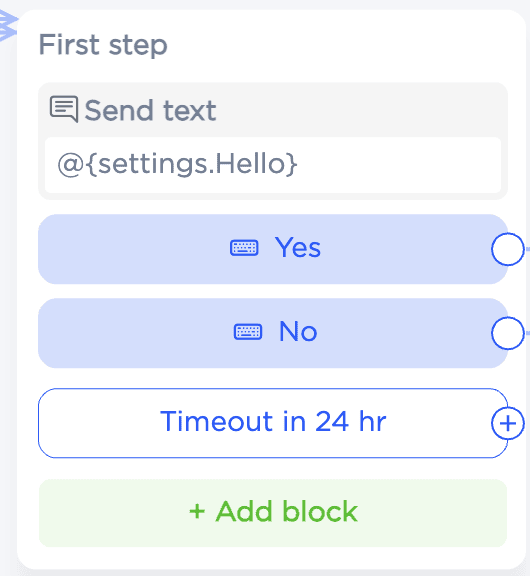
Sie können die Reihenfolge der Schritte ändern, indem Sie sie mit der Maus ziehen. Auch ein Verschieben zwischen verschiedenen Schritten ist möglich.
6. Bedingungen für Aktionen
Um den Client abhängig von bestimmten Werten zu verschiedenen Teilen des Chatbot-Szenarios umzuleiten oder Aktionen zu überspringen, können Sie eine Bedingung hinzufügen. Öffnen Sie dazu das Menü „Block hinzufügen“ und wählen Sie die Option „Bedingung“. Wenn das Szenario einen Schritt mit einer Bedingung erreicht, prüft das System die Bedingungen nacheinander, beginnend mit der ersten. Der Übergang erfolgt durch die erste wahre Bedingung. Ist keine der Bedingungen erfüllt, wird der im „Otherwise“-Block angegebene Pfad verwendet.
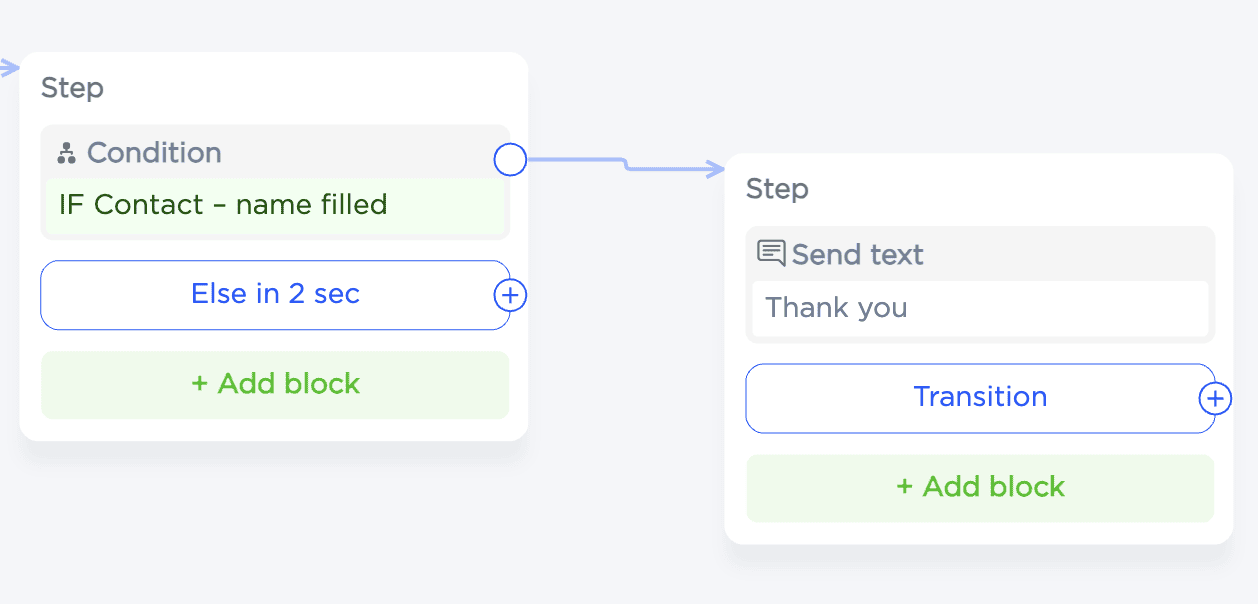
Um die Bedingungen zu bearbeiten, müssen Sie die Details der Aktion erweitern:
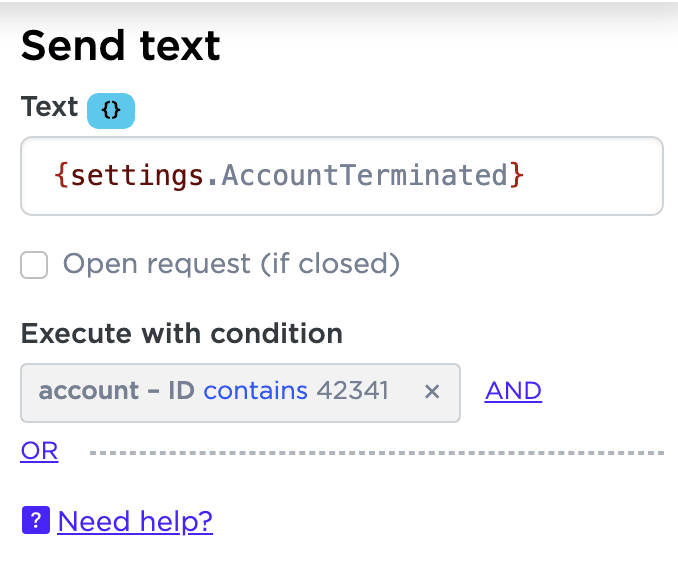
7. Bedingungen anzeigen
Bedingungen sind in Blöcken organisiert. Jeder Block kann eine oder mehrere Bedingungen enthalten, die mit einem logischen UND und die Blöcke selbst mit einem logischen ODER verknüpft werden.
So sehen zwei Blöcke mit jeweils einer Bedingung aus:
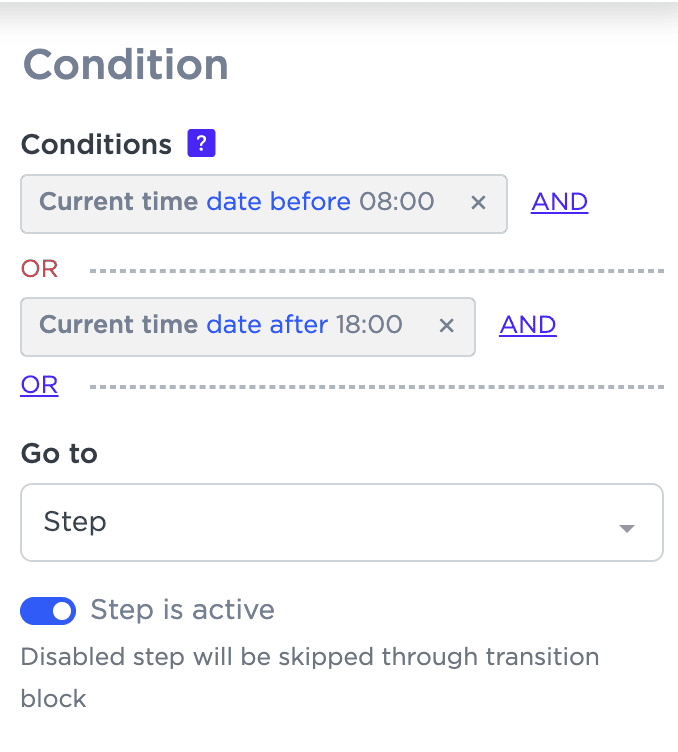
Im ersten Beispiel ist die Bedingung wahr, wenn die aktuelle Zeit nicht zwischen 8:00 und 18:00 Uhr liegt.
Und hier, wenn die aktuelle Zeit innerhalb dieses Zeitraums liegt.
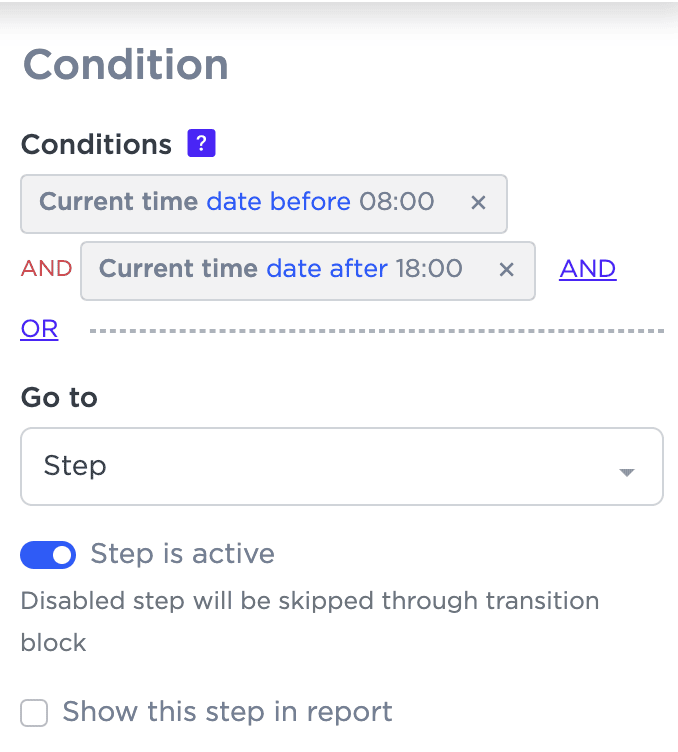
Mindestens ein Block muss wahr sein, damit eine Bedingung erfüllt ist, und innerhalb eines Blocks müssen alle Bedingungen erfüllt sein.
8. Bedingungen schaffen
Um die erste Bedingung hinzuzufügen, drücken Sie „+“. Um eine Bedingung zu einem bestehenden Block hinzuzufügen, verwenden Sie die Schaltfläche „AND“, um einen neuen Block zu erstellen, verwenden Sie die Schaltfläche „OR“.
Eine Bedingung umfasst:
- Variable (Liste aller Variablen);
- Interner Index einer Variablen (wenn die Variable ein Array ist);
- Operator (Vergleichsmethode);
- Operand (zu vergleichender Wert).
Der Typ jeder Variablen bestimmt die verfügbare Liste der Operatoren und den Operandentyp.
Jede Bedingung kann durch Setzen des „Nein“-Flags in den Einstellungen umgekehrt werden. Dadurch wird der Wert der Bedingung umgekehrt.
9. Ereignisblöcke
Ereignisblöcke werden aktiviert, wenn ein bestimmtes Ereignis auftritt (blaue/gelbe Farbe). Das Skript wartet auf das Eintreten des Ereignisses und springt zum entsprechenden Block. Tritt das Ereignis nicht innerhalb des Timeout-Zeitraums (24 Stunden) ein, fährt das Skript mit dem nächsten Schritt fort.
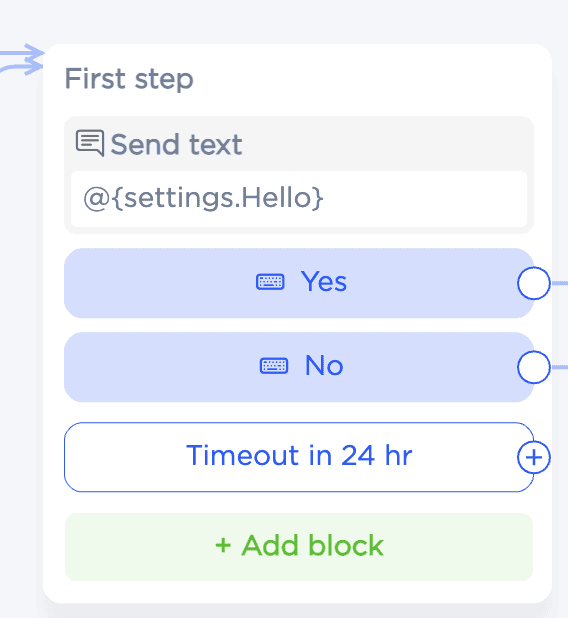
Im Gegensatz zu Bedingungen, die einmal beim Schrittübergang überprüft werden, werden Ereignisse beim Warten auf einen Schritt überprüft.
Die meisten Ereignisse verarbeiten alle wartenden Skripte.
Blaue Ereignisse (eingehende Nachrichten) werden einzeln verarbeitet: Das Skript, das die letzte Nachricht gesendet hat, oder das zuvor erstellte Skript hat Priorität.
Wenn kein Skript die Nachricht verarbeitet hat, wird sie an den globalen Zweig weitergeleitet.
Veranstaltungstypen:
- Nachricht vom Benutzer: Wird von einem einzigen Skript verarbeitet (Priorität wird der letzten Person eingeräumt, die die Nachricht gesendet hat).
- Bedingungen: vollständige Übereinstimmung, Schlüsselwörter (mit allen, mit allen, außer), E-Mail, Nummer, Telefon, Bild, beliebige Antwort.
- E-Mail: message.email
- Nummer: message.text
- Telefonnummer: message.phone
- Bild: Nachrichtenanhang
- Jede Antwort: Verarbeitet alle unverarbeiteten Nachrichten.
10. Warten auf ein bestimmtes Ereignis
Um auf bestimmte Benutzeraktionen zu reagieren, enthält der Schritt Warteblöcke. Um beispielsweise auf die Eingabe des Wortes „Ja“ zu warten, fügen Sie einen Block „Vollständige Übereinstimmung“ hinzu und geben Sie die erforderliche Phrase an. Der Schritt wartet auf das Ereignis „Nachricht vom Kunden“, das die angegebenen Bedingungen erfüllt
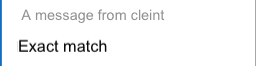 |  |
Das Ereignis wird ausgelöst, wenn sich das Szenario im entsprechenden Schritt befindet.
Das Standard-Timeout beträgt 24 Stunden. Um ein benutzerdefiniertes Zeitlimit festzulegen, müssen Sie es in den Schritteinstellungen ändern.
Für einen einzelnen Schritt können mehrere erwartete Ereignisse festgelegt werden. Das Auslösen eines dieser Ereignisse wird das Szenario vorantreiben.
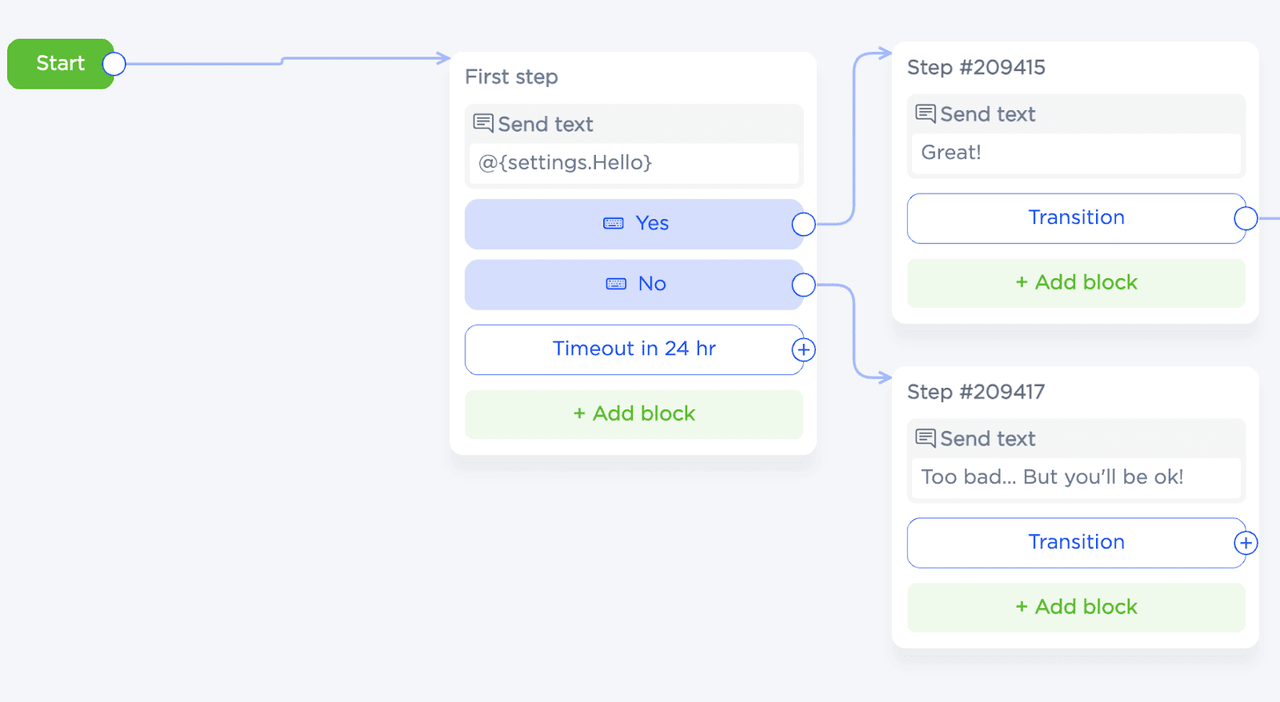
Ereignisse können durch Doppelklick bzw. Ziehen mit der Maus umbenannt und verschoben werden.
11. Globale Zweige in Szenarien
Wenn Sie nicht wissen, wann ein Ereignis eintreten wird und es keinen Zusammenhang mit vorherigen Szenarioschritten hat, wird ein globaler Zweig verwendet. Dies ist ein Schritt mit speziellen Ereignisblöcken, bei denen das Kontrollkästchen „Globaler Zweig“ aktiviert ist.
Wenn ein zu einem solchen Schritt hinzugefügtes Ereignis auftritt, wird eine neue Skriptsitzung gestartet (falls nicht bereits gestartet) und das Skript startet nicht beim Startschritt, sondern beim aufgetretenen Blockereignis.
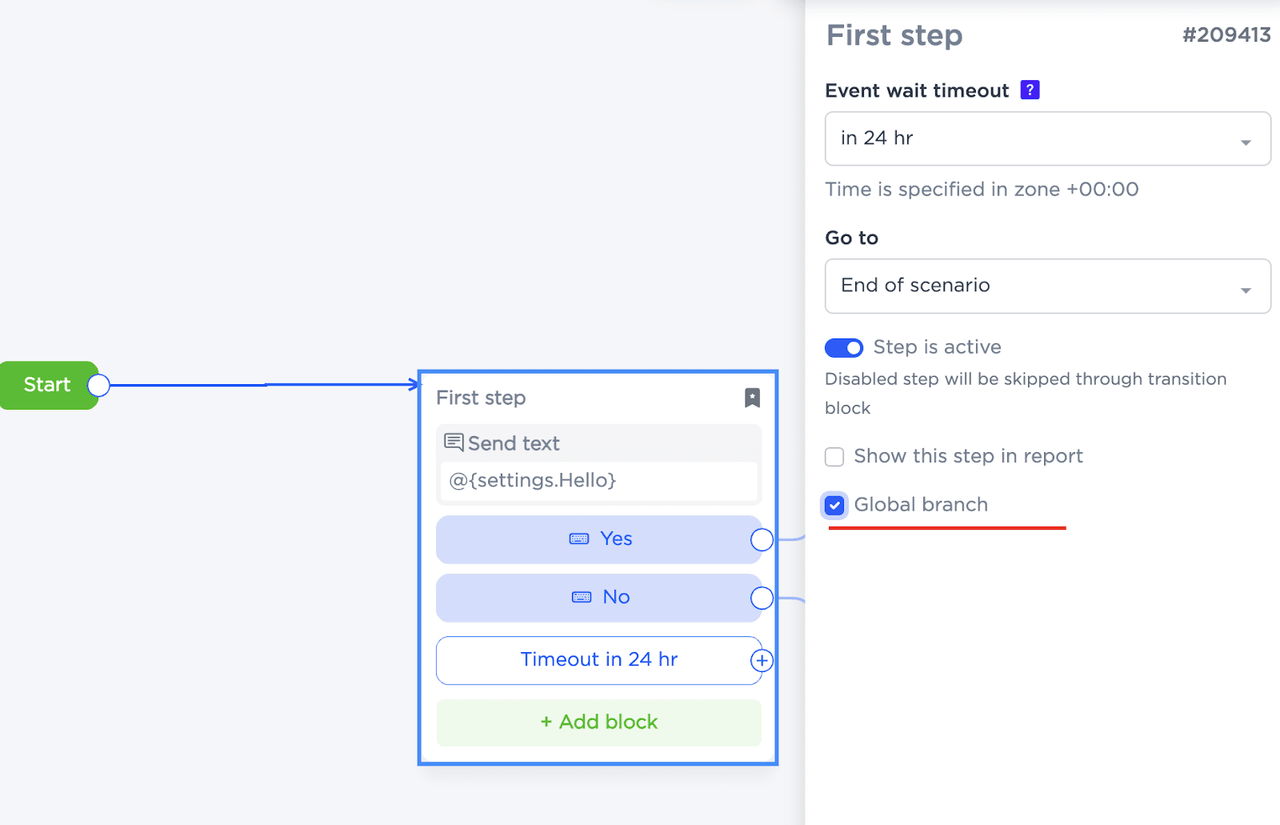
Mit globalen Zweigen können Sie Szenarien basierend auf Schlüsselwörtern ausführen (z. B. wenn das Szenario zuvor aufgrund eines Inaktivitäts-Timeouts angehalten wurde, der Benutzer das Menü jedoch weiterhin verwenden möchte) und eine Hintergrundverarbeitung von Ereignissen durchführen (alle bezahlten Rechnungen in einer Tabelle aufzeichnen). , Gleisbetreiber- und Kundenkommunikation usw.).
Mithilfe globaler Zweige können Sie Szenarios mit komplexerer Logik erstellen, in denen Ereignisse unabhängig vom aktuellen Status des Szenarios auftreten können. Es wird empfohlen, nicht mehr als einen globalen Zweig in einem Projekt zu verwenden und ihn zur einfacheren Fehlerbehebung nur im Hauptprojektszenario zu verwenden.
12. Testen des Chatbot-Betriebs
Sie können den erstellten Chatbot für WhatsApp testen, indem Sie einen Dialog mit ihm öffnen und Nachrichten senden, die die im Szenario angegebenen Bedingungen erfüllen. Um den Chatbot in WhatsApp zu öffnen, folgen Sie dem Link in der oberen rechten Ecke der Designeroberfläche.
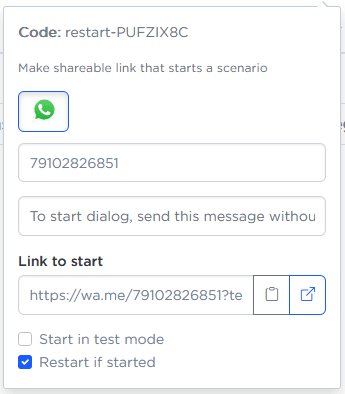
Kopieren und senden Sie im geöffneten Dialog mit dem Bot in WhatsApp den eindeutigen Code „restart-...“. Anschließend können Sie die Funktion von Bedingungs- und Aktionsblöcken überprüfen und mit dem Bot kommunizieren, als wären Sie ein Kunde.
Was Sie vor der Erstellung eines Chatbots beachten sollten
Wenn Sie mit der Entwicklung eines Chatbots für WhatsApp beginnen, empfehlen wir, die folgenden Aspekte im Hinterkopf zu behalten, um die Kundeninteraktion so komfortabel wie möglich zu gestalten.
Verständliche Funktionalität. Ein Chatbot sollte intuitiv und einfach zu bedienen sein. Kunden sollten verstehen, dass sie mit dem Bot kommunizieren, bei welchen Fragen er helfen kann und welche Fragen an einen Live-Agenten weitergeleitet werden.
Gut durchdachte Szenarien. Damit ein Chatbot effektiv funktioniert, ist es wichtig, darüber nachzudenken, welche Arten von Fragen Benutzer stellen könnten, und sicherzustellen, dass die Forks in den Szenarios alle gängigen Szenarios berücksichtigen.
Personalisierung. Die Anpassung der Chatbot-Antworten an bestimmte Benutzerkategorien kann deren Chat-Erlebnis verbessern. Fügen Sie dazu Variablen wie den Namen des Benutzers, Details zu seinen vergangenen Bestellungen usw. zu den Chatbot-Antwortskripten des Bots hinzu.
Leistungsanalyse. Die regelmäßige Bewertung der Leistung des Chatbots hilft dabei, Verbesserungsmöglichkeiten zu identifizieren. Bieten Sie dazu den Kunden die Möglichkeit, nach Abschluss des Dialogs einen kurzen Fragebogen auszufüllen. Die Optimierung der Logik und Szenarien des Bots kann einen direkten Einfluss auf die Kundenzufriedenheit und die Geschäftsleistung haben.
Wie Unternehmen den WhatsApp-Chatbot nutzen können
Ein WhatsApp-Chatbot ermöglicht es einem Unternehmen, Interaktionen mit Benutzern in vielen verschiedenen Phasen ihrer Customer Journey zu automatisieren.
- Beantworten Sie häufige Fragen. Ein WhatsApp-Chatbot kann häufige Kundenanfragen bearbeiten und so die Belastung des Support-Teams verringern. Zu diesen Anfragen gehören Fragen zum Unternehmen, zu den Öffnungszeiten, zu Servicepreisen, zu Zahlungsmethoden, zur Website, zu Adressen und zu Kontakten. Ein WhatsApp-Chatbot kann häufige Kundenanfragen bearbeiten und so das Support-Team entlasten. Zu diesen Anfragen gehören Fragen zum Unternehmen, zu den Öffnungszeiten, zu Servicepreisen, zu Zahlungsmethoden, zur Website, zu Adressen und zu Kontakten.
- Produktsuche. Der Chatbot kann Kunden dabei helfen, die richtigen Karten im Katalog des Unternehmens zu finden, indem er Links, Fotos, Preise und andere Details bereitstellt.
- Werbung für Produkte und Dienstleistungen. Der WhatsApp-Chatbot kann Nachrichten an interessierte Kunden senden, indem er im Voraus vorbereitete Inhalte verwendet, die nicht nur Text, sondern auch Links und Mediendateien enthalten.
- Bestellabwicklung. Chatbot kann Benutzer durch den gesamten Bestell- und Zahlungsprozess führen, von der Produktauswahl bis zur Auswahl des Liefertermins, und Kundenbestellungen zu jeder Tages- und Nachtzeit zeitnah über WhatsApp bearbeiten.
- Buchungs- und Terminverwaltung. Der Prozess der Terminvereinbarung beim Arzt oder der Tischreservierung im Restaurant lässt sich mit Hilfe eines Chatbots für WhatsApp nahezu vollständig automatisieren. Der Bot überprüft die eingegebenen Daten und sendet die Daten an die Datenbank, um sich für eine Veranstaltung anzumelden oder einen Termin im Kalender zu buchen.
Jede der Einsatzmöglichkeiten von Chatbots ermöglicht es Ihnen, Kundeninteraktionen zu optimieren, Betriebskosten zu senken und die Geschäftseffizienz zu steigern.
Wenn Sie noch Fragen haben, kontaktieren Sie uns im Abschnitt „Hilfe – Chat mit Betreiber“ des Dashboards. Wir helfen Ihnen gerne weiter.

 3-tägige kostenlose Probezeit
3-tägige kostenlose Probezeit