So erstellen Sie einen Chatbot für Telegram in Umnico
Heute gehört Telegram zu den beliebtesten Messaging-Apps und wird von fast einer Milliarde Menschen auf der ganzen Welt für die persönliche und berufliche Kommunikation genutzt. Die umfangreichen Funktionen der App und das stetig wachsende Publikum machen sie zu einem attraktiven Instrument zur Kundenkommunikation für Marken. Viele Unternehmen verfügen über Telegram-Kanäle, in denen sie Inhalte teilen und eingehende Kundensupportanfragen über ihr Telegram-Konto bearbeiten. In diesem Leitfaden zeigen wir Ihnen, wie Sie mit dem Umnico Chatbot Builder einen Chatbot in Telegram einrichten, um Ihre Kundenkommunikation effektiv zu automatisieren.
Warum Chatbots in Telegram verwenden?
Der Einsatz von Chatbots in Telegram bietet für Unternehmen viele Vorteile und macht die Kommunikation mit Nutzern effizienter und komfortabler:
- Automatisierung. Ein Telegram-Chatbot kann Routineaufgaben wie die Beantwortung typischer Fragen erledigen, sodass sich Support- und Vertriebsteams auf komplexere Aufgaben konzentrieren können.
- Support rund um die Uhr. Chatbots stellen rund um die Uhr First-Line-Support zur Verfügung, was die Kundenzufriedenheit erhöht. Wenn ein Benutzer außerhalb der Geschäftszeiten eine Frage stellt, kann ein Bot sofort die benötigten Informationen bereitstellen.
- Personalisierung. Chatbots können in ihren Antworten Daten aus dem Profil eines Benutzers über seine Vorlieben, seinen Bestellverlauf und frühere Interaktionen verwenden. Dieser Ansatz gibt den Kunden das Gefühl, dass die Marke sie wirklich wertschätzt.
- Integration mit anderen Diensten. Chatbots können in verschiedene Software, wie z. B. CRM-Systeme, integriert werden, um einen nahtlosen Informationsaustausch und eine Synchronisierung über alle vom Unternehmen verwendeten Kanäle und Systeme hinweg zu ermöglichen.
Ist die Erstellung eines Chatbots für Telegram kostenlos?
Es ist wichtig klarzustellen, dass die Erstellung eines solchen Bots kostenlos ist, wenn es um die Erstellung eines Bots innerhalb von Telegram geht. Telegram bietet die Möglichkeit, einen Bot über BotFather zu erstellen, einen speziellen Bot in Telegram, der die Erstellung und Anpassung anderer Bots verwaltet. Nach dem Erstellen eines Bots über BotFather erhält der Benutzer ein Zugriffstoken, das für die Interaktion mit der Telegram-API verwendet wird. Wir werden später mehr darüber sprechen.
Wenn wir über die Integration eines Bots in Telegram in einen Chatbot mit KI sprechen, ist es notwendig, ein Abonnement für einen der verfügbaren Dienste zu erwerben, wie zum Beispiel den Umnico Chatbot Builder.
So erstellen Sie Ihren eigenen Chatbot in Telegram
Lassen Sie uns im Umnico Chatbot Builder unseren eigenen Chatbot für Telegram erstellen. Jeder kann die Aufgabe bewältigen – es sind keine Programmierkenntnisse erforderlich.
Sie können sich auch die Videoanweisungen für die Verbindung und Einrichtung des Telegram-Chatbots ansehen.
1. Telegram-Bot mit Umnico verbinden
Gehen Sie in Ihrem persönlichen Umnico-Konto zu „Einstellungen“ und wählen Sie dann „Integrationen – Telegram Bot“ aus.
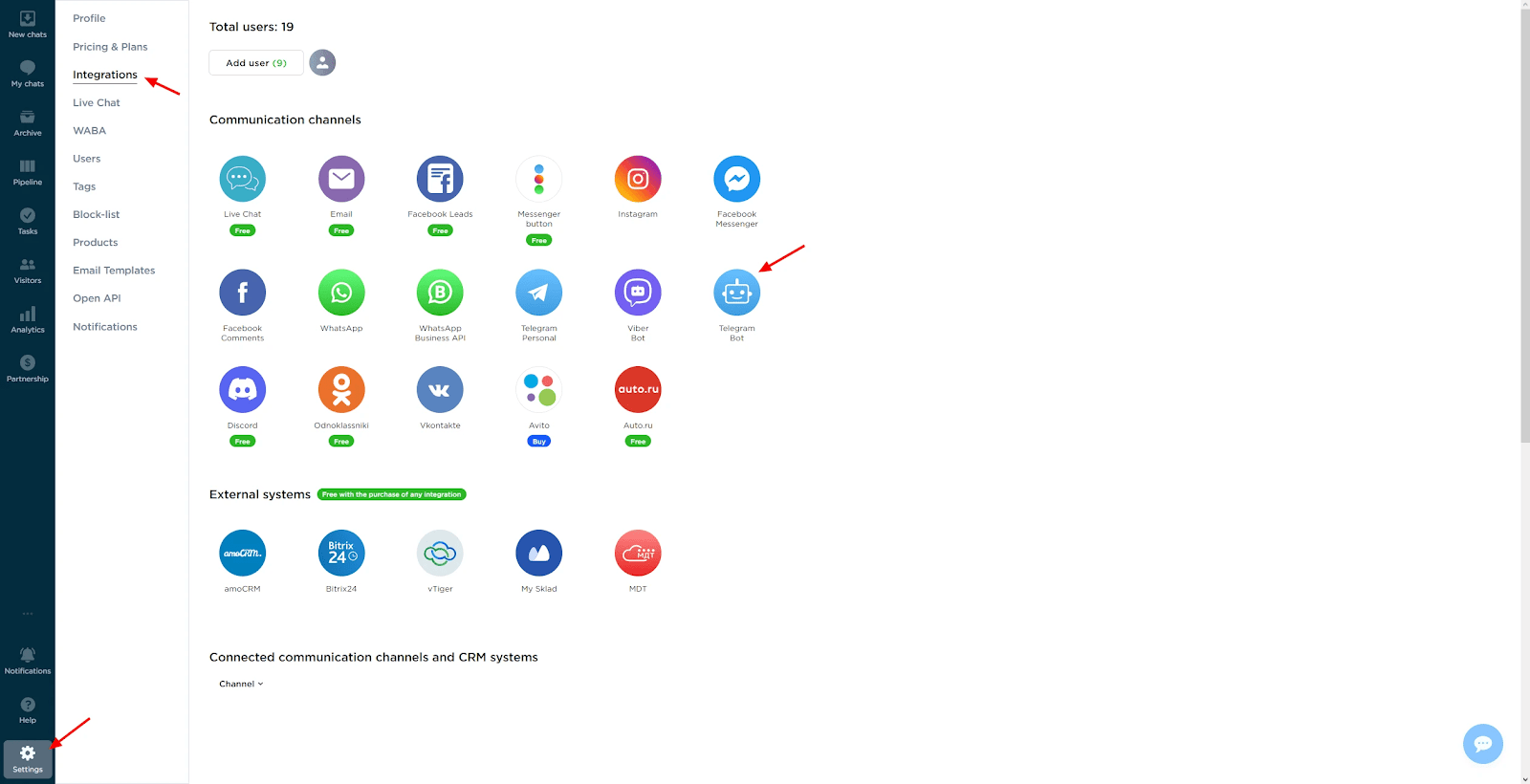
Das Verbindungsfenster öffnet sich.

Gehen Sie zur Telegram-App und nutzen Sie die Suchfunktion. Geben Sie „@BotFather“ ein und nachdem Sie sichergestellt haben, dass es sich um einen offiziellen Bot handelt (er wird durch ein weißes Häkchen in einem blauen Sternchen angezeigt), wählen Sie ihn aus.
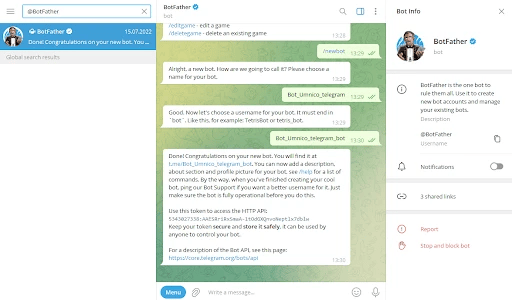
Geben Sie den Befehl „/newbot“ ein und überlegen Sie sich einen Namen für den Bot. BotFather prüft, ob der Name verfügbar ist und schlägt vor, das Suffix „_bot“ hinzuzufügen (z. B. Bot_Umnico_telegram_bot). Nach der Bestätigung erhalten Sie ein API-Token zur Verbindung. Kopieren Sie es und kehren Sie zu Umnico zurück.
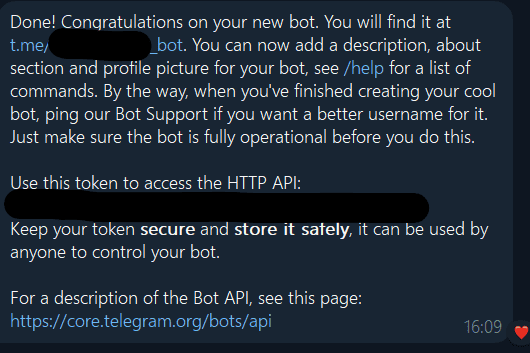
Fügen Sie den API-Token in das entsprechende Feld in Umnico ein und klicken Sie auf „Telegram verbinden“.
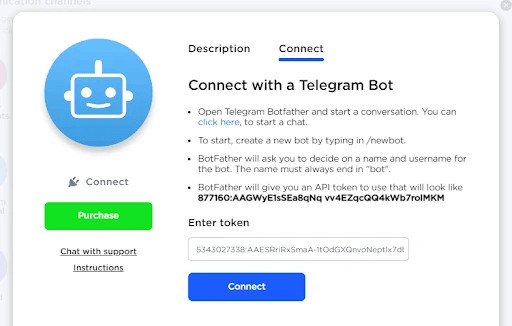
Danach erscheint die Telegram-Integration im Abschnitt „Verbunden“.

2. Erstellen eines Chatbot-Szenarios
Um Bot-Szenarien in Telegram mit dem Umnico Chatbot Builder einzurichten, müssen Sie ein Chatbot-Projekt erstellen. Befolgen Sie dazu die folgenden Schritte.
Gehen Sie zum Abschnitt „Chatbots“ im linken Menü der Plattform. Klicken Sie auf die Schaltfläche „Projekt erstellen“, um mit der Erstellung eines neuen Bots zu beginnen.
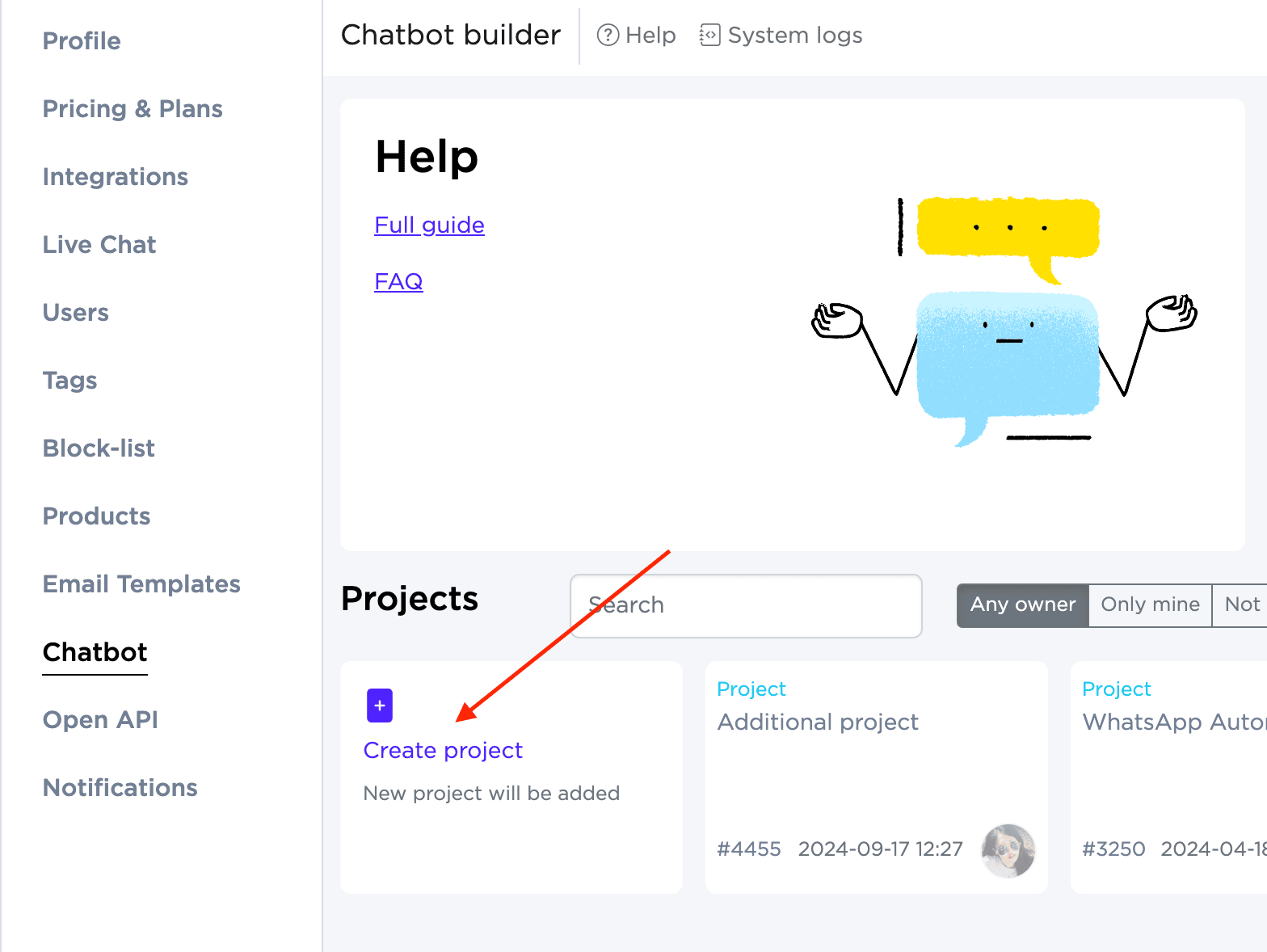
- Um eine Bot-Vorlage zu erstellen, wählen Sie die Option „Aus Liste“ und geben Sie den gewünschten Namen für Ihren Telegram-Bot ein.
- Wenn Sie eine vorhandene Vorlage verwenden möchten, wählen Sie „Kopieren“.
- Um mit dem Quellcode zu arbeiten, wählen Sie die Option „Aus Quelle“.
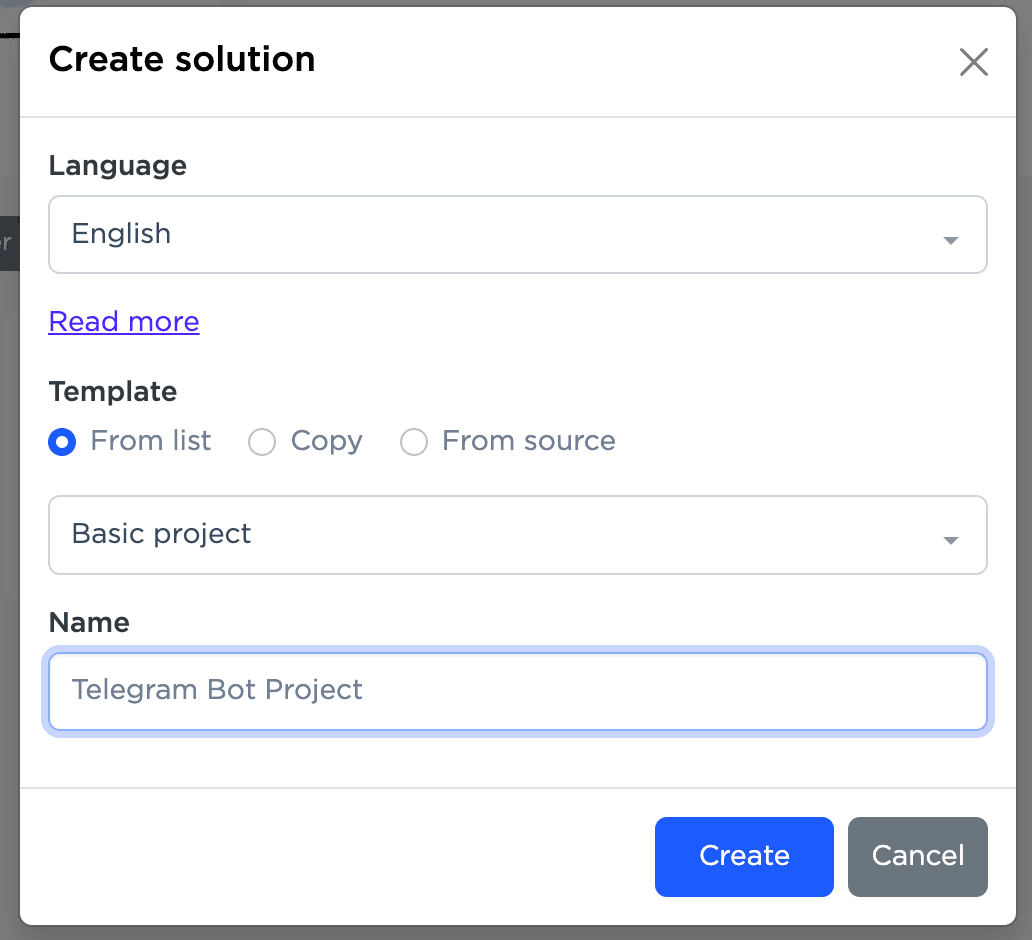
3. Integration des Chatbot-Projekts mit Telegram
Wählen Sie in den Einstellungen des erstellten Chatbots Telegram als Plattform zum Versenden von Nachrichten aus. Klicken Sie dazu auf die Schaltfläche „Einstellungen“, um auf weitere Einstellungen zuzugreifen.
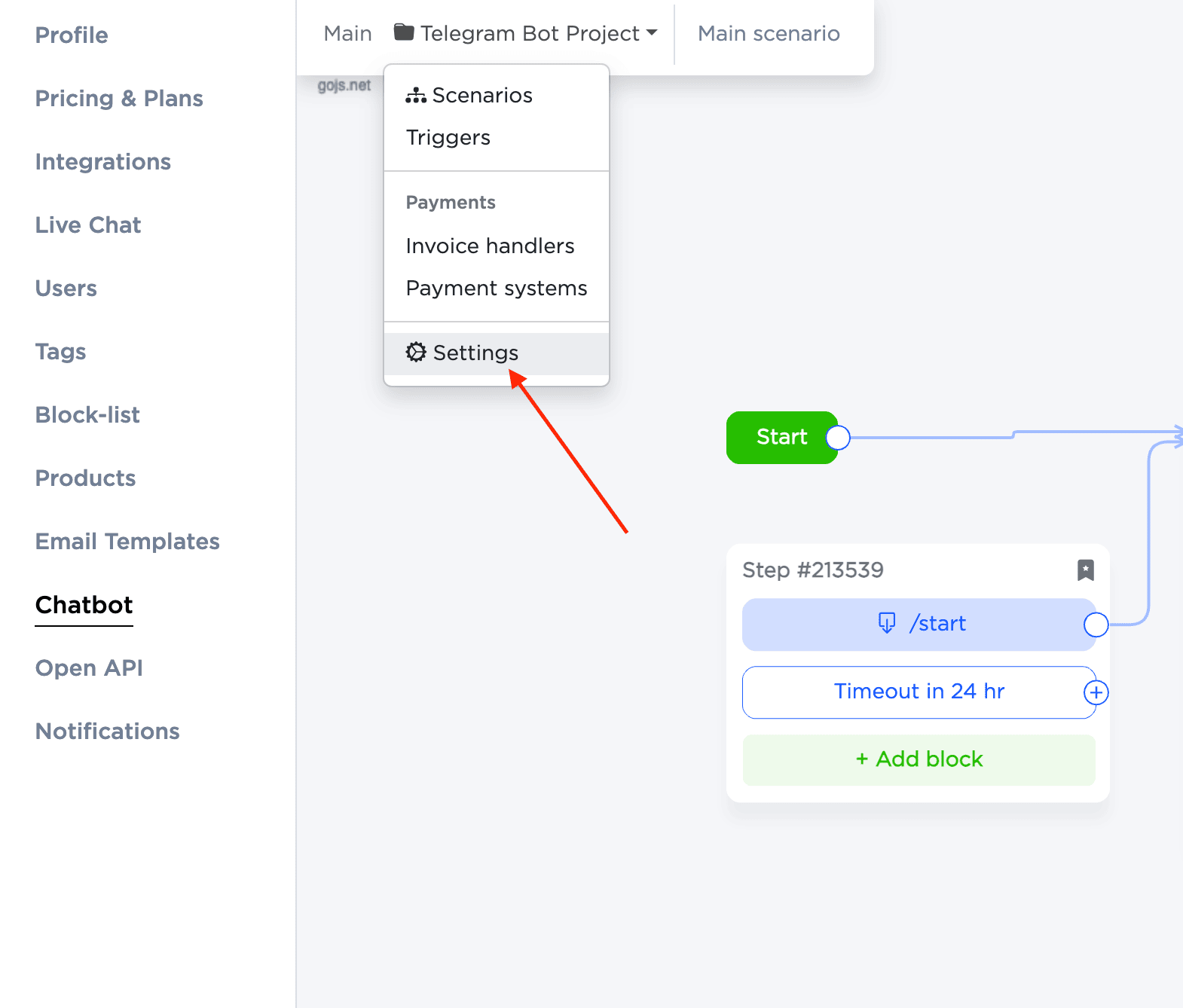
Gehen Sie zum Reiter „Messengers“ und wählen Sie die zuvor konfigurierte Telegram-Integration aus.
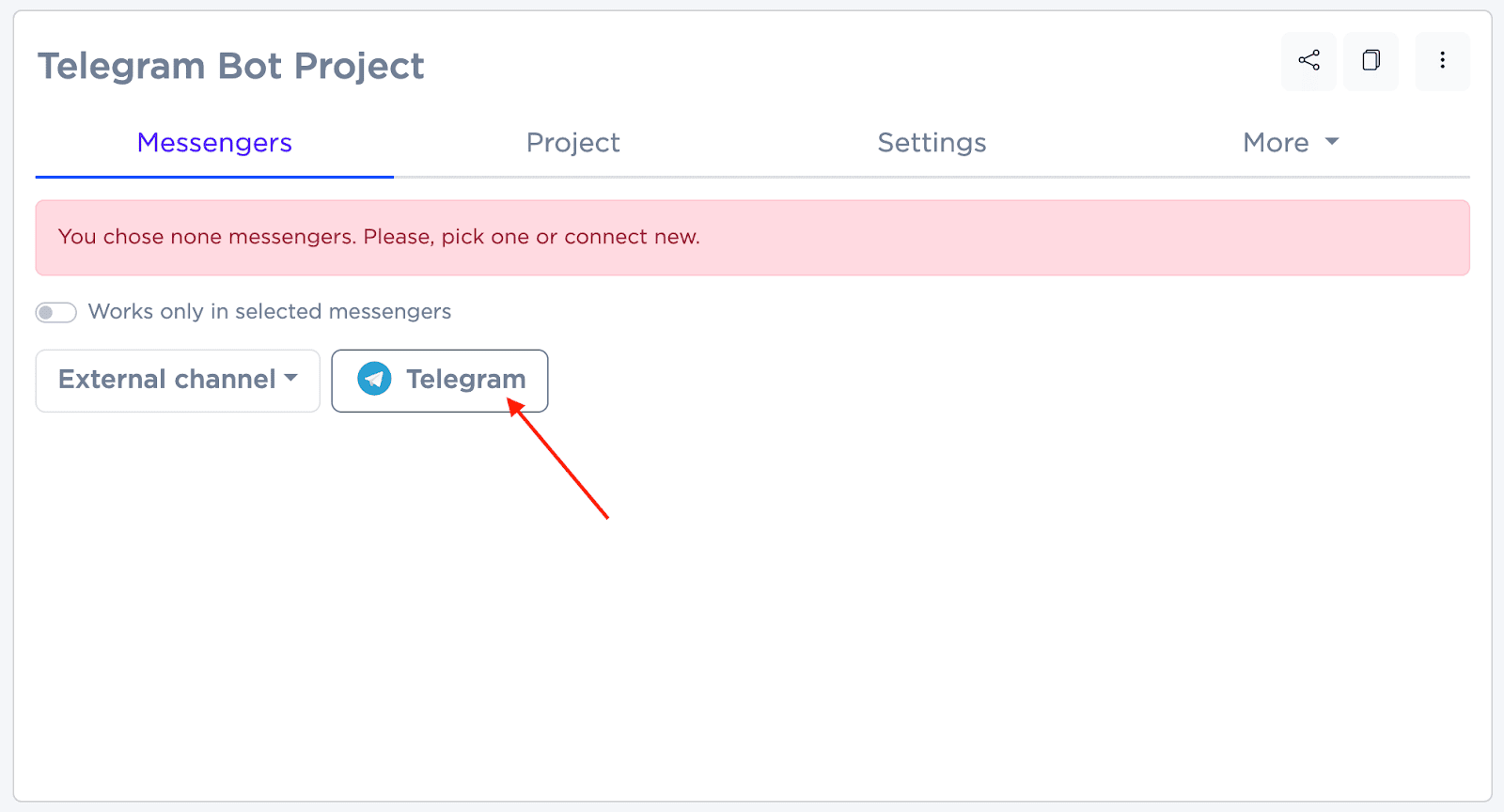
Klicken Sie auf die Schaltfläche „Aktualisieren“, um die Verbindungseinstellungen zu speichern.
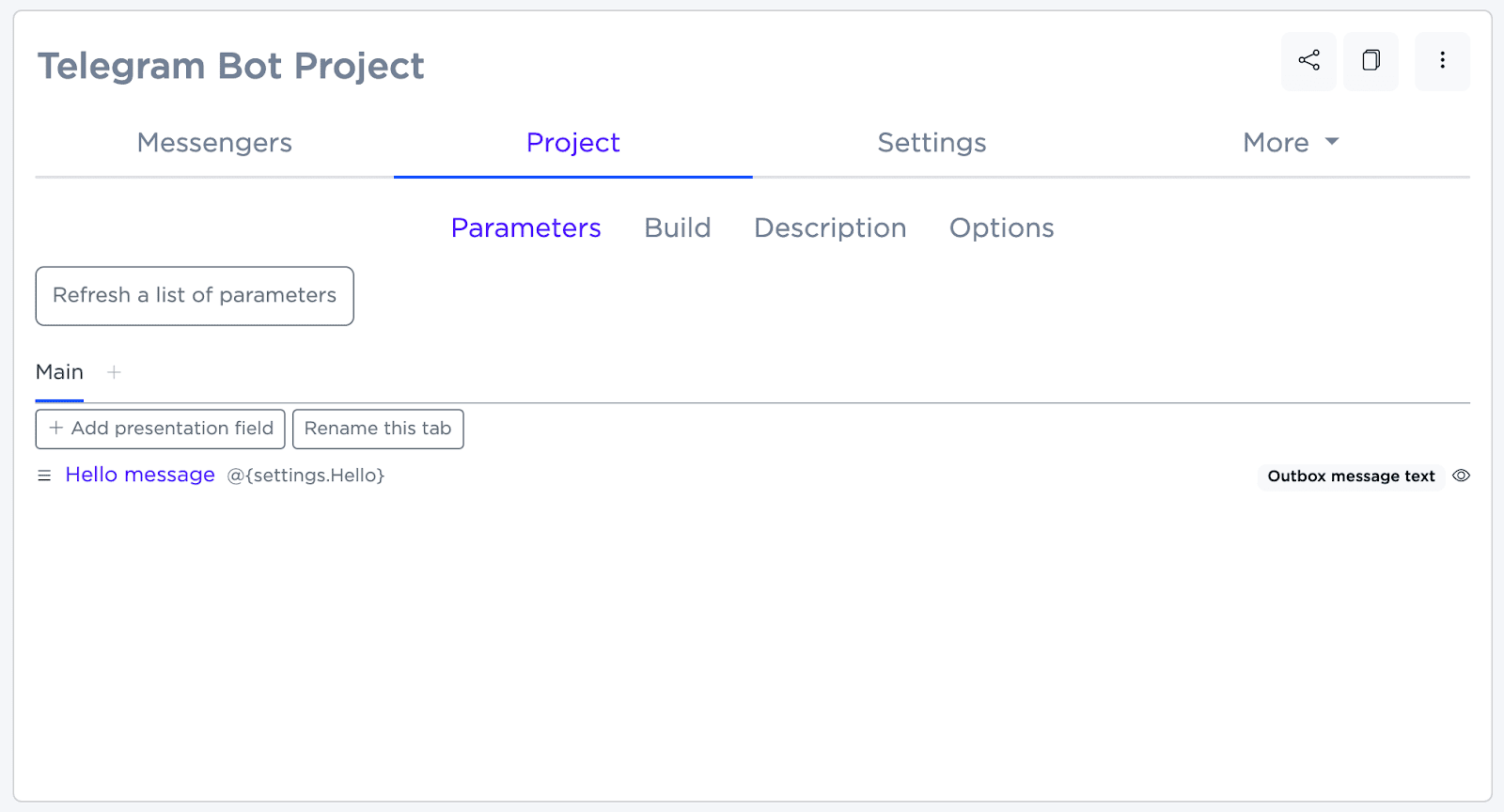
4. Erstellen eines Chatbot-Szenarios für Telegram
Nach dem Erstellen eines Projekts wird der Chatbot-Builder geöffnet, bei dem es sich um ein visuelles Flussdiagramm handelt. Hier können Sie Nachrichtenketten erstellen, um mit Benutzern zu interagieren, indem Sie Blöcke mit Text, Bedingungen, Auslösern und Aktionen hinzufügen.
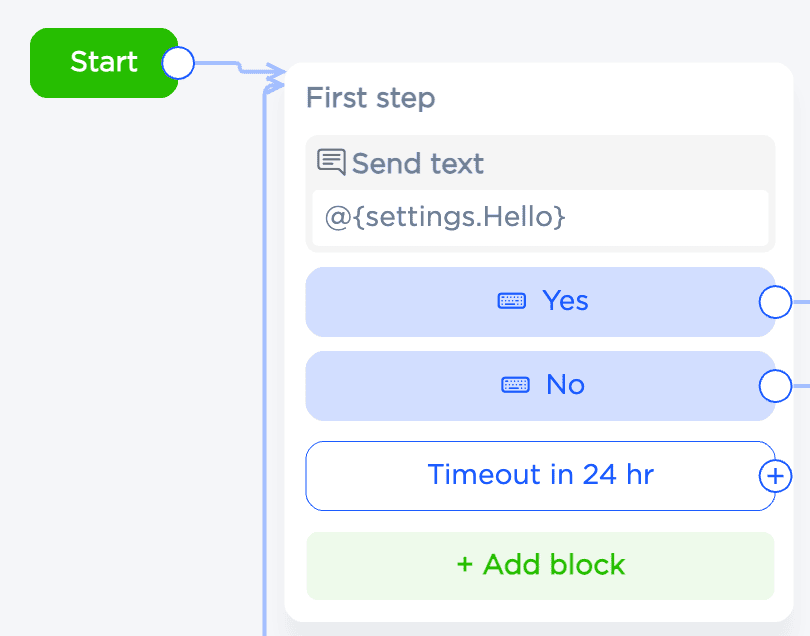
Um einen neuen Schritt hinzuzufügen, der mit einem vorherigen Schritt verknüpft ist, klicken Sie auf das „+“-Zeichen neben dem letzten Schritt und ziehen Sie ihn an die gewünschte Stelle.
Um einen nicht verknüpften Schritt hinzuzufügen, verwenden Sie die rechte Maustaste und wählen Sie „Schritt hinzufügen“. Doppelklicken Sie auf den Schritt, um ihm einen Namen zu geben.
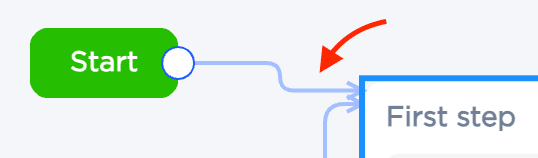
Um die Route eines Pfeils zu ändern, wählen Sie ihn aus und ziehen Sie das Ende auf den neuen Schritt. Löschen Sie einen Pfeil, indem Sie ihn auswählen und die Entf-Taste drücken. Doppelklicken Sie auf den Pfeil, um den Fokus auf den Zielschritt zu richten.
Wenn Sie zu einem neuen Schritt wechseln, werden zuerst die Zielschritte abgeschlossen, dann gehen Sie zum nächsten Schritt über. Wenn alle Schritte abgeschlossen sind, endet das Szenario.
5. Verzögerung vor dem Übergang
Um die Übergangspause zwischen Schritten festzulegen, markieren Sie den gewünschten Schritt und ändern Sie die Zeit im entsprechenden Einstellungsfeld.
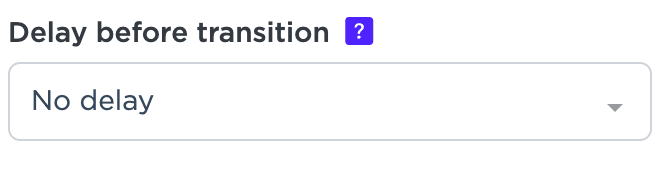
6. Aktionen in einem Schritt ausführen
Jeder Schritt kann mehrere nacheinander ausgeführte Aktionen enthalten. Fügen Sie Aktionen über die Schaltfläche „Block hinzufügen“ hinzu und ändern Sie deren Reihenfolge per Drag & Drop. Verschieben Sie Aktionen nach Bedarf zwischen verschiedenen Schritten.
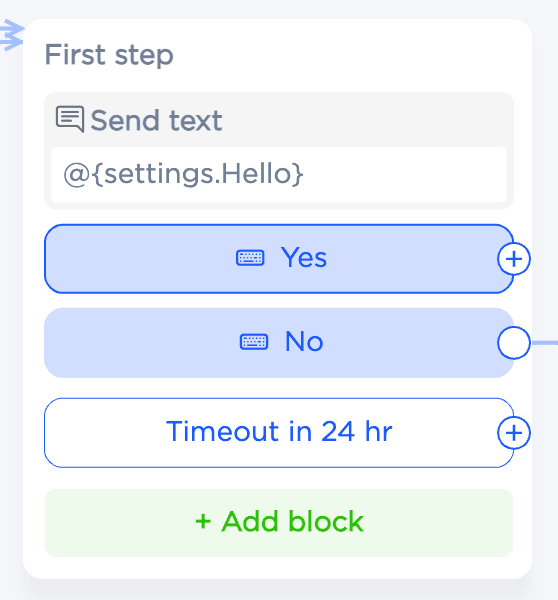
7. Bedingungen hinzufügen und anzeigen
Die Szenariobedingungen sind in Blöcken organisiert. Jeder Block kann eine oder mehrere Bedingungen enthalten, die durch ein logisches „UND“ und die Blöcke selbst durch ein logisches „ODER“ verbunden sind.

So sehen zwei Blöcke mit jeweils einer Bedingung aus:
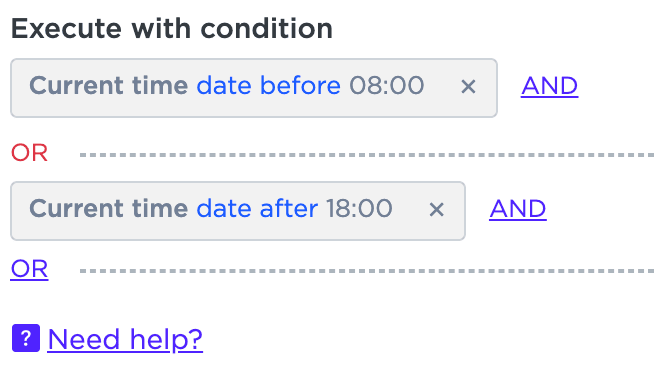
Im ersten Beispiel ist die Bedingung wahr, wenn die aktuelle Zeit nicht zwischen 8:00 und 18:00 Uhr liegt.
Und hier, wenn die Zeit innerhalb des eingestellten Zeitraums liegt.
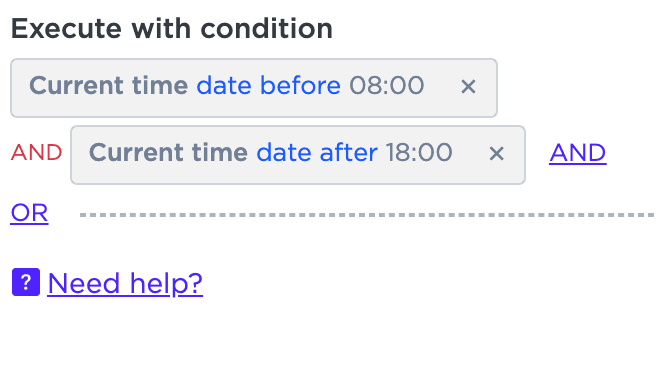
Um eine Bedingung zu erfüllen, muss mindestens ein Block wahr sein und innerhalb eines Blocks müssen alle Bedingungen erfüllt sein.
Um die erste Bedingung hinzuzufügen, drücken Sie „+“. Um eine Bedingung zu einem vorhandenen Block hinzuzufügen, verwenden Sie die Schaltfläche „AND“, um einen neuen Block zu erstellen, verwenden Sie die Schaltfläche „OR“.
Zu den Bedingungen gehören:
- Variable (Liste aller Variablen);
- Der interne Index der Variablen (wenn die Variable ein Array ist);
- Operator (Vergleichsmethode);
- Operand (der zu vergleichende Wert).
Jede Variable hat ihren Typ, von dem die verfügbare Liste der Operatoren und der Operandentyp abhängt.
Jede Bedingung kann durch Setzen des „NOT“-Flags in den Einstellungen umgekehrt werden. Dadurch wird der Wert der Bedingung umgekehrt.
8. Ereignisblöcke
Ereignisblöcke werden aktiviert, wenn bestimmte Aktionen ausgeführt werden (in Blau oder Gelb angezeigt). Das Skript wartet auf das Ereignis und fährt nach einer Zeitüberschreitung (standardmäßig 24 Stunden) mit dem entsprechenden Block oder nächsten Schritt fort.
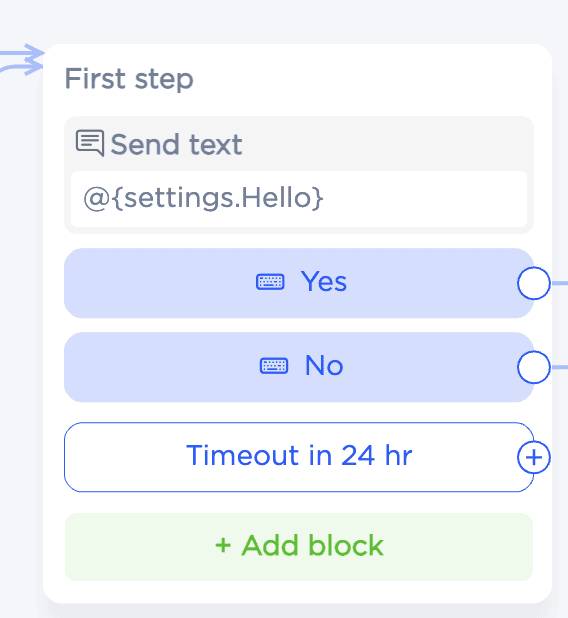
Im Gegensatz zu Bedingungen, die überprüft werden, sobald ein Schritt übergeht, werden Ereignisse überprüft, während auf einen Schritt gewartet wird.
Die meisten Ereignisse verarbeiten alle Warteszenarien.
Blaue Ereignisse (eingehende Nachrichten) werden einzeln verarbeitet: Das Szenario, das die letzte Nachricht gesendet hat, oder das zuvor erstellte Szenario hat Priorität.
Wenn kein Szenario die Nachricht verarbeitet hat, wird sie an den globalen Zweig weitergeleitet.
9. Veranstaltungstypen
- Nachricht vom Benutzer: wird von einem einzelnen Skript mit Priorität für die letzte Person verarbeitet, die die Nachricht gesendet hat.
- Bedingungen: vollständige Übereinstimmung, Schlüsselwörter, E-Mail, Nummer, Telefonnummer, Bild, beliebige Antwort.
- E-Mail: message.email.
- Nummer: message.text (wenn eine Nummer eingegeben wird, wird diese als Nummer gespeichert).
- Telefonnummer: message.phone.
- Bild: Nachrichtenanhang.
- Jede Antwort: behandelt alle unverarbeiteten Nachrichten.
10. Warten auf ein bestimmtes Ereignis
Durch das Hinzufügen eines Warteblocks zu den Schritten können Sie die Reaktion auf bestimmte Benutzeraktionen anpassen. Um beispielsweise auf die Eingabe des Wortes „Ja“ zu warten, fügen Sie einen Block „Vollständige Übereinstimmung“ hinzu und geben Sie die erforderliche Phrase an. Der Schritt wartet auf das Eintreten des Ereignisses „Nachricht vom Kunden“, das die angegebenen Bedingungen erfüllt.
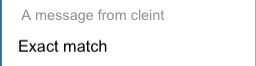 | 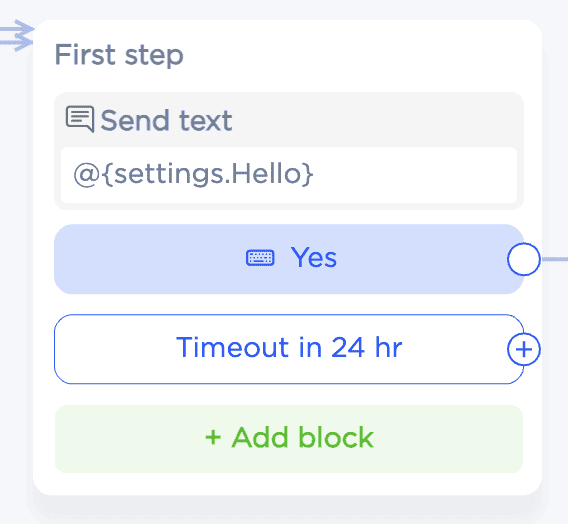 |
Für einen Schritt können mehrere erwartete Ereignisse festgelegt werden. Durch Auslösen eines dieser Ereignisse wird das Szenario fortgesetzt.
Das Ereignis wird aktiviert, wenn sich das Szenario im entsprechenden Schritt befindet.
Die Standardwartezeit beträgt „24 Stunden“. Um ein individuelles Timeout festzulegen, müssen Sie es in den Schritteinstellungen ändern.
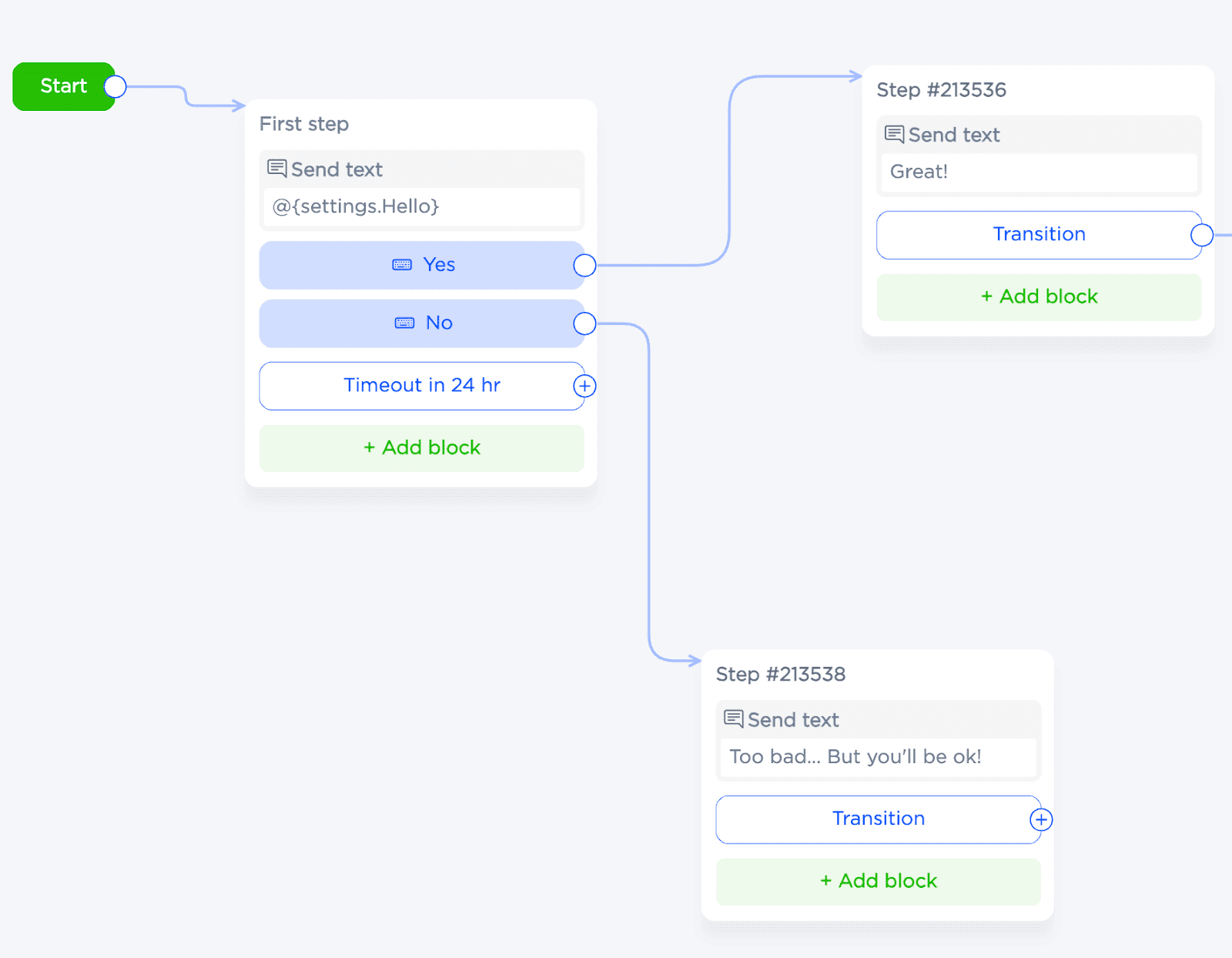
Ereignisse können durch Doppelklick bzw. Ziehen mit der Maus umbenannt und verschoben werden.
11. Schaltflächen für schnelle Antworten
Schaltflächen in einem Chatbot ermöglichen es dem Benutzer, schnell zum nächsten Schritt des Skripts zu gelangen, ohne eine Textantwort eingeben zu müssen.
Um eine Schaltfläche an eine Nachricht anzuhängen, fügen Sie im Schritt mit dem Senden einer Nachricht einen entsprechenden Block hinzu.

Die reguläre Schaltfläche wird unterhalb der Eingabeleiste angezeigt und die Inline-Schaltfläche ist an den Beitrag angehängt.
So sieht ein Schritt mit einer Schaltfläche aus.
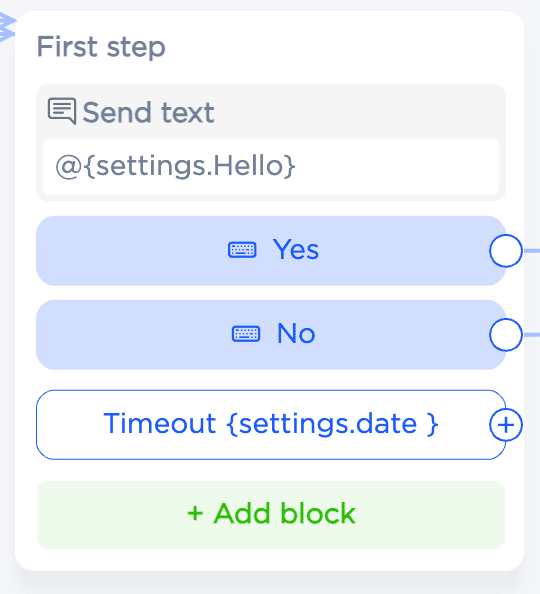
Durch das Anhängen alternativer Schlüsselwörter an eine Schaltfläche kann der Chatbot verschiedene Antwortmöglichkeiten verarbeiten, die die Schaltfläche nicht unterstützt. Geben Sie dazu ein oder mehrere Schlüsselwörter an (jeweils in einer separaten Zeile oder durch ein „|“ getrennt).
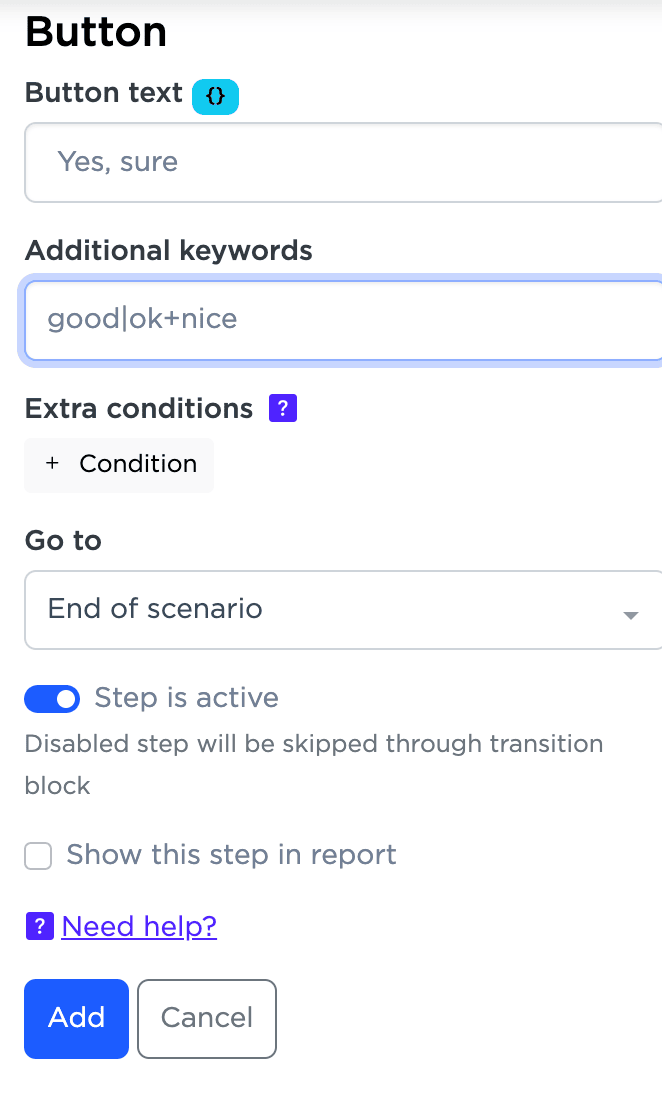
Bitte beachten Sie: Schaltflächen können nur mit einer Nachricht zu einem Schritt hinzugefügt werden. Wenn für eine Nachricht Bedingungen gelten und diese nicht erfüllt sind, werden die Schaltflächen nicht gesendet.
12. Inline-Taste
Die Inline-Schaltfläche wird an die Nachricht angehängt und bleibt auch dann aktiv, wenn das Skript bereits zu einem anderen Schritt verschoben wurde oder abgeschlossen ist. Solche Schaltflächen können das Szenario zu den vorherigen Schritten zurückführen und sogar die abgeschlossene Szenariositzung neu starten. Dies ist in den Tasteneinstellungen einstellbar.
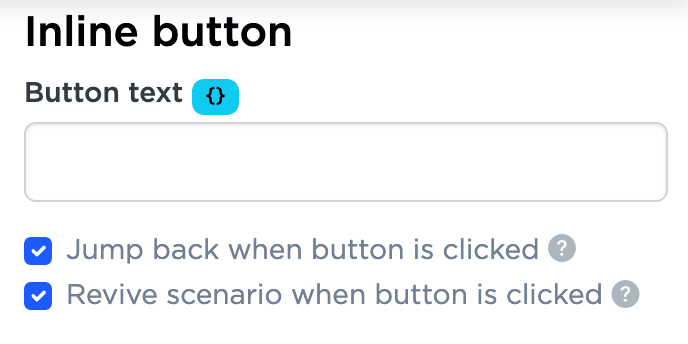
- Mit einem Klick weiterleiten: Wenn Sie auf eine solche Schaltfläche klicken, wird der Benutzer sofort zum ausgewählten Schritt des Szenarios weitergeleitet.
- Sitzung wiederherstellen: Mit dieser Option können Sie ein bereits abgeschlossenes Szenario mit allen gespeicherten Daten fortsetzen – der Benutzer kommuniziert dort weiter, wo er aufgehört hat. Bitte beachten Sie: Die Sitzungswiederherstellung funktioniert nur, wenn eine andere Sitzung desselben Szenarios inaktiv ist.
13. Inline-URL
Die Inline-URL unterscheidet sich im Wesentlichen nicht von normalen Schaltflächen, wenn die Option „URL-Following wird erfasst, URL wird ersetzt“ aktiviert ist. Andernfalls erhält der Benutzer einen direkten Link.
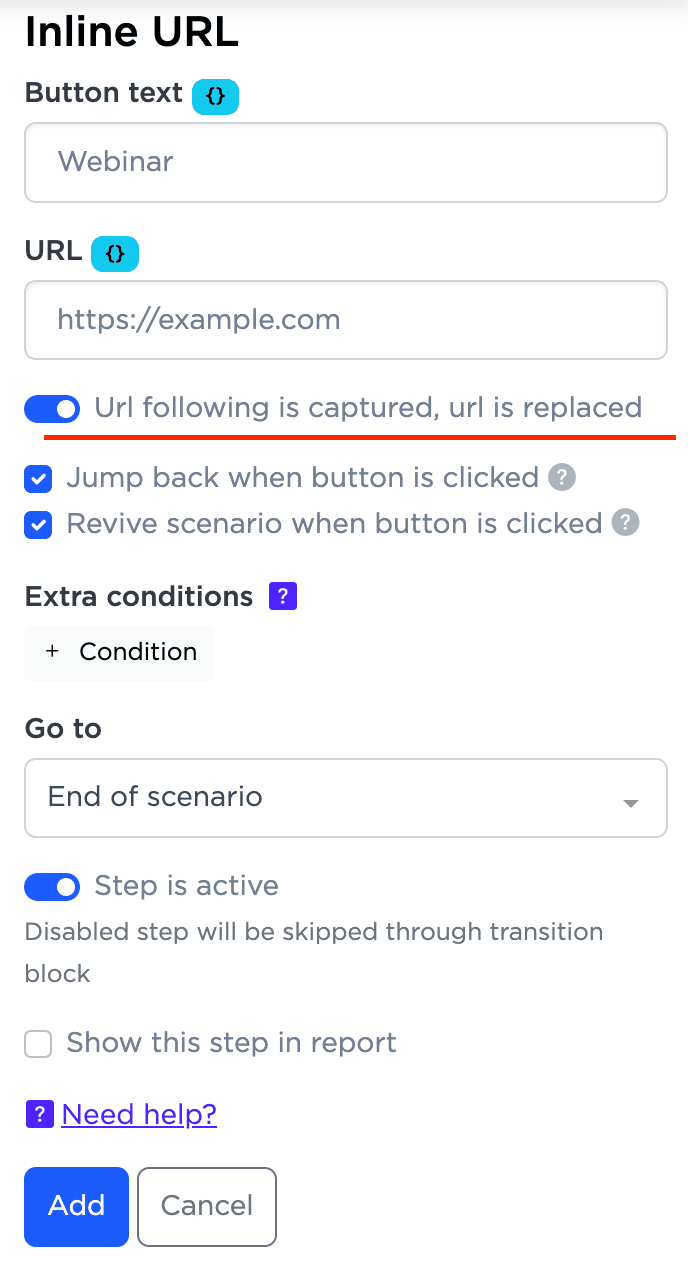
14. Globaler Zweig im Szenario
Mit globalen Zweigen können Sie Skripte unabhängig vom aktuellen Status anhand von Schlüsselwörtern starten und Ereignisse verarbeiten.
Wenn ein zu einem solchen Schritt hinzugefügtes Ereignis auftritt, wird eine neue Skriptsitzung gestartet (sofern diese nicht bereits ausgeführt wird) und das Skript startet nicht beim Schritt „Start“, sondern beim aufgetretenen Blockereignis.
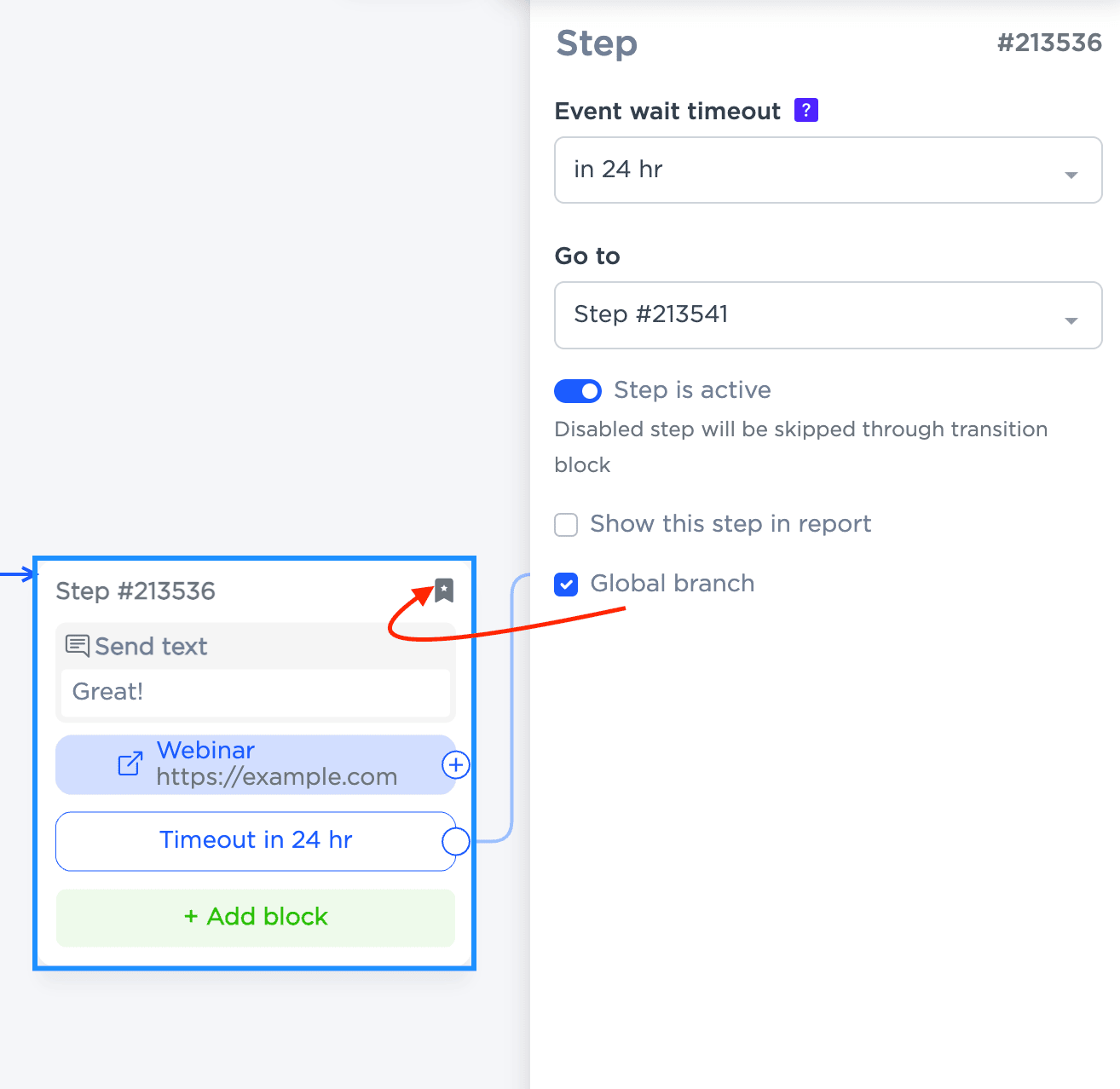
Wir empfehlen, in einem Projekt nicht mehr als einen globalen Zweig zu verwenden, um das Debuggen zu vereinfachen.
15. Testen, wie der Chatbot funktioniert
Um den erstellten Chatbot für Telegram zu testen, starten Sie einen Dialog und senden Sie eine Nachricht entsprechend den Szenariobedingungen. Um in Telegram auf den Bot zuzugreifen, klicken Sie auf den Link in der oberen rechten Ecke der Designeroberfläche.
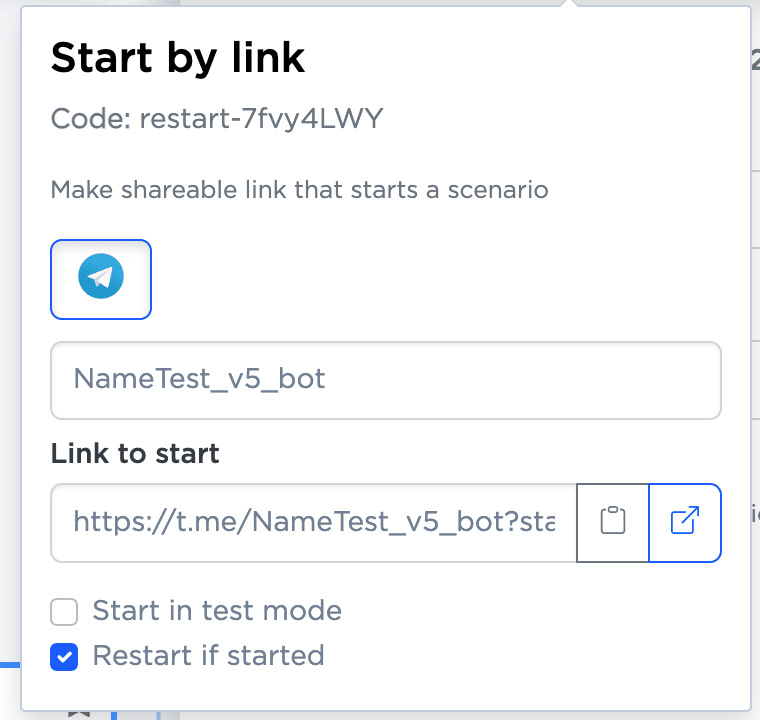
Senden Sie im sich öffnenden Dialog einen eindeutigen Code „restart-...“, um zu überprüfen, ob die Bedingungen und Aktionen funktionieren, und interagieren Sie mit dem Bot als normaler Benutzer.
Wenn Sie diese Schritte befolgen, können Sie einen effektiven Chatbot für Telegram erstellen und anpassen, der in der Lage ist, entsprechend den entwickelten Szenarien mit Benutzern zu interagieren.
Wie verschiedene Unternehmen Chatbots in Telegram nutzen können
Werfen wir einen Blick darauf, wie Chatbots für Online-Shops, Kliniken, Werbeagenturen und andere Branchen nützlich sein können.
- Für Online-Shops können Chatbots dabei helfen, neue Bestellungen und Kundenanfragen zu bestehenden Bestellungen zu bearbeiten und komplexe Probleme an relevante Spezialisten zu delegieren.
- Veranstaltungsbranche: Ein Chatbot kann Routineprozesse wie die Buchung von Sitzplätzen für eine Veranstaltung und die Bereitstellung von Informationen über den Veranstaltungsort, die Teilnehmer und den Zeitplan automatisieren.
- Kliniken und Schönheitssalons können Chatbots verwenden, um Aufzeichnungen zu verwalten und mit Patienten zu interagieren.
- Für HR-Spezialisten können Chatbots in Telegram bei der ersten Kandidatenauswahl helfen, Arbeitssuchenden das Unternehmen und seine Werte näher bringen, aktuelle Stellenangebote veröffentlichen und Fragen zu Arbeitsbedingungen beantworten.
Sie haben noch Fragen? Kontaktieren Sie uns im Abschnitt „Hilfe – Chat mit Betreiber“ Ihres persönlichen Kontos und wir helfen Ihnen gerne weiter.

 3-tägige kostenlose Probezeit
3-tägige kostenlose Probezeit