Conexão do WhatsApp com Bitrix24
Com mais de 2 bilhões de usuários ativos, o WhatsApp é o aplicativo de mensagens mais popular do mundo. A plataforma é extremamente útil para empresas se comunicarem com clientes em qualquer etapa da jornada do cliente: descoberta da marca, compra ou suporte pós-compra. Com o Umnico, você pode conectar o WhatsApp ao sistema Bitrix24 CRM. Dessa forma, você pode processar mensagens recebidas, atribuí-las aos membros da sua equipe e enviar respostas diretamente do Bitrix24.
Como configurar a integração WhatsApp e Bitrix24
Observe: antes de configurar a integração, certifique-se de ter todas as contas do WhatsApp necessárias conectadas no Umnico.
1. Na interface do Bitrix24, selecione “Aplicativos — Market” no menu esquerdo.
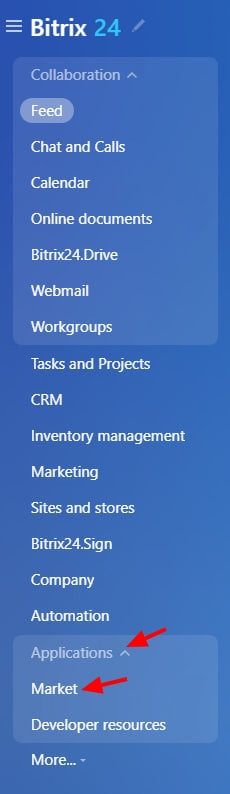
2. Na barra de pesquisa, digite “Umnico”.
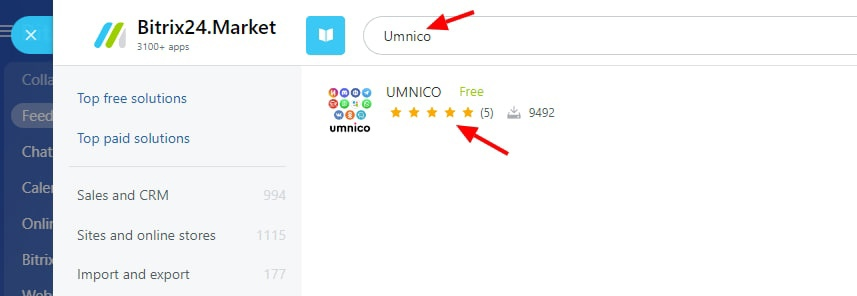
3. Clique em “Instalar” na descrição do aplicativo.
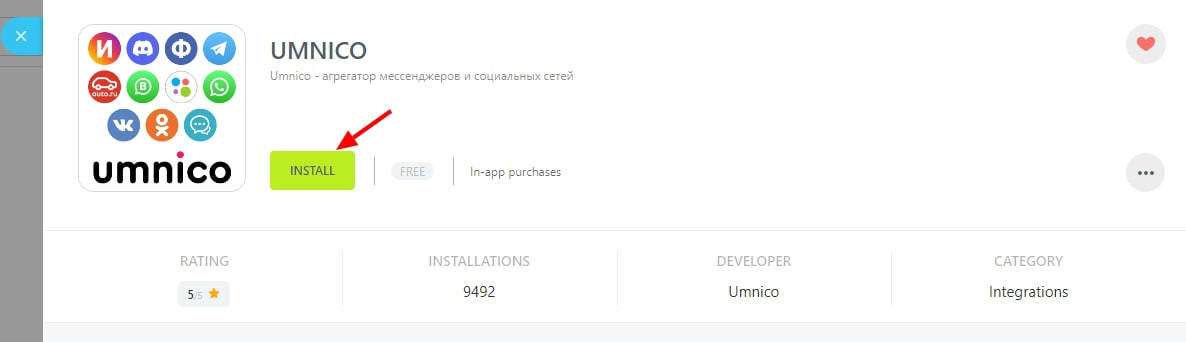
4. Em uma janela pop-up, marque as caixas que concordam com os Termos de Uso do Bitrix24.Market, “Contrato de Licença” e “Política de Privacidade” e clique em “Instalar”.
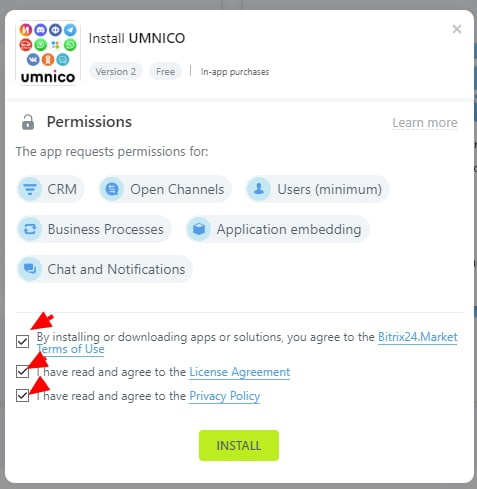
5. Na janela que se abre (Fig. 1), insira o token da API Umnico. Para isso, acesse a interface do Umnico, selecione “Configurações – API” e clique em “Copiar token” (Fig. 2). Cole-o na caixa apropriada no Bitrix24 e clique em “Salvar” (Fig. 3).

Figura 1
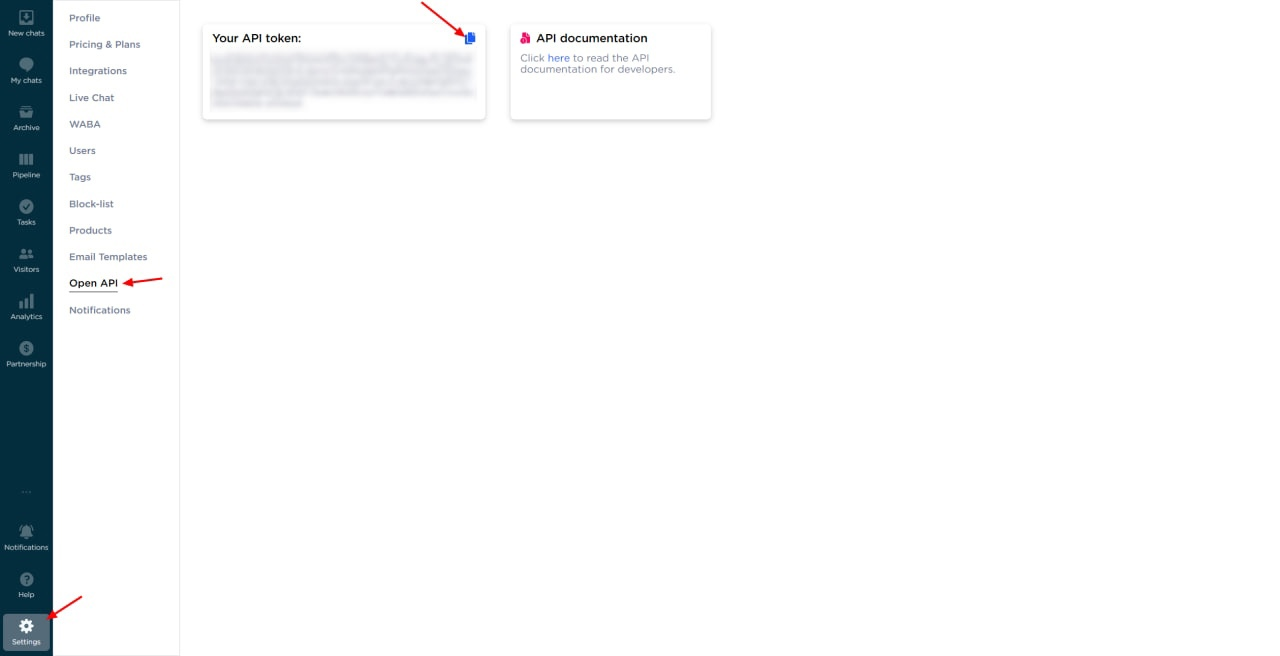
Figura 2

Figura 3
6. Após salvar o token da API, clique no botão "Atualizar conectores".

7. No menu esquerdo do Bitrix24, selecione "Contact Center". Caso a seção não seja exibida no menu, digite "Contact Center" na barra de pesquisa.

8. O "Contact Center" exibe todas as integrações conectadas do Umnico como conectores. Para conectar, selecione o conector desejado. No nosso caso, integração com WhatsApp.
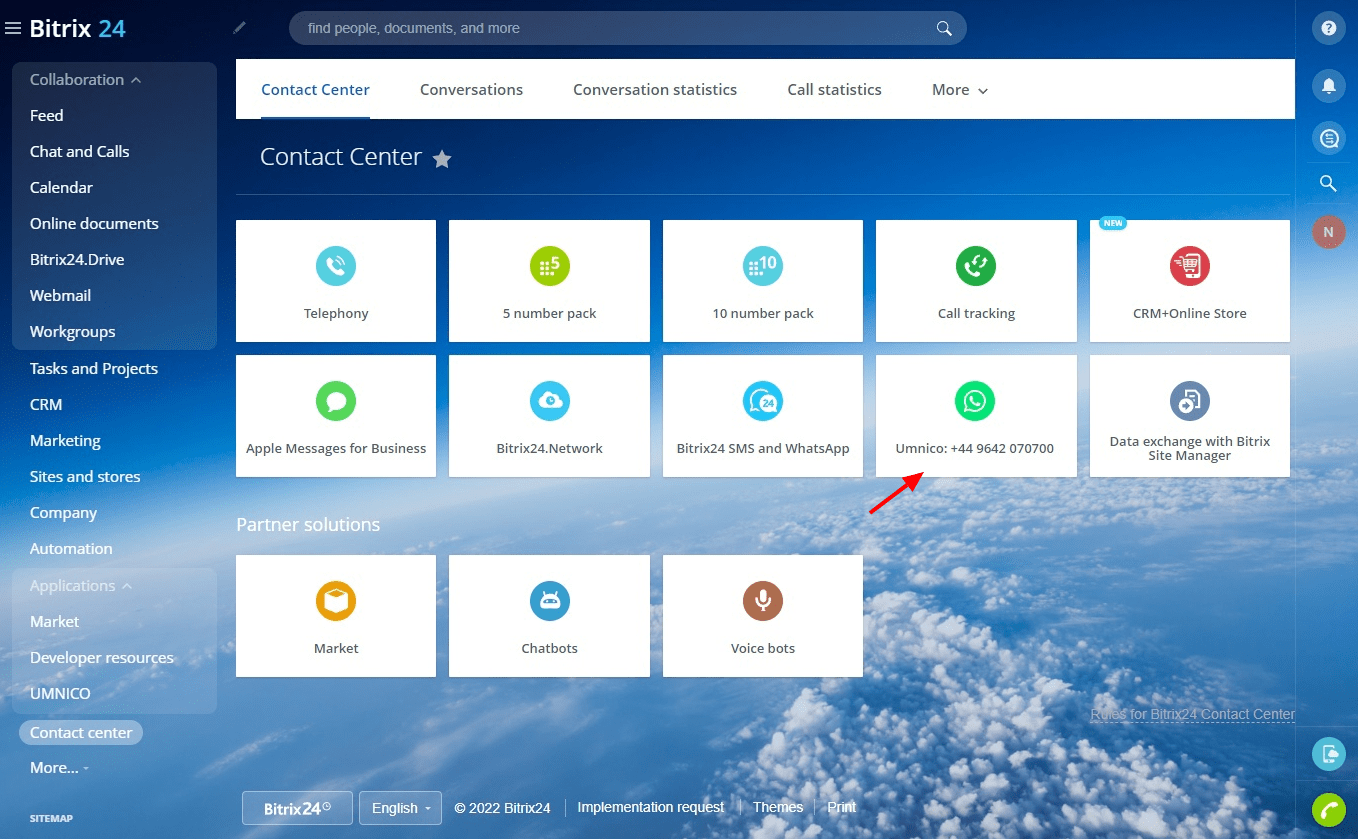
9. No menu pop-up, clique em “Conectar” (Fig. 1). Selecione a “Linha aberta” e “Funcionários responsáveis” necessários (Fig. 2). Clique em "Salvar". Após clicar, deverá aparecer a notificação “Canal configurado com sucesso”. Depois disso, o conector conectado ficará destacado em verde claro (Fig. 3).
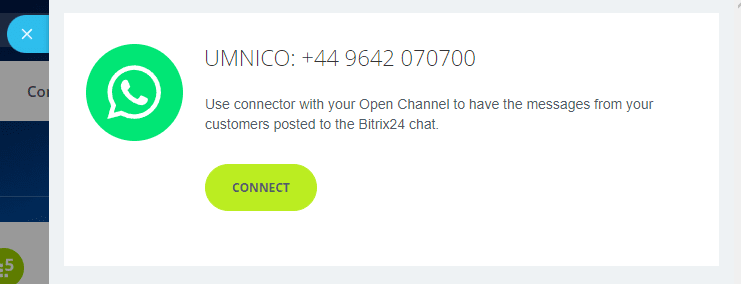
Figura 1
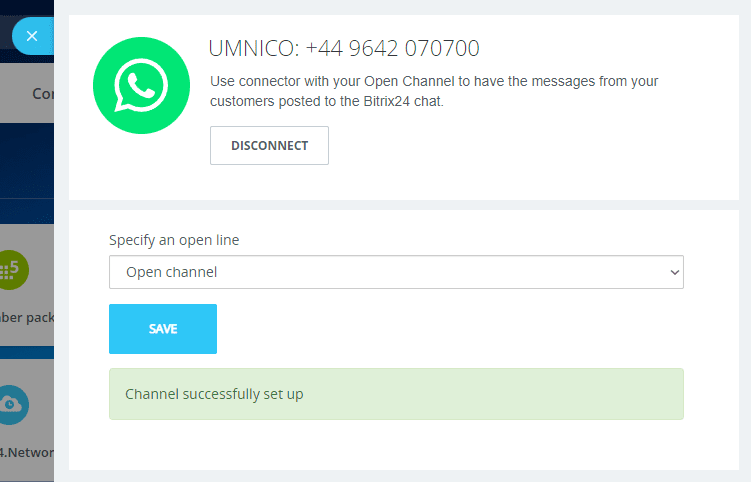
Figura 2
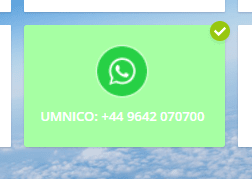
Figura 3
10. O processo de configuração está concluído. A partir de agora, todas as mensagens serão enviadas para “Linhas Abertas” no Bitrix24. Os outros conectores são conectados da mesma maneira.
Observe: se você adicionou novas integrações à plataforma Umnico, deverá usar o recurso "Atualizar conectores" nas configurações do aplicativo Umnico. Sem isso, novos conectores no “Contact Center” não serão exibidos.
Caso tenha alguma dúvida, entre em contato conosco através da seção "Ajuda – Bate-papo com a operadora". Teremos prazer em ajudar.
Aprender mais sobre usando WhatsApp com CRM em nosso blog.
 Voltar à lista de artigos
Voltar à lista de artigos
 período de teste gratuito de 3 dias
período de teste gratuito de 3 dias