Conexão VKontakte com amoCRM
VKontakte é uma mídia social russa popular que pode ajudar as empresas a estabelecer uma comunicação eficaz do cliente. A plataforma pode ser usada para publicar conteúdo, responder consultas ao cliente e obter sua lealdade.
Umnico permite que as empresas conectem suas contas VKontakte ao sistema amoCRM para gerenciar a comunicação com o cliente via VKontakte diretamente do amoCRM. As empresas podem receber e responder mensagens de grupos VKontakte e mensagens pessoais, atribuir mensagens a membros da equipe, rastrear interações e histórico de clientes e automatizar tarefas e fluxos de trabalho.
Como configurar a integração VKontakte e amoCRM
1. Em Umnico, vá para “Configurações - Integrações - VKontakte”.
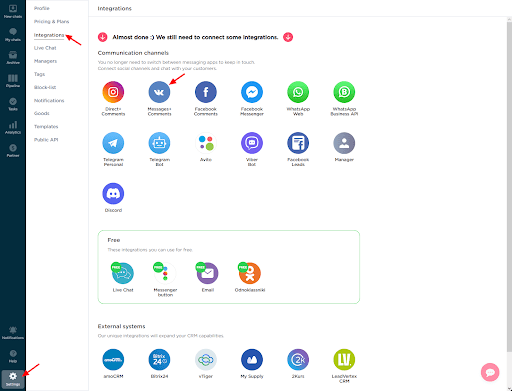
2. Em uma janela pop-up, clique em "Conectar".
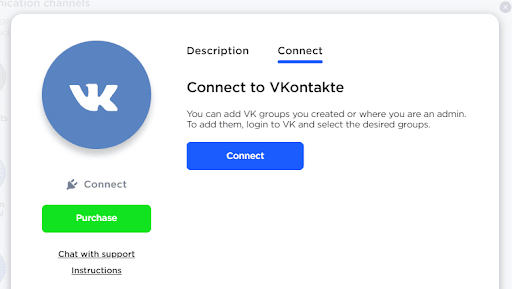
3. Selecione um grupo e clique em "Salvar".
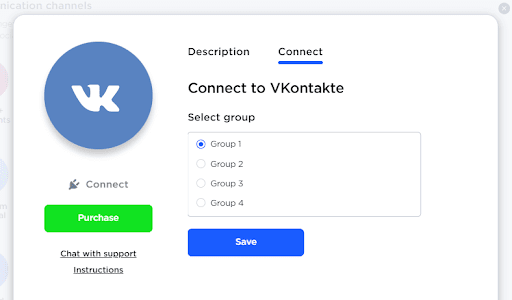
4. Uma janela para fornecer o acesso ao aplicativo à conta é aberta. Clique em "Permitir".
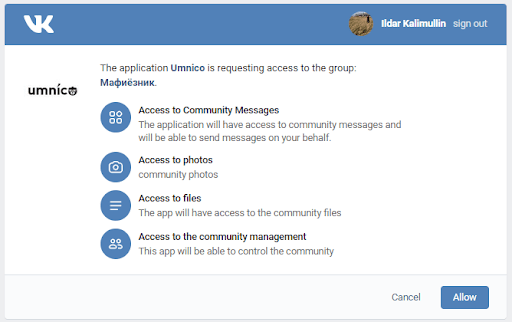
5. Clique em "Obter chave de acesso". Copie o token da barra de endereço e cole -o na caixa "URL". Clique em "Conectar".

6. A janela de conexão será fechada e a integração com a comunidade VKontakte selecionada será adicionada em "conectado".

Observação: Às vezes, quando um grupo VK é conectado a um grande número de CRMs e aplicativos, não pode ser possível conectá -lo de maneira regular. Para resolver esse problema, vá para o seu grupo VKontakte. Selecione “Configurações - uso da API”. Familiarize -se com todas as chaves de integração e reduza seu número o máximo possível. Deixe um máximo de 3-5 teclas.
Em seguida, vá para a guia "API de retorno de chamada". Verifique quais servidores foram criados para o seu grupo. VKontakte limita o número de servidores para um grupo, portanto, não deve haver mais de 2 deles. Você pode visualizar todos os servidores clicando na lista suspensa no canto superior direito. Exclua servidores irrelevantes e desconhecidos. Você pode fazer isso no botão "Você pode excluir o servidor" na parte inferior da página.
Depois disso, você precisa reconectar o grupo a Umnico. Agora tudo funcionará corretamente.
Além disso, assista a um tutorial em vídeo sobre como configurar a integração com um grupo VKontakte:
Agora, configure a integração amoCRM. Para conectar o Vkontakte ao amoCRM, selecione “Configurações - Integrações” no menu esquerdo e clique em amoCRM.
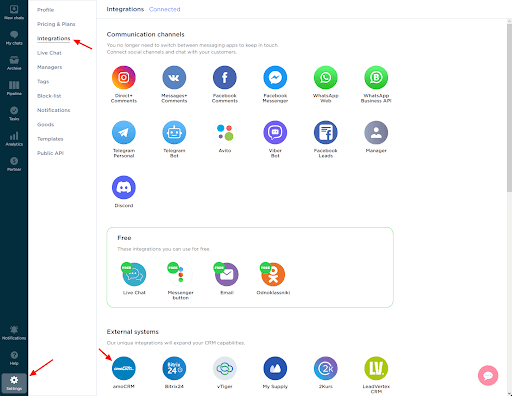
Em uma janela pop-up, clique em "Conectar".
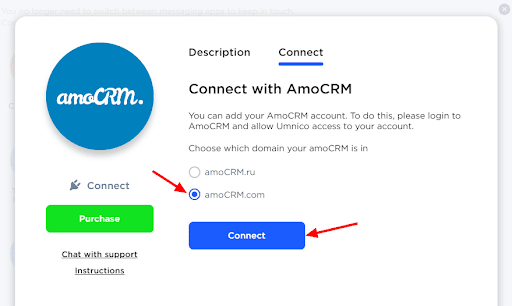
Na guia que abre, selecione amoCRM (você deve estar registrado no amoCRM) e clique em "Permitir".
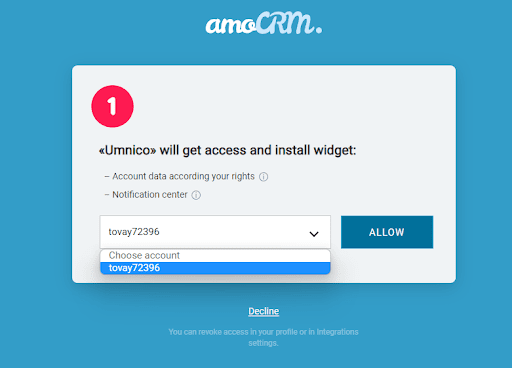
Em seguida, você será transferido para o Umnico para a página com configurações de integração.
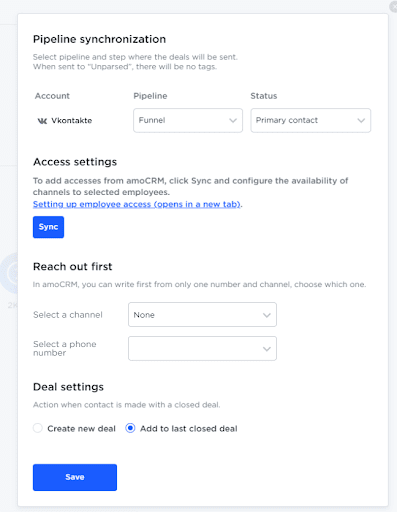
Configurações de integração amoCRM em Umnico
A sincronização do pipeline é uma opção para selecionar um pipeline de vendas no amoCRM e o status atribuído às ofertas. Quando um acordo é enviado para um pipeline específico com qualquer status, exceto "Unsorted", as tags serão adicionadas ao acordo indicando o canal de integração através do qual veio, tipo de mensagem (mensagem/comentário), número de telefone, também, no caso de Com o WhatsApp, a caixa de "telefone de trabalho" será preenchida.
Se pretender que os negócios sejam atribuídos ao estado "Não montado", seleccione "Enviar para o Pipeline Principal 'Não montado'". Neste caso, nem as etiquetas nem o número de telefone de trabalho serão adicionados ao negócio.
Alcance primeiro permite iniciar uma conversa pessoal do WhatsApp/Telegram de um acordo, mesmo que você não tenha tido nenhuma correspondência com esse usuário antes. A interface amoCRM apenas permite que você escreva primeiro com uma conta pessoal do WhatsApp/Telegram.
Configurações de oferta Permite escolher o que fazer quando um cliente inicia uma nova consulta com um negócio arquivado/fechado: crie um novo acordo ou envie uma mensagem para a última oferta fechada.
Depois de selecionar as configurações, clique em "Salvar".
Depois disso, você precisa ir para a interface amoCRM.
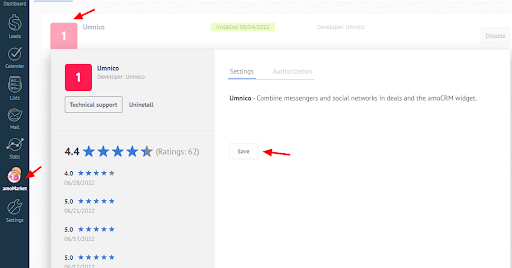
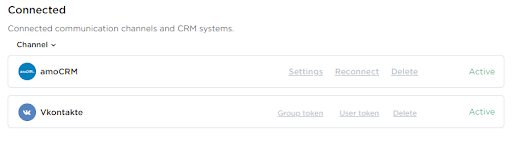
A conexão do VKontakte ao amoCRM está concluída. Caso você tenha alguma dúvida, entre em contato conosco pela seção “Ajuda — Converse com a operadora”. Teremos prazer em ajudar.
Aprender como melhorar a comunicação do cliente e aumentar as vendas em nossa postagem no blog.
 Voltar à lista de artigos
Voltar à lista de artigos
 período de teste gratuito de 3 dias
período de teste gratuito de 3 dias