API empresarial de WhatsApp para Bitrix24
Con más de 2 mil millones de usuarios activos, WhatsApp Business API es la aplicación de mensajería más popular a nivel mundial. La plataforma es extremadamente útil para las empresas para comunicarse con los clientes en cualquier etapa del recorrido del cliente: descubrimiento de marca, compra o soporte post-compra. Con Umnico, puede integrar la API de WhatsApp Business con el sistema CRM Bitrix24. De esta manera, puede procesar los mensajes entrantes, asignarlos a los miembros de su equipo y enviar respuestas directamente desde Bitrix24.
Cómo configurar la API de WhatsApp Business y la integración de Bitrix24
Tenga en cuenta: antes de configurar la integración, asegúrese de tener todas las cuentas API de WhatsApp Business necesarias conectadas en Umnico.
1. En la interfaz de Bitrix24, seleccione "Aplicaciones - Mercado" en el menú de la izquierda.
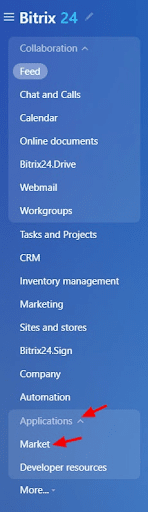
2. En la barra de búsqueda, ingrese "Umnico".
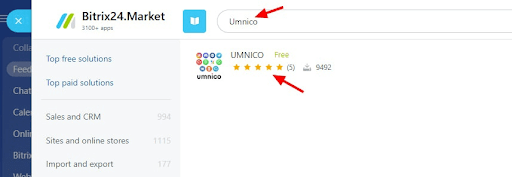
3. Haga clic en "Instalar" en la descripción de la aplicación.
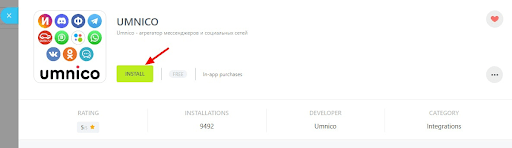
4. En una ventana emergente, marque las casillas que aceptan los Términos de uso, el "Acuerdo de licencia" y la "Política de privacidad" de Bitrix24.Market y haga clic en "Instalar".
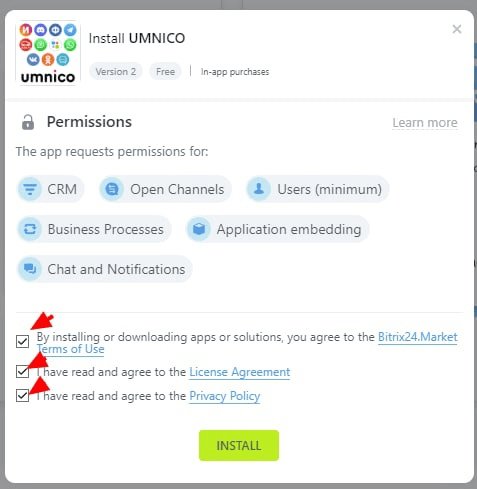
5. En la ventana que se abre (Figura 1), ingrese el token API de Umnico. Para hacer esto, vaya a la interfaz de Umnico, seleccione "Configuración - API" y haga clic en "Copiar token" (Figura 2). Péguelo en el cuadro correspondiente en Bitrix24 y haga clic en "Guardar" (Figura 3).
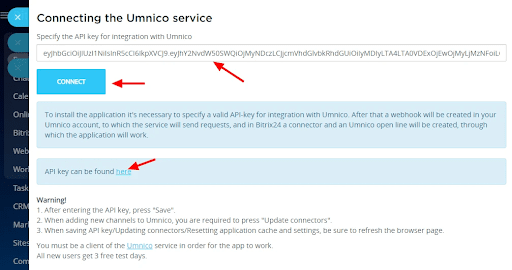
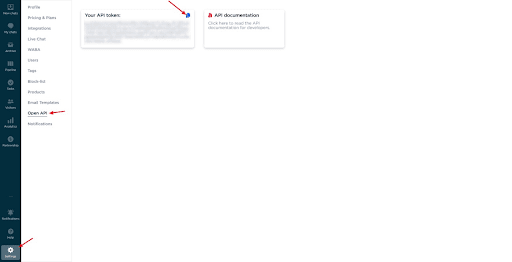
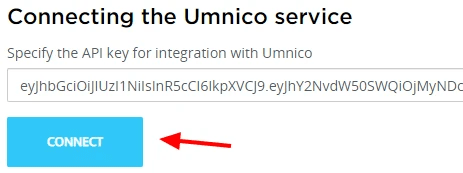
6. Después de guardar el token API, haga clic en el botón "Actualizar conectores".
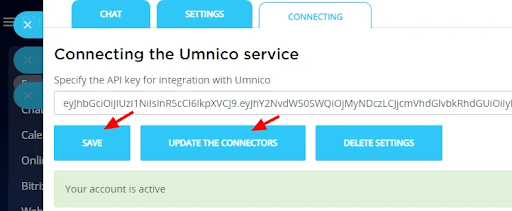
7. En el menú izquierdo de Bitrix24, seleccione "Centro de contacto". Si la sección no se muestra en el menú, escriba "Centro de contacto" en la barra de búsqueda.

8. El "Centro de contacto" muestra todas las integraciones de Umnico conectadas como conectores. Para conectarse, seleccione el conector que desee. En nuestro caso, la integración de la API de WhatsApp Business.
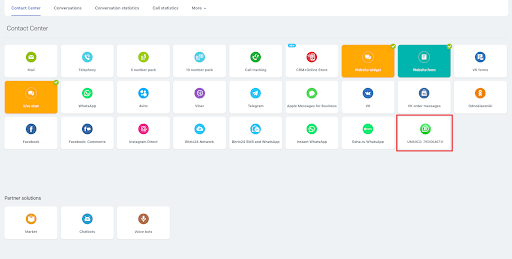
9. En un menú emergente, haga clic en "Conectar" (Figura 1). Seleccione la "Línea abierta" y los "Empleados responsables" requeridos (Figura 2). Clic en Guardar". Después de hacer clic, debería aparecer la notificación "Canal configurado correctamente". Después de eso, el conector conectado se resaltará en verde claro (Figura 3).
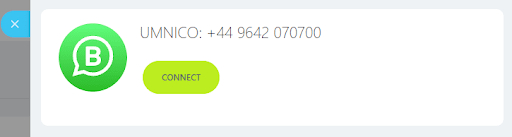
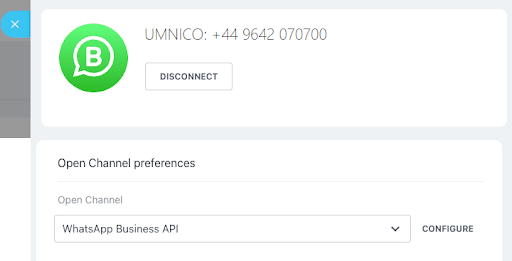
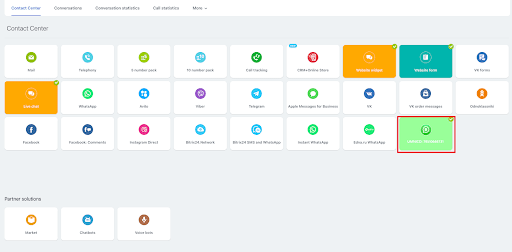
10. El proceso de configuración está completo. A partir de ahora, todos los mensajes se enviarán a "Líneas abiertas" en Bitrix24. Los demás conectores se conectan de la misma forma.
Tenga en cuenta: si ha agregado nuevas integraciones a la plataforma Umnico, debe usar la función "Actualizar conectores" en la configuración de la aplicación Umnico. Sin esto, no se mostrarán nuevos conectores en el "Centro de contacto".
Si tiene alguna pregunta, contáctenos a través de la sección "Ayuda - Chat con el operador". Estaremos encantados de ayudarle.
Aprender más acerca de usando la API de WhatsApp Business con CRM en nuestro blog.
 Volver a la lista de artículos
Volver a la lista de artículos
 Período de prueba gratuito de 3 días
Período de prueba gratuito de 3 días