Como criar um chatbot com construtor visual
Chatbot é um programa desenvolvido para responder automaticamente às dúvidas dos usuários. Você pode criar um chatbot usando um construtor visual de chatbot da Umnico. Esta ferramenta permite que usuários sem nenhum conhecimento de programação criem chatbots para uma comunicação mais eficaz com o cliente. Os chatbots facilitam o suporte ao cliente, aumentam a produtividade dos funcionários e garantem respostas mais rápidas e precisas às dúvidas dos clientes.
Neste tutorial, explicaremos como criar um chatbot para o seu site usando o intuitivo construtor Umnico. A criação de um chatbot envolve apenas algumas etapas simples: criar um modelo, editar blocos de texto de resposta e configurar o logic.sd do bot
Criando novo projeto de chatbot
O processo de criação de um chatbot começa com a configuração do canal de comunicação escolhido para o bot, neste caso, um widget de chat ao vivo. Para criar o chat ao vivo, vá até a aba “Configurações – Chat ao vivo”. Você pode criar um número ilimitado de widgets clicando no ícone “+”.
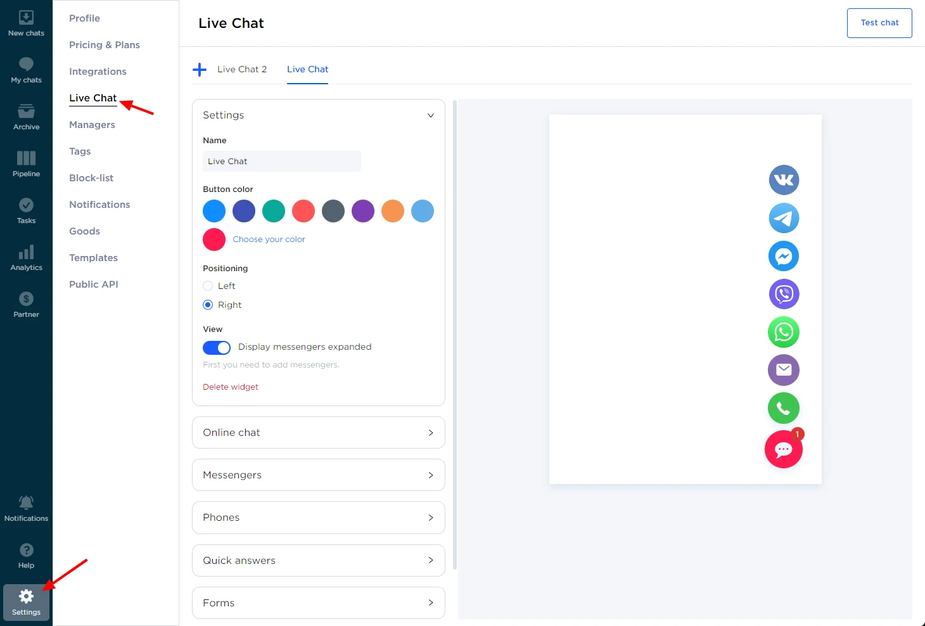
Vá para a seção “Construtor de chatbot” no menu esquerdo e clique em “Criar projeto”.
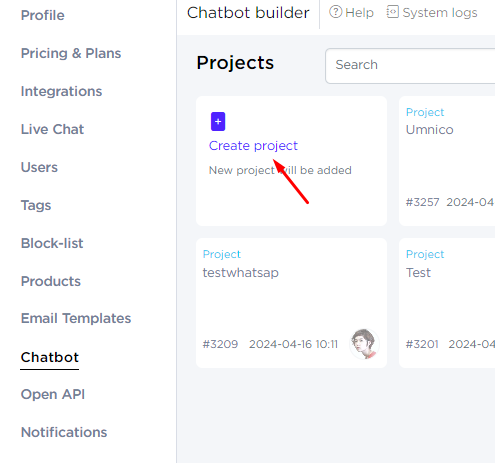
No menu pop-up para criação de um novo modelo, selecione “Da lista” e defina o nome desejado para o bot. Para copiar um chatbot existente, selecione “Copiar” e para trabalhar com o código-fonte, selecione “Da fonte”.
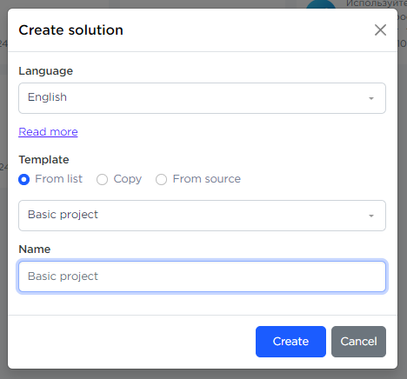
Configurando canais de mensagens
Nas configurações do chatbot, selecione mensageiros vinculados para comunicação (Discord, Widget, Telegram e outros).
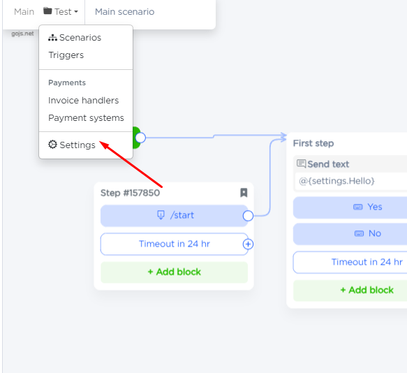
Alterne um controle deslizante para oferecer suporte a todos os mensageiros.
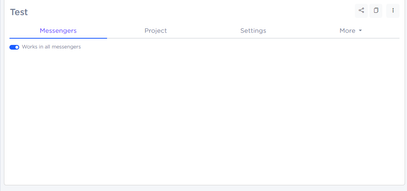
Atualize a configuração e selecione os parâmetros de inicialização automática e mensagem de boas-vindas.
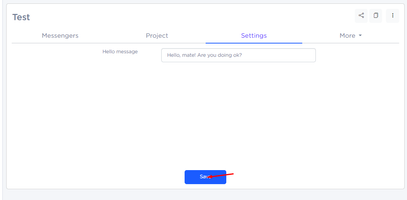
Você também pode configurar os parâmetros de inicialização do script na seção “Mais”.
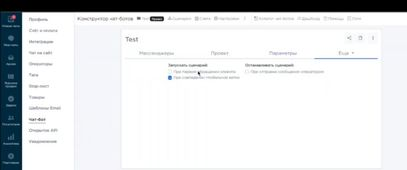
Depois de atualizar a configuração e criar um modelo de mensagem de boas-vindas, clique no botão “Projeto” no painel superior e vá para o projeto de script para começar a criar o script do chatbot.
Criando um script de chatbot
O script do chatbot é um esquema de funcionamento do bot, que contém várias etapas conectadas por setas. Cada etapa pode executar diversas funções e um projeto pode conter vários desses scripts.
A área de trabalho contém etapas e conexões entre elas. Para criar uma nova etapa conectada à anterior, clique no sinal +, após o qual você poderá colocar a etapa em qualquer lugar da área de trabalho sem soltar o botão do mouse. Para adicionar uma etapa sem conexão, use o botão direito do mouse e selecione “Adicionar Etapa”. Para nomear uma etapa, clique duas vezes nela.
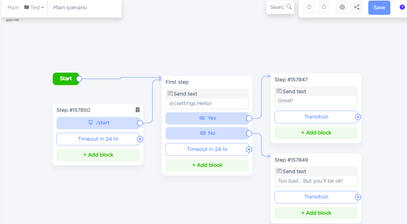
Ações nas etapas do chatbot
Quando o chatbot atinge uma determinada etapa, ele realiza ações predefinidas, como enviar uma mensagem ou definir uma tag. As ações são executadas em ordem. Para adicionar uma nova ação, clique no botão ”Adicionar bloco”. Você também pode alterar a ordem das ações arrastando-as com o mouse.
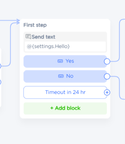
Ações condicionais
Você também pode adicionar uma condição para cada ação a ser executada no seu chatbot. Se a condição não for atendida, a ação será ignorada.
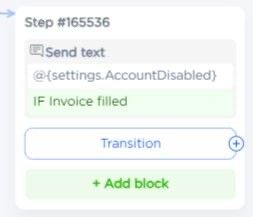
Aguardando eventos
Para verificar, por exemplo, se o usuário enviou o texto “sim” ou não, é necessário adicionar um bloco para verificar a correspondência completa do texto. Para fazer isso, adicione um bloco “Full Match” na etapa. No exemplo abaixo, a condição para passar para a próxima etapa é definida pela resposta do usuário “sim”.
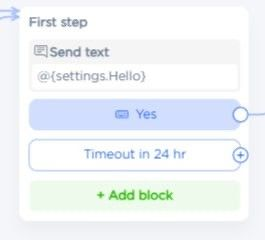
Botões do construtor de chatbot
Você pode anexar botões às suas mensagens, tornando o seu chatbot ainda mais interativo. Você também pode definir palavras-chave alternativas para os botões lidarem com várias entradas do usuário. Esta é a aparência de uma etapa com um botão:
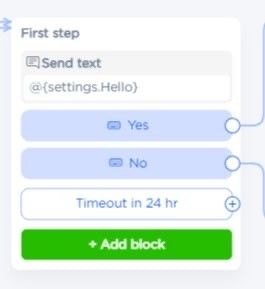
Os botões só podem ser adicionados a uma etapa com uma mensagem porque são enviados junto com a mensagem. Quando uma mensagem possui condições, os botões não serão enviados se as condições não forem atendidas.
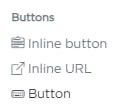
- Botão embutido é anexado à mensagem, enquanto um botão normal é exibido abaixo do campo de entrada.
- Link embutido permite que você anexe um link à sua mensagem. Nas configurações, é necessário preencher o endereço do site para o qual o usuário será direcionado.
Condições do chatbot
Ao criar um chatbot, você pode adicionar condições para direcionar a conversa com o cliente para diferentes áreas do cenário com base em valores específicos. Para fazer isso, abra o menu de adição de blocos e selecione ‘Condição’.
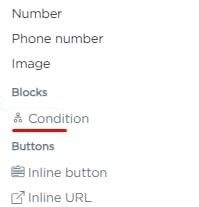
Quando o cenário chega a uma etapa com uma condição, o chatbot procura a primeira condição verdadeira na ordem em que estão listadas. Se encontrado, a transição é feita de acordo com esta condição. Se nenhuma das condições for verdadeira, o bloco 'Else' é executado.
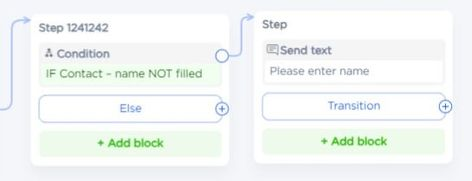
Você pode mover condições dentro de uma etapa ou para outras etapas mantendo pressionado o botão esquerdo do mouse. Além de renomear uma condição clicando duas vezes em seu título.
Depois de terminar de configurar o script do seu chatbot, clique no botão ‘Salvar’ para aplicar as alterações.
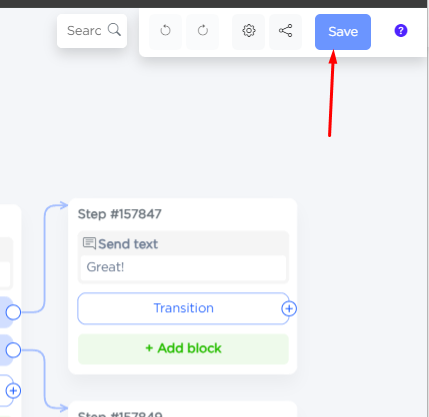
Ao salvar o cenário, o chatbot ficará ativo e operará de acordo com o seu cenário nos mensageiros selecionados.
Você também pode assistir a um tutorial em vídeo sobre como configurar seu chatbot.
Se você tiver alguma dúvida, entre em contato conosco através da seção 'Ajuda - Converse com uma operadora' da sua conta pessoal e teremos prazer em ajudar.

 período de teste gratuito de 3 dias
período de teste gratuito de 3 dias