Cómo conectar el correo electrónico a Umnico
El correo electrónico siempre ha sido un medio de comunicación muy eficiente con los clientes y sigue siendo ampliamente utilizado para vender productos y atender consultas de los clientes.
Al integrar el correo electrónico de su empresa con Umnico, podrá gestionar todos los correos electrónicos de los clientes a través de nuestra plataforma. Nunca se perderá ni quedará sin respuesta ni una sola consulta de un cliente, gracias a las funciones avanzadas de la plataforma de mensajería omnicanal Umnico, incluidos recordatorios personalizables.
La función de integración de correo electrónico de Umnico es completamente gratuita, lo que la hace adecuada para todos los usuarios de Umnico, ya sea que utilicen nuestro sistema para fines comerciales o personales. Umnico utiliza protocolos oficiales para procesar correos electrónicos de varios proveedores, garantizando seguridad y estabilidad.
Conexión de Gmail a Umnico
Para conectar su cuenta de Gmail a Umnico, debe habilitar el acceso IMAP y configurar los ajustes SMTP. El acceso IMAP le permite recibir correos electrónicos de Gmail en varios dispositivos simultáneamente, con sincronización en tiempo real. Como alternativa, puede utilizar el protocolo POP.
Nota: para evitar perder el acceso a su cuenta, asegúrese de mantenerse dentro de los límites de tráfico del protocolo IMAP: 2500 MB por día para descargas y 500 MB por día para cargas. Si planea configurar el acceso IMAP en varias computadoras para la misma cuenta, tómese descansos después de configurarlo en cada dispositivo.
Cómo habilitar el acceso IMAP1. Abre Gmail en tu computadora.
2. Haga clic en el ícono "Configuración" (ícono de engranaje) en la esquina superior derecha y seleccione "Todas las configuraciones".
3. Vaya a la pestaña "Reenvío y POP/IMAP".
4. En la sección "Acceso IMAP", seleccione "Habilitar IMAP".
5. Haga clic en "Guardar cambios".
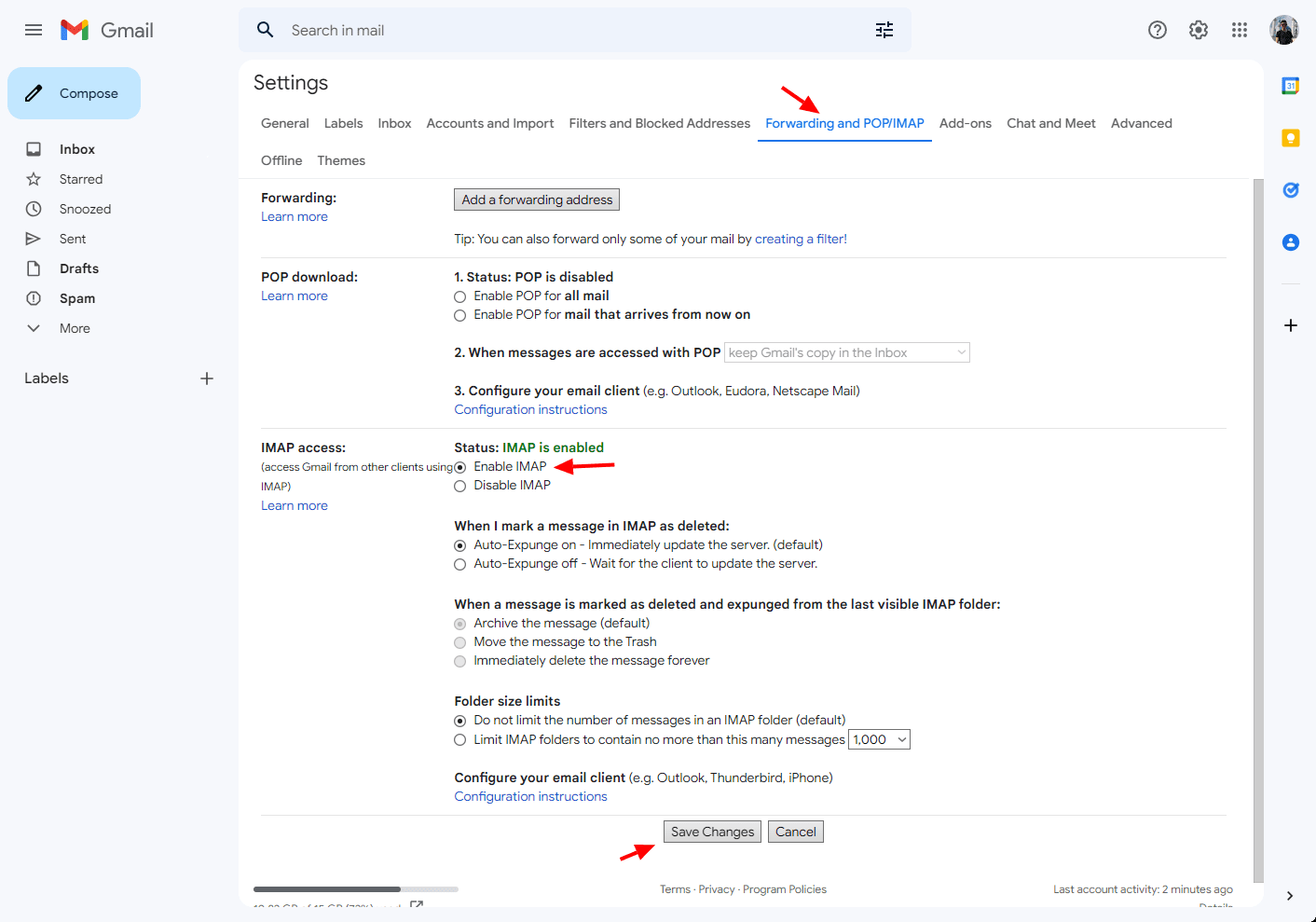
Cómo configurar los ajustes IMAP y SMTP
Ingrese los datos de esta tabla en los campos correspondientes:
Configurar el correo entrante (IMAP):
- Servidor: imap.gmail.com
- Puerto: 993
- Habilite SSL para su correcto funcionamiento.
Configurar el correo saliente (SMTP):
- Servidor: smtp.gmail.com
- Puerto: 465 (para SSL) o 587 (para TLS/STARTTLS)
- Habilitar SSL. Si está disponible, habilite también TLS. Se requiere autenticacion.
Para obtener instrucciones más detalladas, consulte la Centro de ayuda de Gmail.
Cómo habilitar la función Aplicaciones inseguras (obligatorio)
Para garantizar el funcionamiento adecuado de Gmail, debe habilitar Aplicaciones inseguras característica.
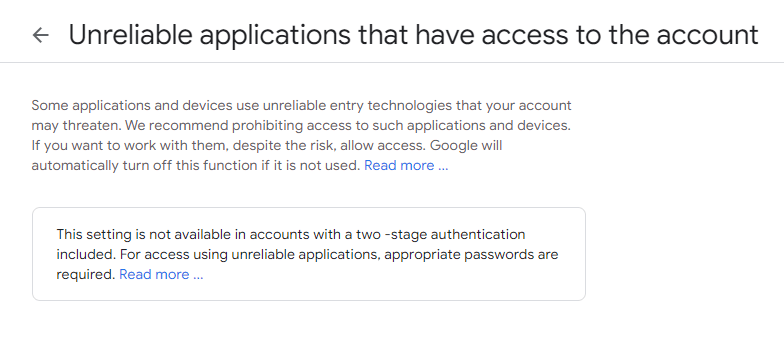
Cómo agregar una contraseña para aplicaciones externas de Gmail (obligatorio)
1. Habilite la verificación en dos pasos para agregar una contraseña.
2. Después de habilitar la verificación en dos pasos, es posible que vea un mensaje de "Contraseña incorrecta" al iniciar sesión en ciertas aplicaciones. Resuelva este problema creando una contraseña de aplicación.
3. Abra la página Cuenta de Google y haga clic en "Seguridad".
4. En "Inicio de sesión de Google", seleccione "Contraseñas de aplicaciones". Inicia sesión si es necesario. Nota: Es posible que esta opción no esté disponible si:
- La verificación en dos pasos no está configurada para tu cuenta
- La verificación en dos pasos solo está configurada para llaves electrónicas
- has iniciado sesión en una cuenta laboral, educativa o corporativa
- su cuenta tiene habilitada la Protección Avanzada.
5. En la parte inferior de la página, haga clic en "Aplicación" y seleccione la opción deseada. Haga clic en "Dispositivo" y elija el modelo.
6. Siga las instrucciones para ingresar la contraseña de la aplicación (un código de 16 caracteres en la línea amarilla). Haga clic en "Listo".
Para obtener más información, consulta el Centro de ayuda de Gmail.
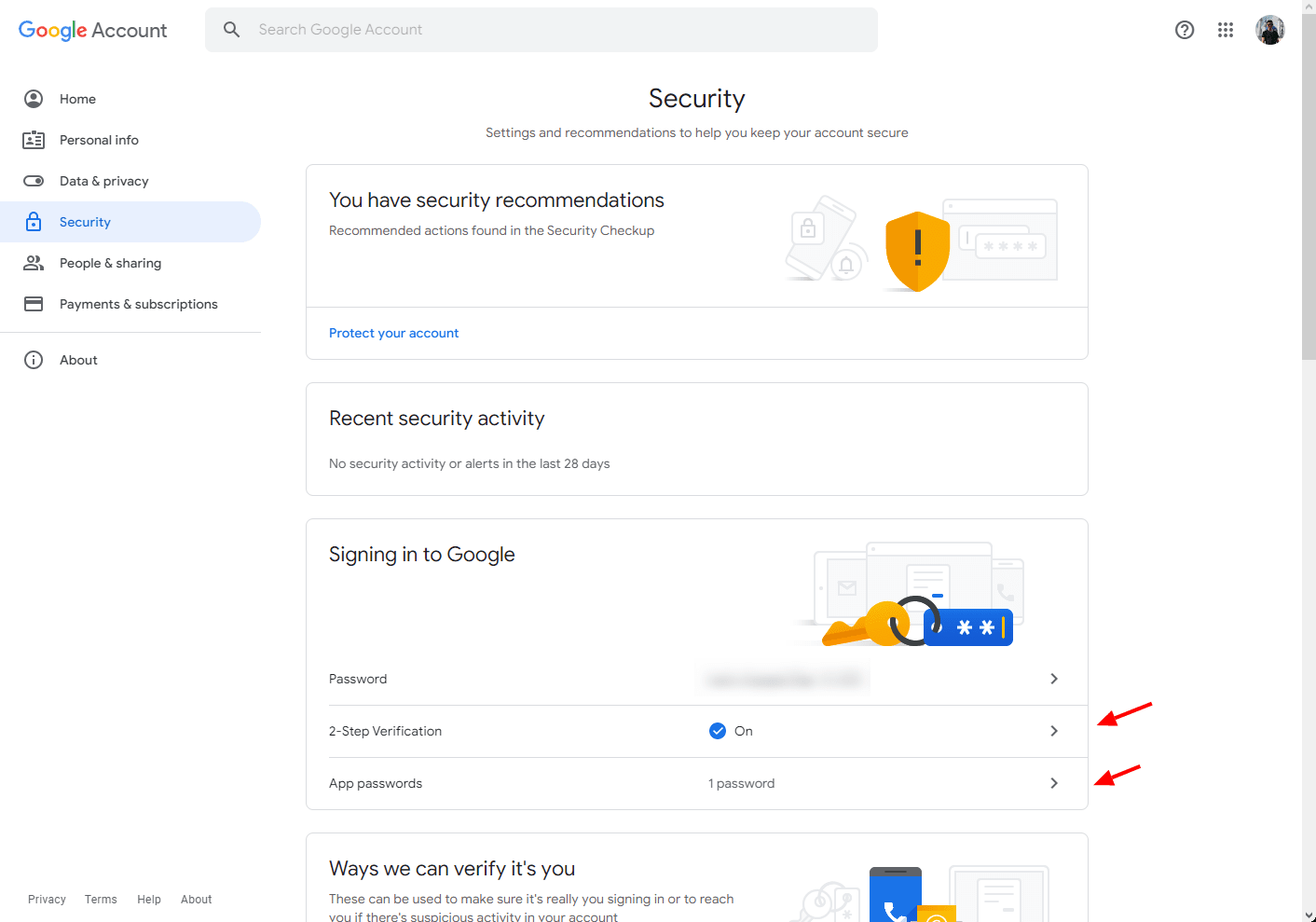
Siguiendo estos pasos, podrá conectar su cuenta de Gmail con Umnico.
Conexión de Mail.ru a Umnico
Para conectar su cuenta Mail.ru a Umnico, necesita crear una contraseña para una aplicación externa:
1. Vaya a Configuración de ID de correo y navegue hasta “Seguridad” y luego “Contraseñas para aplicaciones externas”.
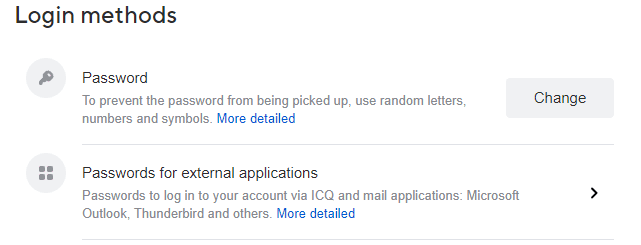
2. Haga clic en el botón "Agregar".
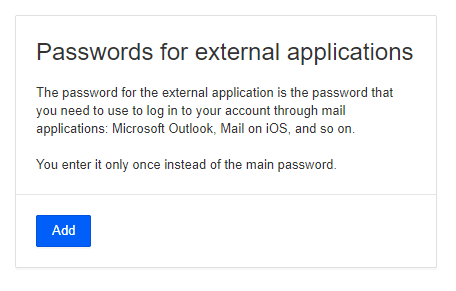
3. Ingrese un nombre para que la aplicación recuerde la contraseña.
4. Copie el código generado y haga clic en "Completar".
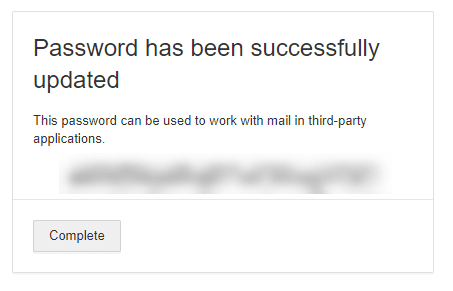
5. Utilice este código en lugar de su contraseña cuando ingrese por primera vez a la aplicación.
Configuración de los ajustes IMAP y SMTP para Mail.ru
Ingrese los datos de la siguiente tabla en la configuración IMAP y SMTP:
Configurar el correo entrante (IMAP):
- Servidor: imap.mail.ru
- Puerto: 993
- Habilite SSL para su correcto funcionamiento.
Configurar el correo saliente (SMTP):
- Servidor: smtp.mail.com
- Puerto: 465 (para SSL) o 587 (para TLS/STARTTLS)
- Habilitar SSL. Si está disponible, habilite TLS también.
Para obtener más ayuda, consulte el Centro de ayuda de Mail.ru.
Conexión de Yandex Mail a Umnico
Para conectar Yandex Mail a Umnico, siga estos pasos:
Configuración del buzón
1. Abra la configuración de Yandex.Mail y vaya a "Programas de correo" sección.
2. Marque las casillas de las opciones para utilizar el servidor imap.yandex.ru con el protocolo IMAP, junto con "Contraseñas de aplicaciones y tokens OAuth".
3. Guarde los cambios.
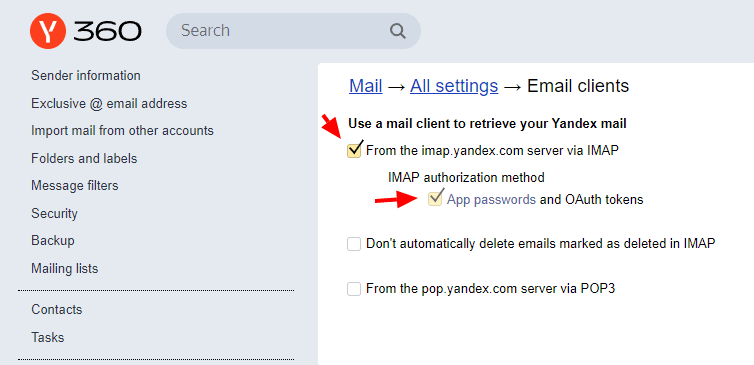
Crear contraseñas de aplicaciones
1. Abra la página de Administración de cuentas.

2. En la sección "Contraseñas y autorización", habilite las contraseñas de la aplicación. Confirme la acción y haga clic en "Crear una nueva contraseña". Si tiene la autenticación de dos factores habilitada, simplemente haga clic en "Crear Contraseña de la aplicación".
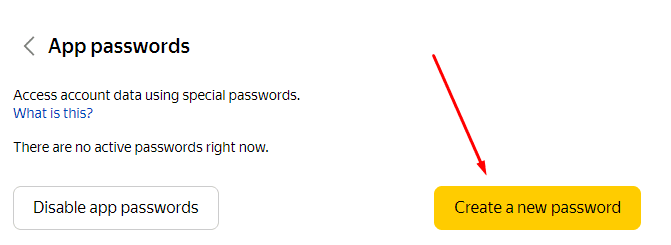
3. Elija el tipo de aplicación "Correo".
4. Asigne un nombre a la contraseña, como el nombre de la aplicación para la que la está creando. Este nombre se mostrará en la lista.
5. Haga clic en "Crear" y una ventana emergente mostrará la contraseña de la aplicación.
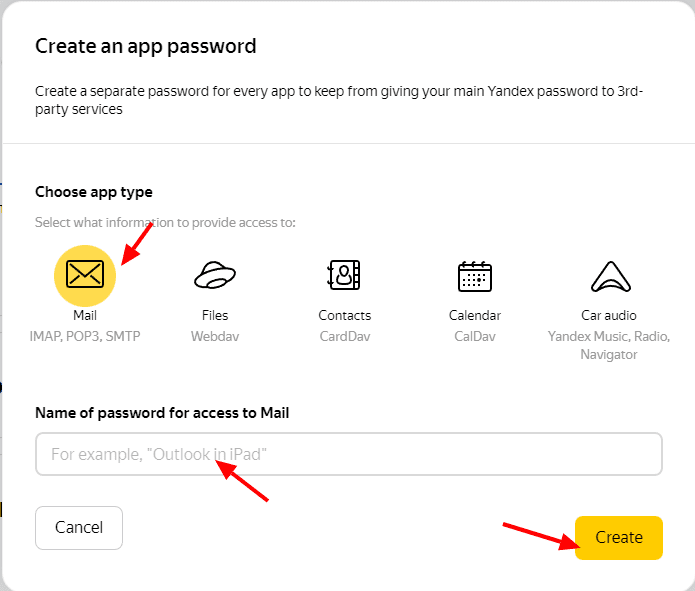
Cómo configurar los ajustes IMAP y SMTP para Yandex Mail
Ingrese los datos de la siguiente tabla en la configuración IMAP y SMTP:
Configurar el correo entrante (IMAP):
- Servidor: imap.yandex.ru
- Puerto: 993
- Habilitar SSL para su correcto funcionamiento.
Configurar el correo saliente (SMTP):
- Servidor: smtp.yandex.ru
- Puerto: 465 (para SSL) o 587 (para TLS/STARTTLS)
- Habilitar SSL. Se requiere autenticacion.
Para obtener información adicional, consulte el Centro de ayuda de Yandex.
Aprender más acerca de comunicación efectiva basada en texto con los clientes en nuestra guía completa.

 Período de prueba gratuito de 3 días
Período de prueba gratuito de 3 días