Cómo construir un chatbot para WhatsApp
La atención al cliente a través de mensajería es una de las formas clave para que las marcas de diversas industrias interactúen con los clientes. Dada su base de usuarios de más de dos mil millones, WhatsApp es un canal de comunicación crucial para las empresas.
Sin embargo, el gran volumen de consultas que llegan a través de la plataforma puede resultar difícil de gestionar manualmente para los empleados. Los chatbots ofrecen una solución para automatizar tareas rutinarias y, con la llegada de los diseñadores visuales modernos, configurarlas se ha convertido en un proceso simplificado. Esta guía demostrará cómo las empresas pueden aprovechar el creador de Umnico para crear chatbots para WhatsApp de forma rápida y eficaz.
¿Qué es el chatbot de WhatsApp?
Un chatbot para WhatsApp es una solución digital que permite a una empresa automatizar las interacciones con los usuarios a través de la plataforma WhatsApp. Los scripts y algoritmos preprogramados de grandes modelos de lenguaje (LLM) permiten a dichos robots comprender las entradas del usuario, responder a consultas, proporcionar información, aceptar instrucciones o redirigir a los usuarios a los especialistas adecuados.
Los chatbots de WhatsApp se utilizan ampliamente en atención al cliente, marketing y ventas, lo que permite a las empresas gestionar grandes volúmenes de consultas y brindar soporte las 24 horas, los 7 días de la semana de manera efectiva. También se pueden integrar con otros sistemas para agilizar el recorrido del usuario, incluida la realización de una reserva o la creación de un pedido.
Cómo crear un chatbot de WhatsApp gratis
Como ocurre con todas las soluciones tecnológicas sofisticadas que utilizan tecnologías de inteligencia artificial, las herramientas para crear chatbots para WhatsApp están disponibles mediante suscripción u otro tipo de pago. Después de comprar acceso a la herramienta, cualquier usuario puede personalizar fácilmente el bot sin necesidad de programadores.
Cómo crear tú mismo un chatbot para WhatsApp
Veamos paso a paso cómo crear y configurar un chatbot para WhatsApp en Umnico.
1. Conexión de WhatsApp mediante protocolo WEB
1. Le recomendamos que primero finalice las sesiones de WhatsApp en otros dispositivos. Para hacer esto, en la aplicación WhatsApp, toque los tres puntos verticales en la esquina superior derecha, luego "Dispositivos vinculados", seleccione los otros dispositivos por turno y toque "Cerrar sesión".
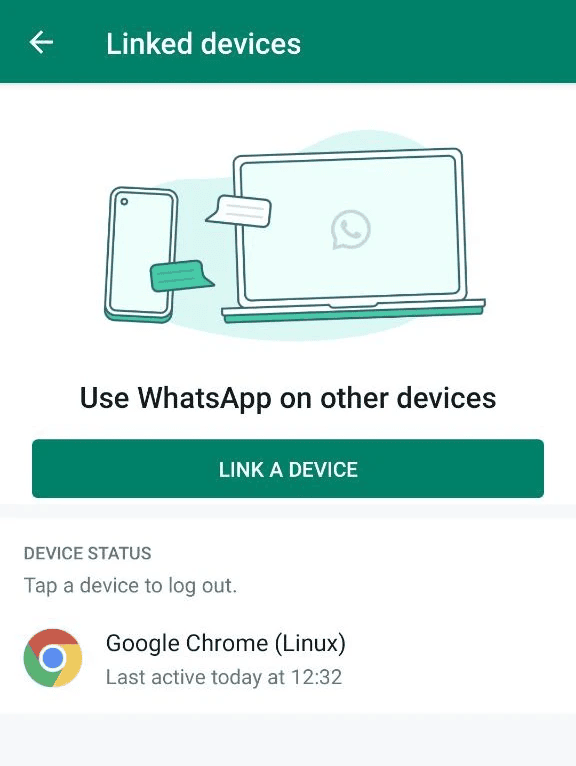
2. En la cuenta personal de Umnico, seleccione “Configuración - Integraciones - WhatsApp Web”.
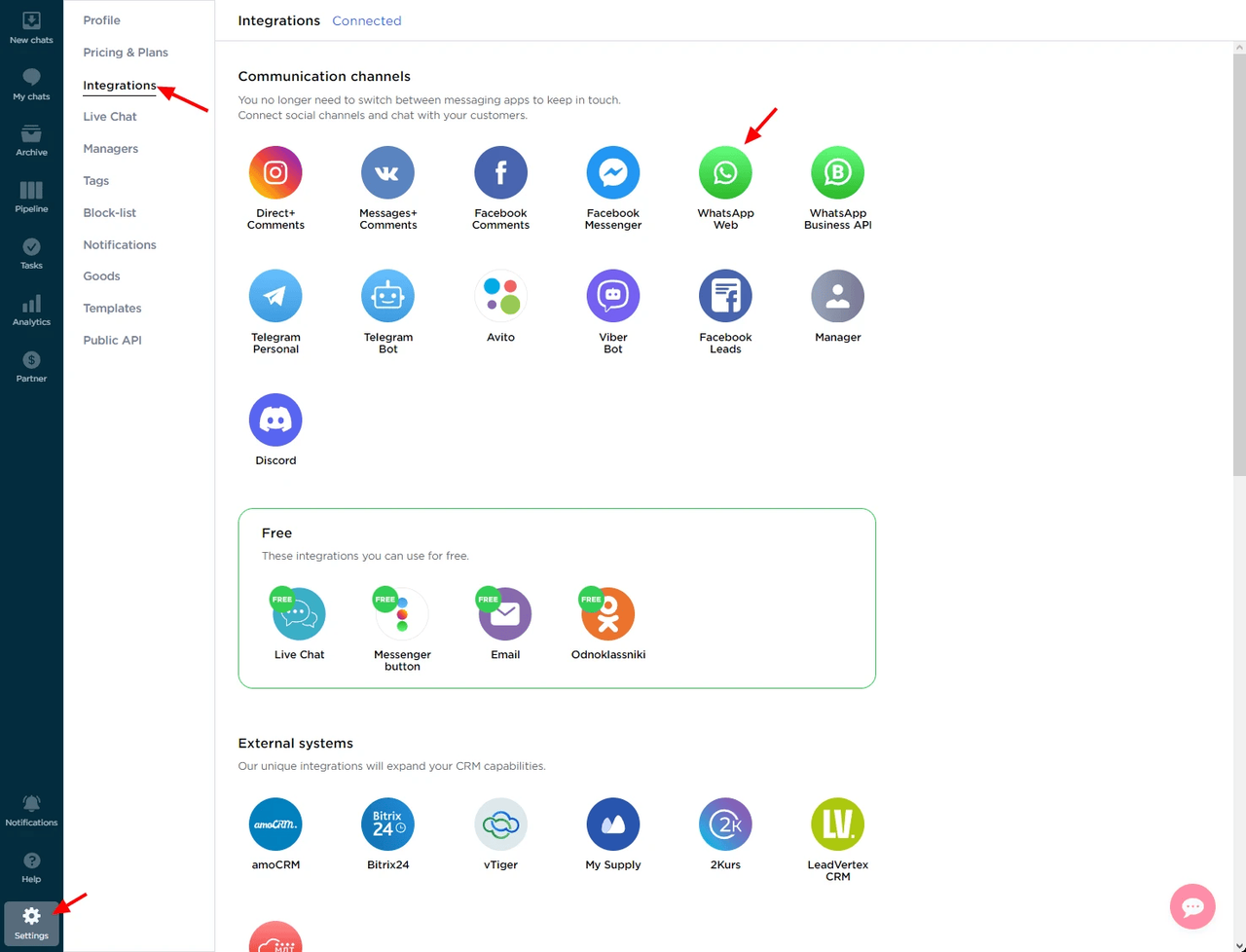
3. Aparecerá la ventana de conexión del código QR.
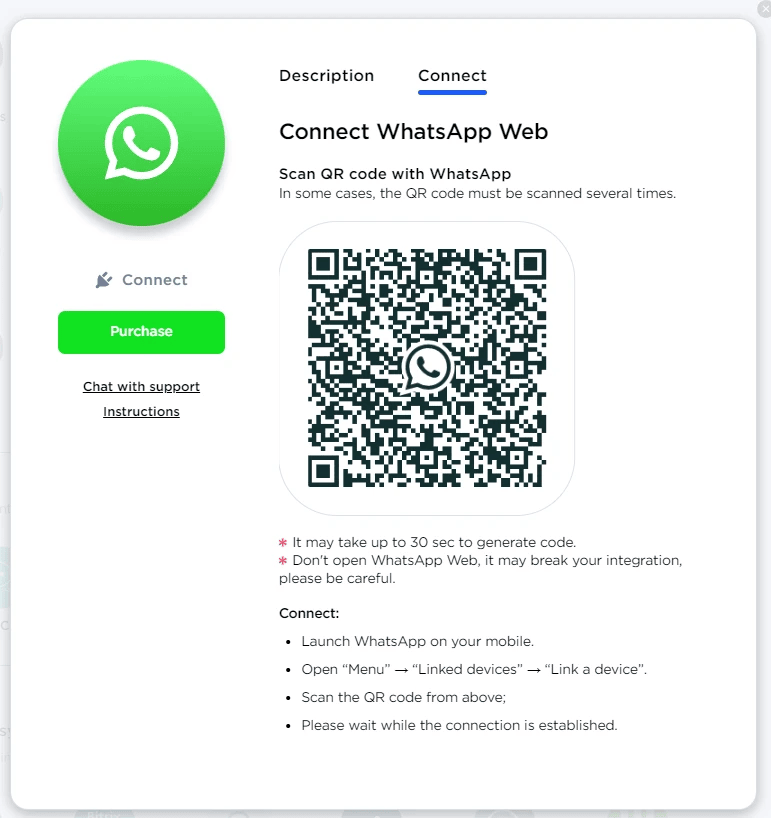
4. Abre WhatsApp y toca los tres puntos verticales en la esquina superior derecha. Seleccione "Dispositivos vinculados" para abrir el escáner de códigos QR. Escanea el código QR de Umnico con tu teléfono.
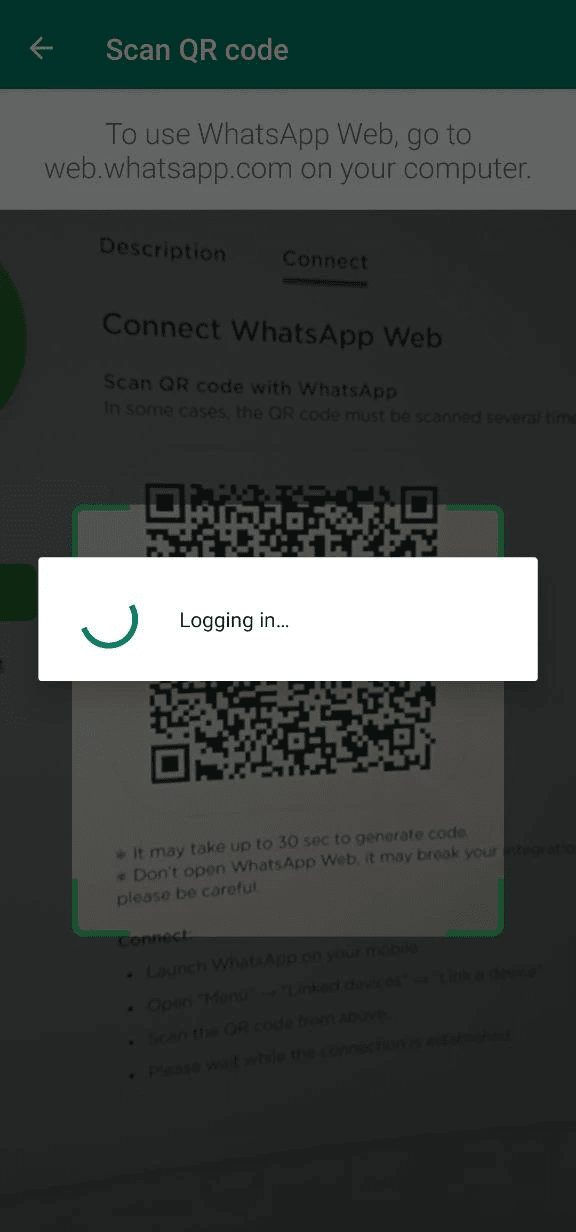
5. Se cerrará la ventana de conexión y en la sección “Conectado” aparecerá la integración de WhatsApp Web con el número. A partir de ahora, todos los mensajes de WhatsApp se entregarán a Umnico.

Tenga en cuenta que puede usar WhatsApp en hasta cuatro dispositivos vinculados simultáneamente sin dejar su teléfono principal conectado. Sin embargo, para mantener la funcionalidad de sus dispositivos vinculados, debe iniciar sesión en su cuenta de WhatsApp en su teléfono principal cada 14 días.
2. Creando un chatbot
1. Antes de configurar un chatbot para WhatsApp, deberás crear uno. En el menú de la izquierda, abra la sección "Chatbot" y haga clic en "Crear proyecto".
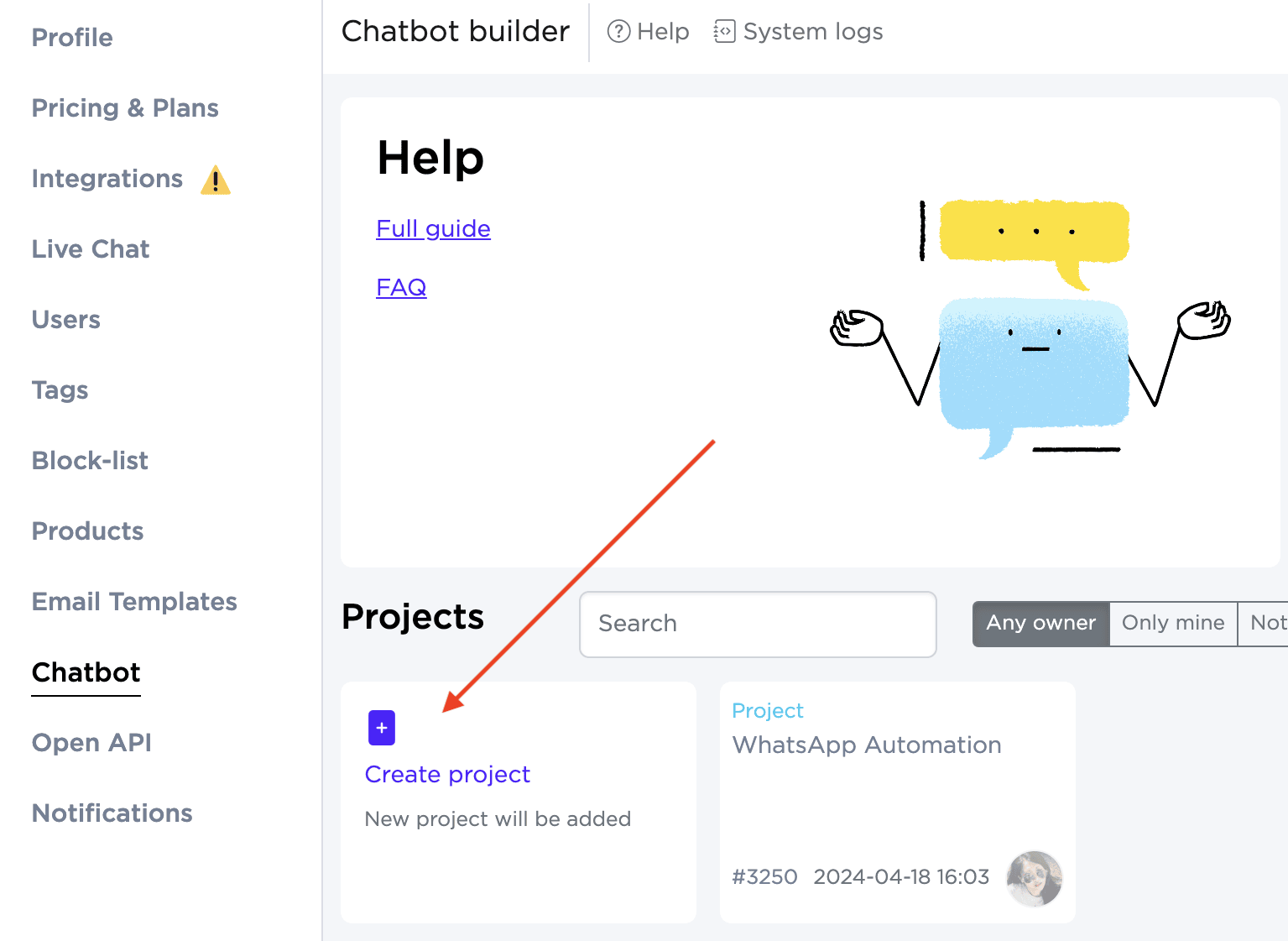
2. Para crear una nueva plantilla, seleccione "De la lista" y establezca el nombre del bot deseado. Para copiar un chatbot existente, seleccione "Copiar", para trabajar con el código fuente - "Desde la fuente".
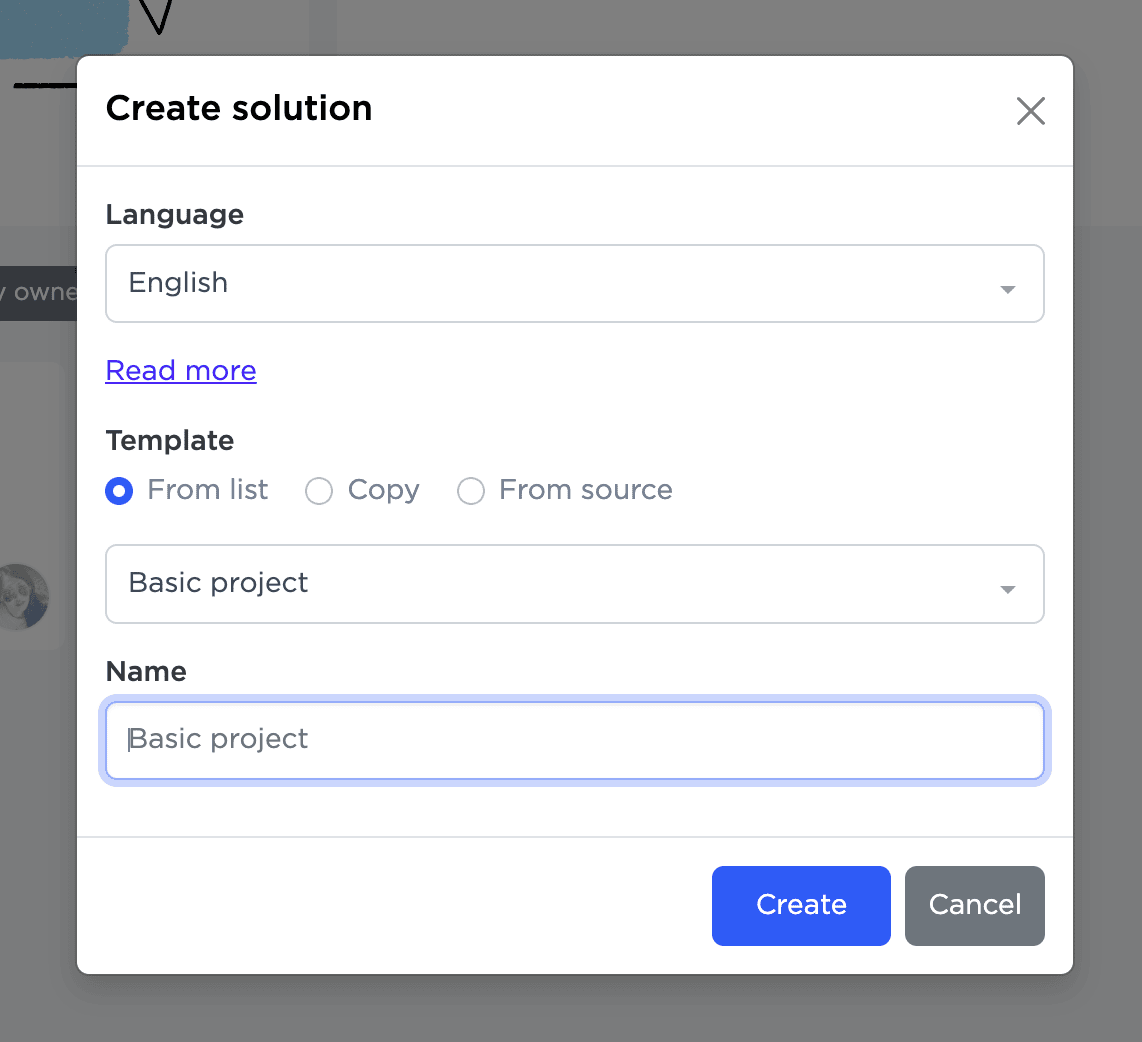
3. En la configuración del chatbot creado, seleccione WhatsApp para enviar mensajes. Para hacer esto, haga clic en "Configuración".
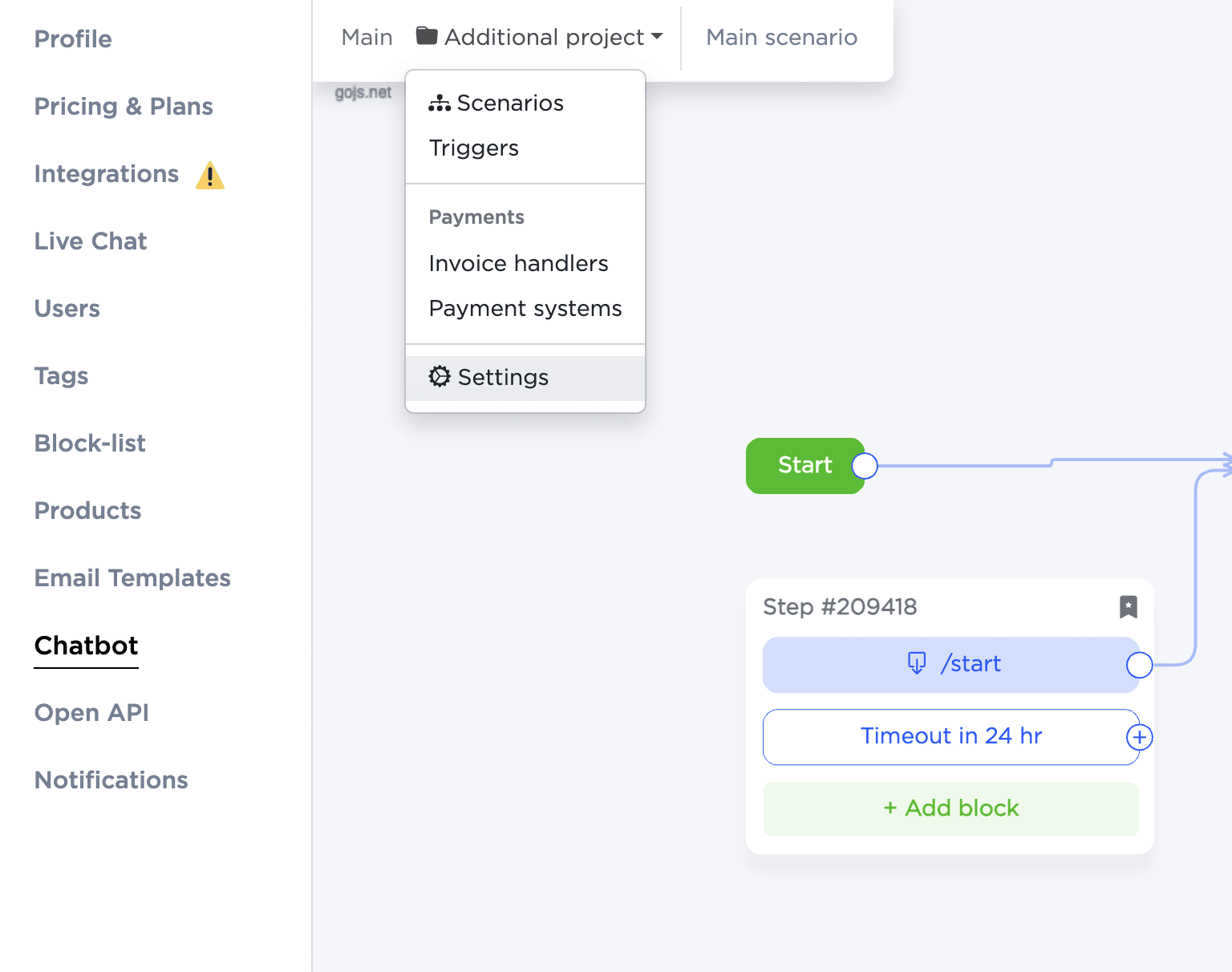
4. Seleccione la integración de WhatsApp configurada en Umnico en la pestaña “Mensajeros”.
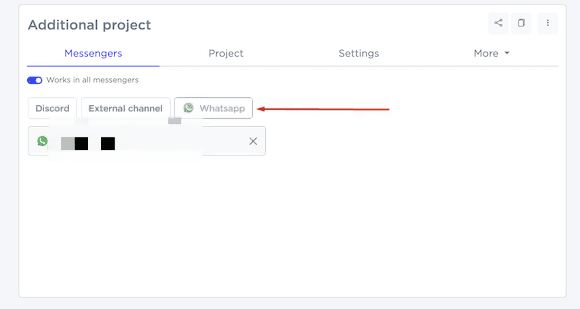
5. Haga clic en el botón "Actualizar" para guardar los parámetros de conexión y proceder a la creación del escenario del chatbot.
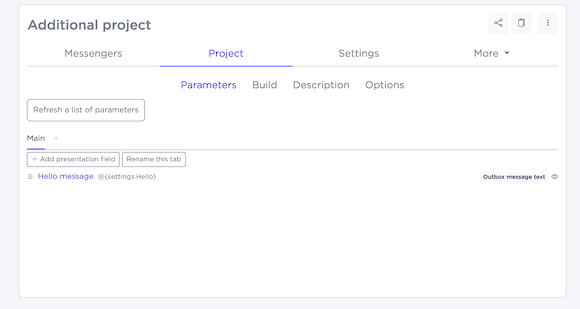
3. Estructura de un script de chatbot
Una vez que se haya creado un proyecto de chatbot, se abrirá el generador de chatbot. Es un diagrama de flujo donde el usuario puede crear cadenas de mensajes para diálogos con clientes agregando bloques con texto, respuestas condicionales, desencadenantes y acciones.
Un script de chatbot es un diagrama de flujo que consta de pasos secuenciales conectados por flechas. Cada paso puede realizar diferentes funciones y un proyecto puede incluir varios de estos escenarios.
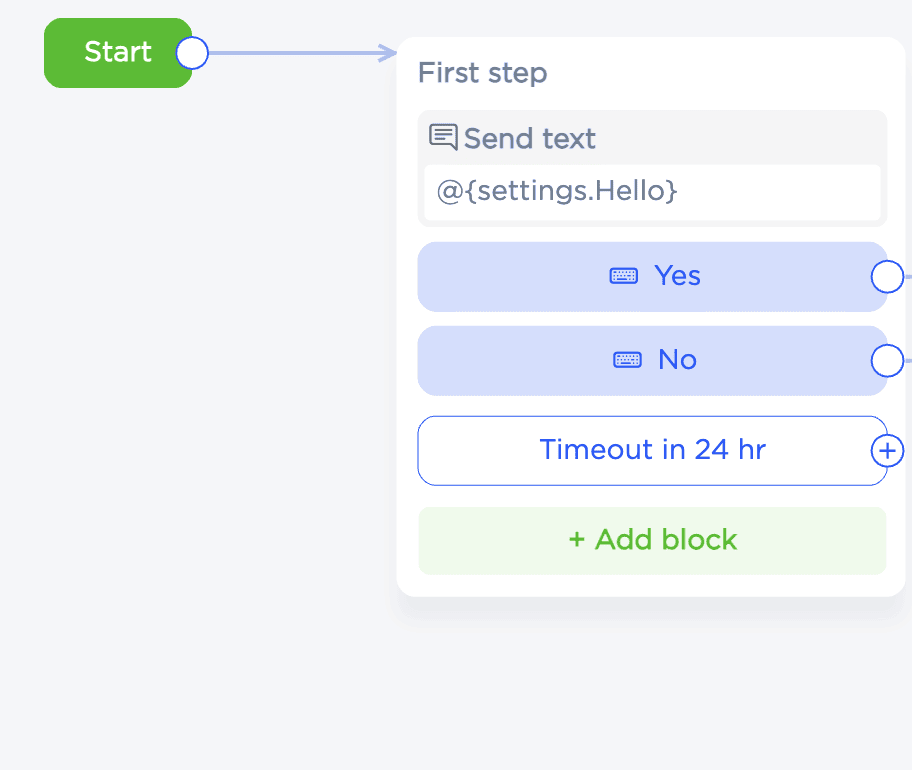
En el espacio de trabajo, verá los pasos y los vínculos entre ellos. Para crear un nuevo paso vinculado al paso anterior, haga clic en el signo “+”. Luego, sin soltar el botón del mouse, coloque el escalón en cualquier lugar del espacio de trabajo. Para agregar un paso desvinculado, use el botón derecho del mouse y seleccione "Agregar paso". Para nombrar un paso, haga doble clic en él.
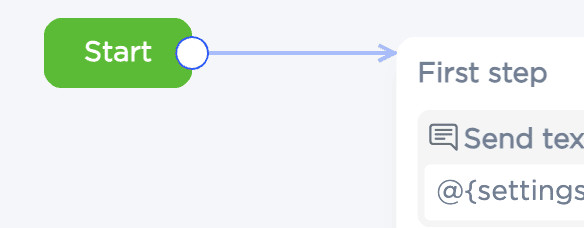
Para cambiar la ubicación de una flecha, primero selecciónela, luego mantenga el cursor en su extremo y arrástrelo al nuevo paso.
Para eliminar una flecha, debe seleccionarla y luego presionar la tecla Supr.
Haga doble clic en una flecha para centrarse en el paso al que apunta.
Cuando pasa a un nuevo paso, las acciones especificadas para ese paso se realizan primero y luego el escenario pasa al siguiente paso. Cuando se completan los pasos, el guión finaliza.
4. Retraso antes de la transición
Para configurar el retraso de tiempo entre pasos, seleccione el paso deseado y cambie el campo correspondiente en su configuración.
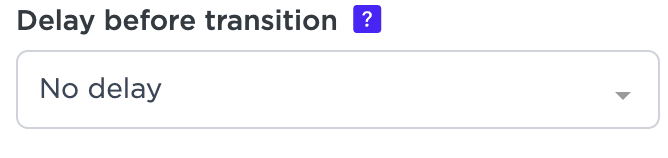
5. Realizar acciones en un paso
Para cada paso, puede definir ciertas acciones que se realizan cuando el script pasa a ese paso. Por ejemplo, esto podría ser enviar una respuesta de mensaje específica.
Cualquier paso puede contener múltiples acciones. Las acciones se ejecutan de forma secuencial. Puede agregar una nueva acción mediante el botón "agregar bloque".
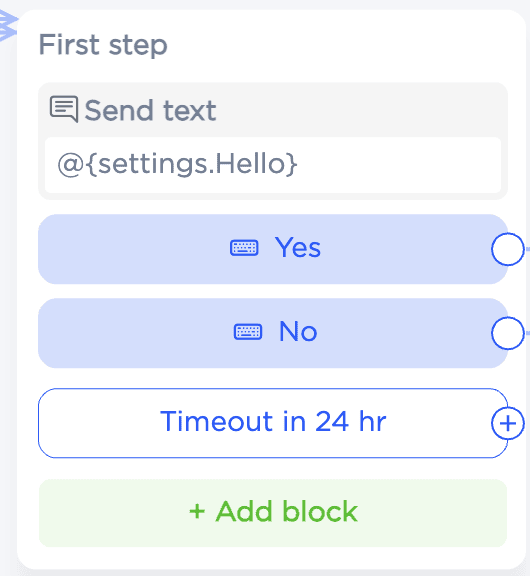
Puedes cambiar el orden de los pasos arrastrándolos con el ratón. También es posible moverse entre diferentes pasos.
6. Condiciones para las acciones
Para redirigir al cliente a diferentes partes del escenario del chatbot u omitir acciones dependiendo de ciertos valores, puede agregar una condición. Para hacer esto, abra el menú Agregar bloque y seleccione la opción "Condición". Cuando el escenario llega a un paso con una condición, el sistema verifica las condiciones secuencialmente, comenzando por la primera. La transición se realiza mediante la primera condición verdadera. Si no se cumple ninguna de las condiciones, se utiliza la ruta especificada en el bloque "De lo contrario".
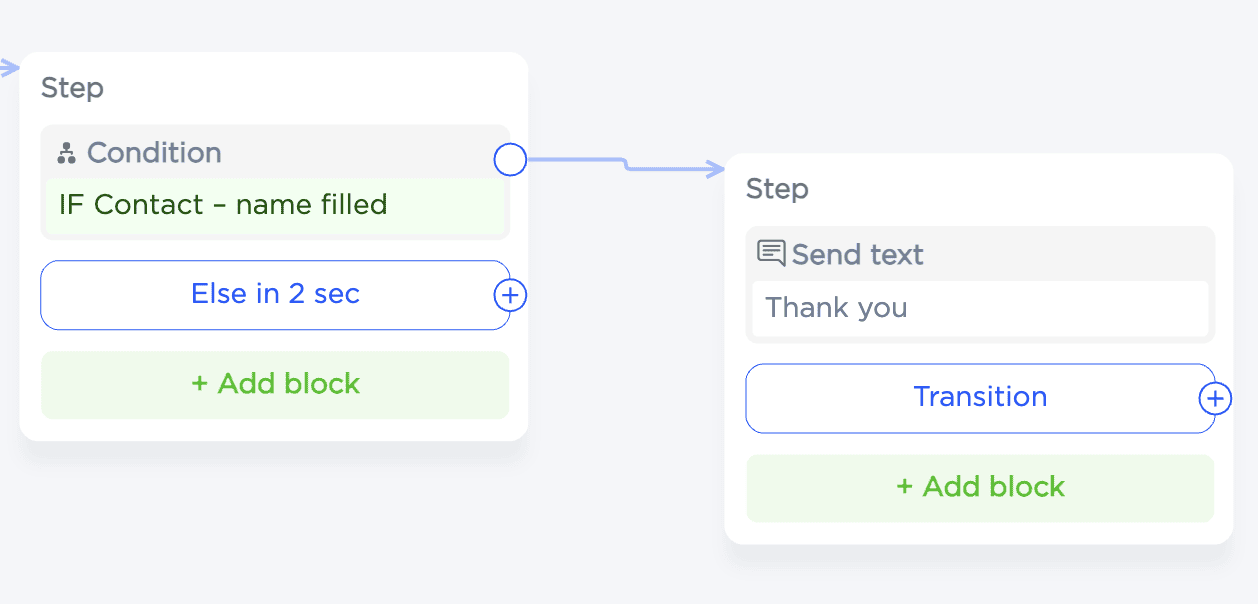
Para editar las condiciones, es necesario ampliar los detalles de la acción:
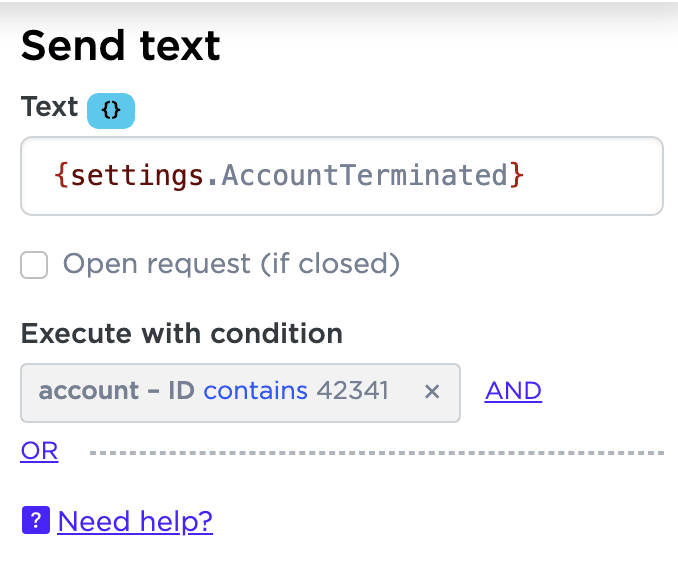
7. Visualización de condiciones
Las condiciones están organizadas en bloques. Cada bloque puede contener una o más condiciones, que están vinculadas con un Y lógico y los propios bloques con un O lógico.
Así es como se ven dos bloques con una condición en cada uno:
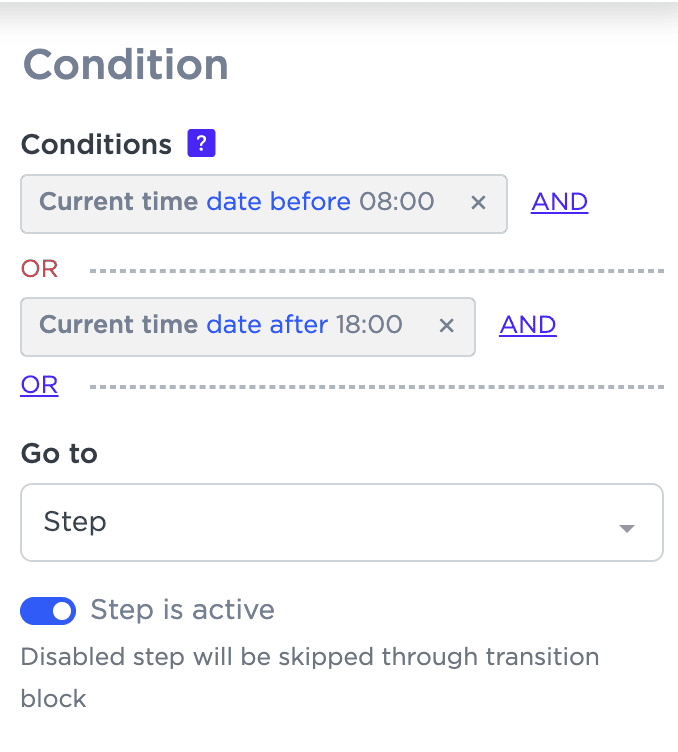
En el primer ejemplo, la condición es verdadera si la hora actual no está entre las 8:00 a. m. y las 6:00 p. m.
Y aquí, si la hora actual está dentro de ese periodo de tiempo.
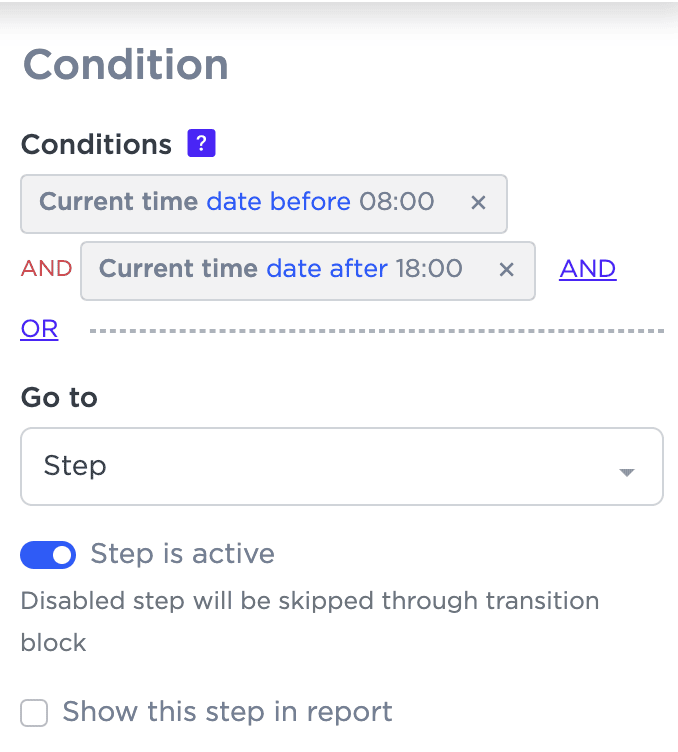
Al menos un bloque debe ser verdadero para que se cumpla una condición y, dentro de un bloque, se deben cumplir todas las condiciones.
8. Creando condiciones
Para agregar la primera condición, presione “+”. Para agregar una condición a un bloque existente use el botón "Y", para crear un nuevo bloque use el botón "O".
Una condición incluye:
- Variable (lista de todas las variables);
- Índice interno de una variable (si la variable es una matriz);
- Operador (método de comparación);
- Operando (valor a comparar).
El tipo de cada variable determina la lista disponible de operadores y el tipo de operando.
Cualquier condición se puede revertir configurando el indicador "No" en la configuración. Esto invierte el valor de la condición.
9. Bloques de eventos
Los bloques de eventos se activan cuando ocurre un evento específico (color azul/amarillo). El script espera a que ocurra el evento y salta al bloque apropiado. Si el evento no ocurre dentro del período de tiempo de espera (24 horas), el script continúa con el siguiente paso.
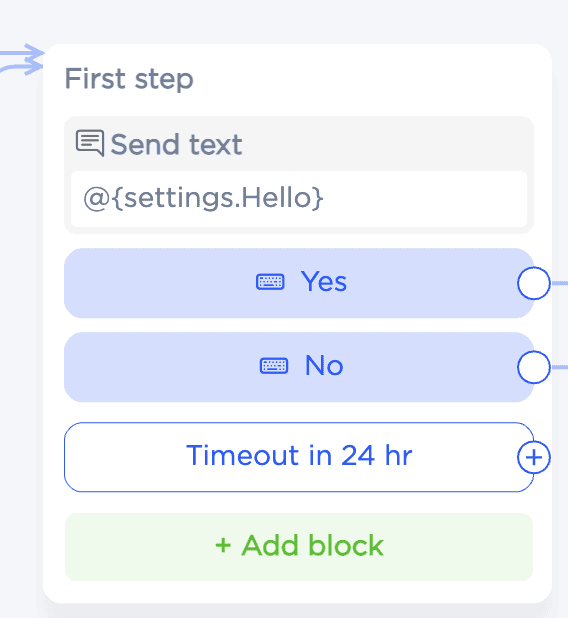
A diferencia de las condiciones, que se verifican una vez en la transición de un paso, los eventos se verifican en el momento de esperar en un paso.
La mayoría de los eventos procesan todos los scripts en espera.
Los eventos azules (mensajes entrantes) se procesan uno a la vez: el script que envió el último mensaje, o el script que se creó anteriormente, tiene prioridad.
Si ningún script ha procesado el mensaje, se pasa a la rama global.
Tipos de eventos:
- Mensaje del usuario: Manejado por un único script (se da prioridad a la última persona que envió el mensaje).
- Condiciones: concordancia completa, palabras clave (con todos, con cualquiera, excepto), correo electrónico, número, teléfono, imagen, cualquier respuesta.
- Correo electrónico: mensaje.correo electrónico
- Número: mensaje.texto
- Número de teléfono: mensaje.teléfono
- Imagen: mensaje.adjunto
- Cualquier respuesta: procesa todos los mensajes no procesados.
10. Esperando un evento específico
Para responder a acciones específicas del usuario, el paso contiene bloques de espera. Por ejemplo, para esperar a que se ingrese la palabra "sí", agregue un bloque de coincidencia completa y especifique la frase requerida. El paso espera el evento "Mensaje del cliente" que cumpla con las condiciones especificadas.
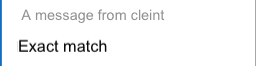 |  |
El evento se desencadena cuando el escenario se encuentra en el paso apropiado.
El tiempo de espera predeterminado es de 24 horas. Para establecer un tiempo de espera personalizado, debe cambiarlo en la Configuración de pasos.
Se pueden configurar varios eventos esperados para un solo paso. Activar cualquiera de estos eventos hará avanzar el escenario.
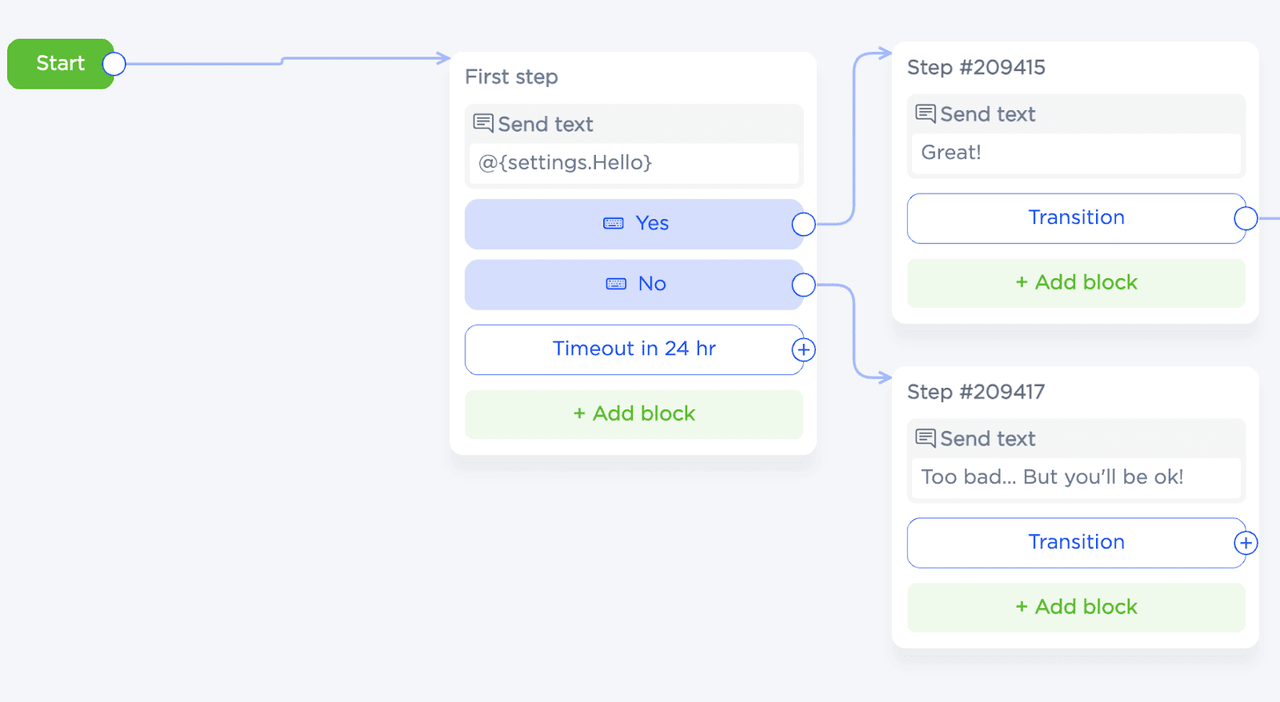
Los eventos se pueden cambiar de nombre y mover haciendo doble clic y arrastrando con el mouse, respectivamente.
11. Sucursales globales en escenarios
Si no sabe cuándo ocurrirá un evento y no está relacionado con los pasos del escenario anterior, se utiliza una rama global. Este es un paso con bloques de eventos especiales que tienen seleccionada la casilla de verificación Sucursal global.
Cuando ocurre un evento agregado a dicho paso, se inicia una nueva sesión de script (si aún no se inició) y el script no comienza desde el paso Inicio, sino desde el evento de bloque que ocurrió.
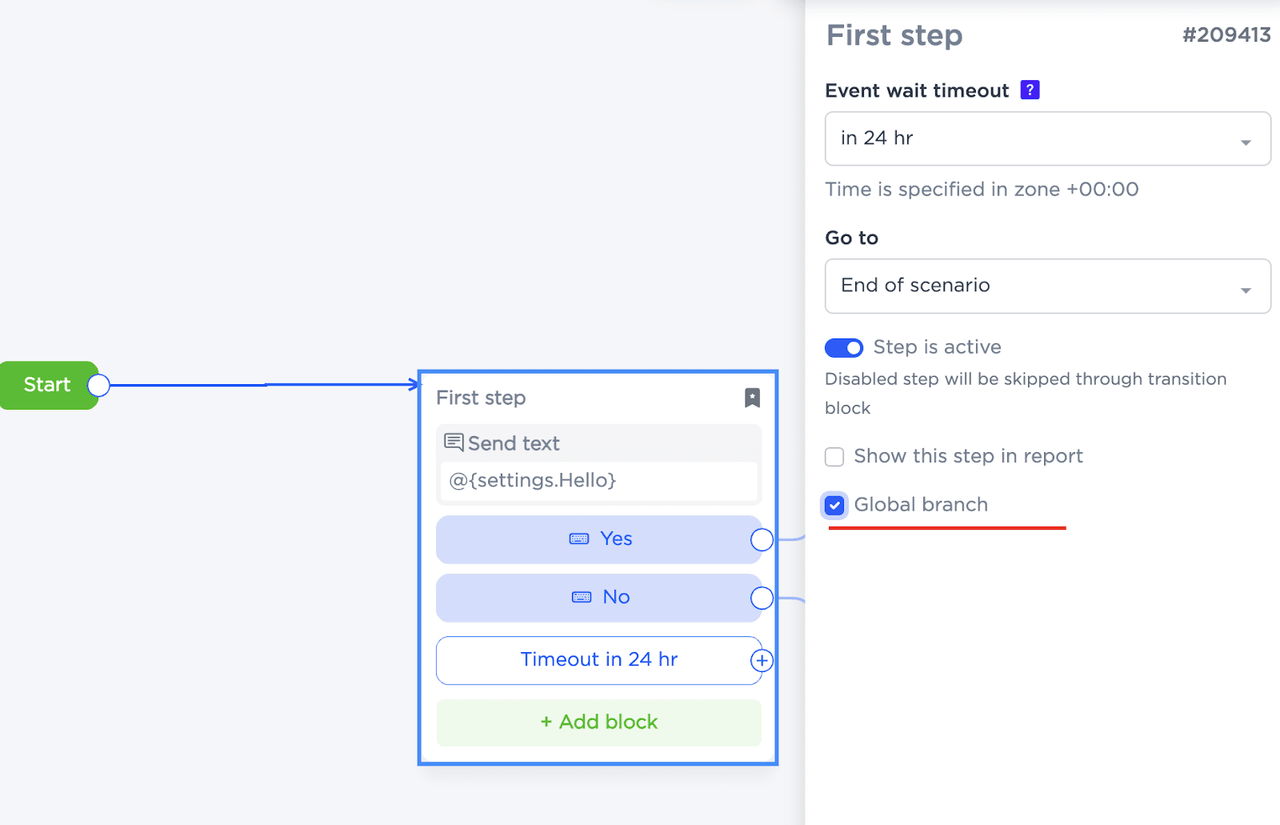
Las ramas globales le permiten ejecutar escenarios basados en palabras clave (por ejemplo, si el escenario se pausó previamente debido a un tiempo de espera de inactividad, pero el usuario desea continuar usando el menú) y realizar procesamiento en segundo plano de eventos (registrar todas las facturas pagadas en una tabla , seguimiento de las comunicaciones del operador y del cliente, etc.).
Usando ramas globales puedes crear escenarios con lógica más compleja, donde los eventos pueden ocurrir independientemente del estado actual del escenario. Se recomienda no utilizar más de una rama global en un proyecto y utilizarla solo en el escenario principal del proyecto para facilitar la depuración.
12. Prueba del funcionamiento del chatbot
Puedes probar el chatbot creado para WhatsApp abriendo un diálogo con él y enviando mensajes que cumplan con las condiciones especificadas en el escenario. Para abrir el chatbot en WhatsApp, siga el enlace ubicado en la esquina superior derecha de la interfaz del diseñador.
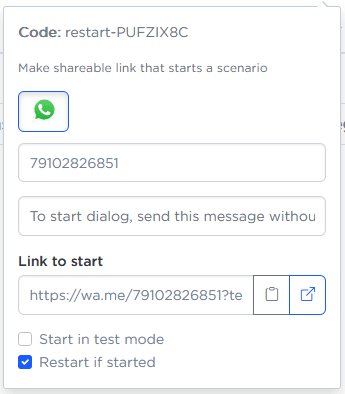
En el diálogo abierto con el bot en WhatsApp, copia y envía el código único “reiniciar-...”. Luego podrás comprobar el funcionamiento de los bloques de condición y acción y comunicarte con el bot como si fueras un cliente.
Qué considerar antes de crear un chatbot
Al comenzar a crear un chatbot para WhatsApp, recomendamos tener en cuenta los siguientes aspectos para que las interacciones con los clientes sean lo más convenientes posible.
Funcionalidad comprensible. Un chatbot debe ser intuitivo y fácil de usar. Los clientes deben comprender que se están comunicando con el bot, con qué preguntas puede ayudar y qué preguntas se enviarán a un agente en vivo.
Escenarios bien pensados. Para que un chatbot funcione eficazmente, es importante pensar qué tipos de preguntas podrían hacer los usuarios y asegurarse de que las bifurcaciones de los escenarios tengan en cuenta todos los escenarios populares.
Personalización. Adaptar las respuestas del chatbot a categorías específicas de usuarios puede mejorar su experiencia de chat. Para hacer esto, agregue variables como el nombre del usuario, detalles de sus pedidos anteriores, etc., a los scripts de respuesta del chatbot del bot.
Análisis de rendimiento. La evaluación periódica del rendimiento del chatbot ayudará a identificar áreas de mejora. Para hacer esto, ofrezca a los clientes la opción de completar un breve cuestionario una vez finalizado el diálogo. La optimización de la lógica y los escenarios del bot puede tener un impacto directo en la satisfacción del cliente y el rendimiento empresarial.
Cómo las empresas pueden utilizar el chatbot de WhatsApp
Un chatbot de WhatsApp permite a una empresa automatizar las interacciones con los usuarios en muchas etapas diferentes del recorrido del cliente.
- Responda preguntas frecuentes. Un chatbot de WhatsApp puede manejar consultas comunes de los clientes, lo que reduce la carga del equipo de soporte. Dichas consultas incluyen preguntas sobre la empresa, horario de atención, precios de servicios, métodos de pago, sitio web, direcciones y contactos. Un chatbot de WhatsApp puede manejar consultas comunes de los clientes, reduciendo la carga del equipo de soporte. Dichas consultas incluyen preguntas sobre la empresa, horarios de atención, precios de servicios, métodos de pago, sitio web, direcciones y contactos.
- Búsqueda de productos. El chatbot puede ayudar a los clientes a encontrar las tarjetas adecuadas en el catálogo de la empresa proporcionando enlaces, fotografías, precios y otros detalles.
- Promoción de productos y servicios. El chatbot de WhatsApp puede enviar mensajes a los clientes interesados utilizando contenido preparado de antemano que incluye no solo texto, sino también enlaces y archivos multimedia.
- Procesamiento de pedidos. Chatbot puede guiar a los usuarios a través de todo el proceso de pedido y pago, desde la selección de productos hasta la elección de fechas de entrega, y procesar rápidamente los pedidos de los clientes a través de WhatsApp en cualquier momento del día o de la noche.
- Reserva y gestión de citas. El proceso de concertar una cita con un médico o reservar una mesa en un restaurante se puede automatizar casi por completo con la ayuda de un chatbot para WhatsApp. El bot verifica los datos ingresados y los envía a la base de datos para registrarse en un evento o reservar un espacio en el calendario.
Cada una de las formas en que puede utilizar los chatbots le permite optimizar las interacciones con los clientes, reducir los costos operativos y aumentar la eficiencia empresarial.
Si aún tiene preguntas, contáctenos en la sección "Ayuda - Chat con el operador" del panel. Estaremos encantados de ayudarle.

 Período de prueba gratuito de 3 días
Período de prueba gratuito de 3 días