Cómo crear un chatbot para Telegram en Umnico
Hoy en día, Telegram se encuentra entre algunas de las aplicaciones de mensajería más populares y es utilizada por casi mil millones de personas en todo el mundo para comunicaciones tanto personales como profesionales. Las ricas funciones de la aplicación y su audiencia en constante crecimiento la convierten en una opción atractiva como herramienta de comunicación con el cliente para las marcas. Muchas empresas tienen canales de Telegram donde comparten contenido y procesan las consultas entrantes de atención al cliente a través de su cuenta de Telegram. En esta guía, le mostraremos cómo configurar un chatbot en Telegram con el creador de chatbot Umnico para automatizar eficazmente la comunicación con sus clientes.
¿Por qué utilizar chatbots en Telegram?
El uso de chatbots en Telegram ofrece muchas ventajas para las empresas, haciendo que la comunicación con los usuarios sea más eficiente y cómoda:
- Automatización. Un chatbot de Telegram puede manejar tareas rutinarias como responder preguntas típicas, lo que permite que los equipos de soporte y ventas se concentren en tareas más complejas.
- Soporte las 24 horas. Los chatbots ofrecen soporte de primera línea las 24 horas del día, los 7 días de la semana, lo que aumenta la satisfacción del cliente. Si un usuario hace una pregunta fuera del horario comercial, un bot puede proporcionarle la información que necesita de inmediato.
- Personalización. Los chatbots pueden utilizar datos del perfil de un usuario sobre sus preferencias, historial de pedidos e interacciones previas en sus respuestas. Este enfoque hace que los clientes sientan que la marca realmente los valora.
- Integración con otros servicios. Los chatbots se pueden integrar con varios software, como sistemas CRM, para permitir el intercambio y la sincronización de información sin problemas entre los canales y sistemas utilizados por la empresa.
¿Crear un chatbot para Telegram es gratis?
Es importante aclarar que si hablamos de crear un bot dentro de Telegram, entonces sí, crear dicho bot es gratis. Telegram ofrece una opción para crear un bot a través de BotFather, un bot especial en Telegram que gestiona la creación y personalización de otros bots. Después de crear un bot a través de BotFather, el usuario recibe un token de acceso que se utiliza para interactuar con la API de Telegram. Hablaremos más sobre esto más adelante.
Si hablamos de integrar un bot de Telegram en un chatbot con IA, es necesario comprar una suscripción a uno de los servicios disponibles, como Umnico chatbot builder.
Cómo crear tu propio chatbot en Telegram
Creemos nuestro propio chatbot para Telegram en el generador de chatbot de Umnico. Cualquiera puede realizar la tarea; no se requieren conocimientos de programación.
También puede consultar las instrucciones en video para la conexión y configuración del chatbot de Telegram.
1. Conexión del bot de Telegram a Umnico
En su cuenta personal de Umnico, vaya a "Configuración", luego seleccione "Integraciones - Telegram Bot".
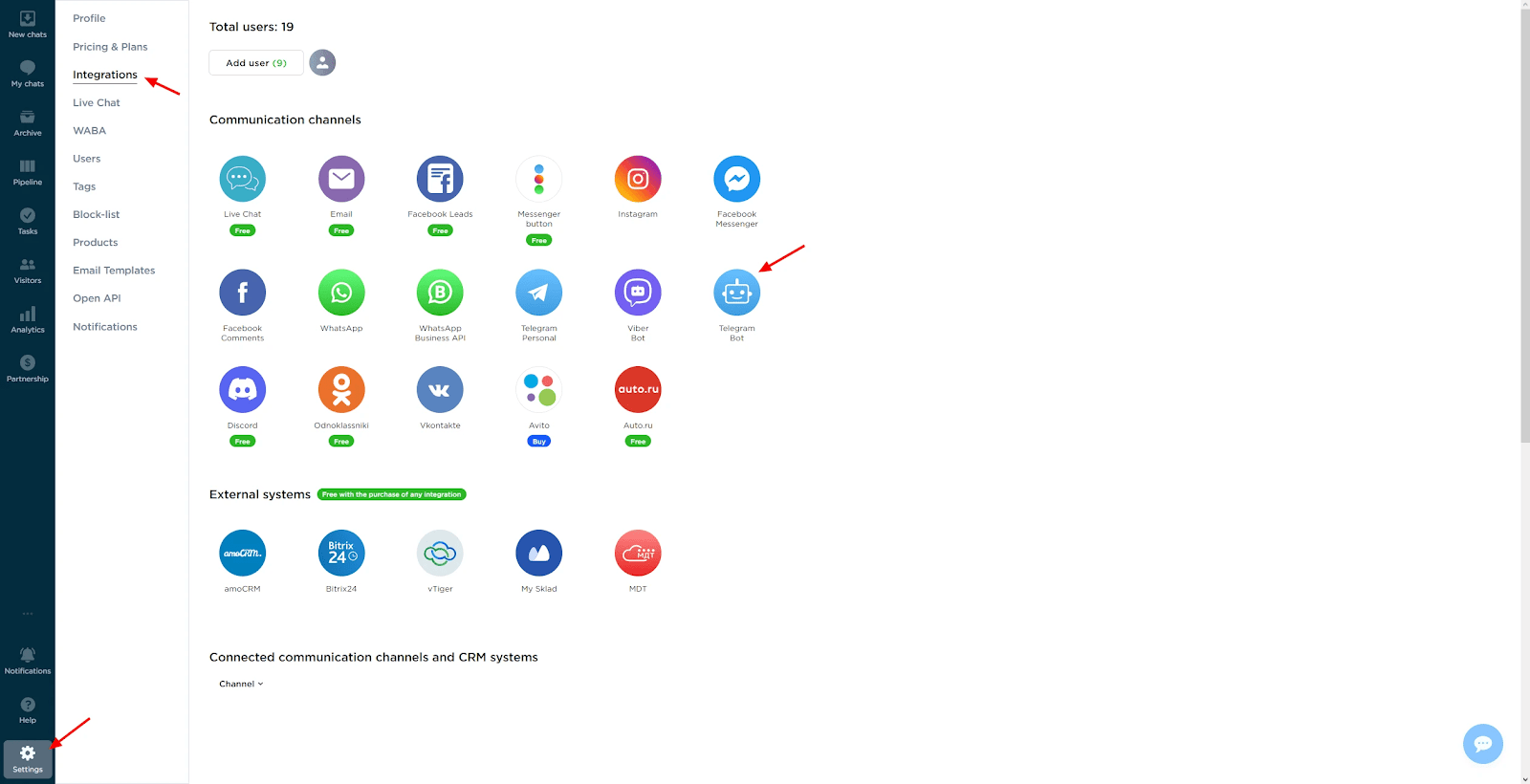
Se abre la ventana de conexión.

Vaya a la aplicación Telegram y utilice la función de búsqueda. Escribe “@BotFather” y después de asegurarte de que sea un bot oficial (se indicará con una marca de verificación blanca en un asterisco azul), selecciónalo.
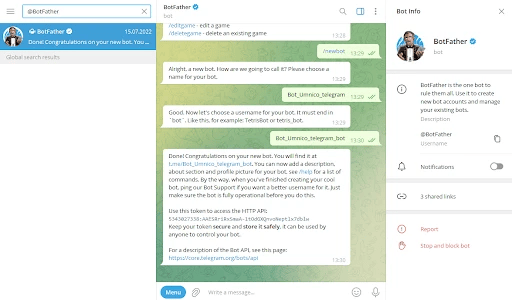
Ingrese el comando "/newbot" y cree un nombre para el bot. BotFather comprobará si el nombre está disponible y sugerirá agregar el sufijo "_bot" (por ejemplo, Bot_Umnico_telegram_bot). Una vez confirmado, recibirá un token API para conectarse. Cópialo y regresa a Umnico.
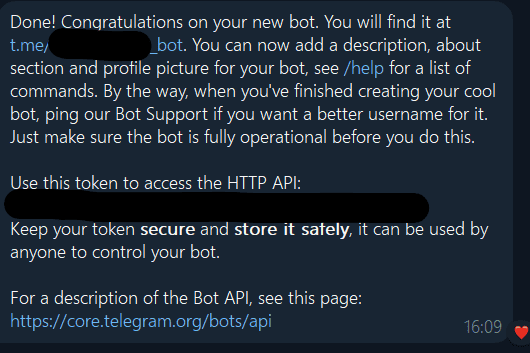
Pegue el token API en el campo correspondiente en Umnico y haga clic en "Conectar Telegram".
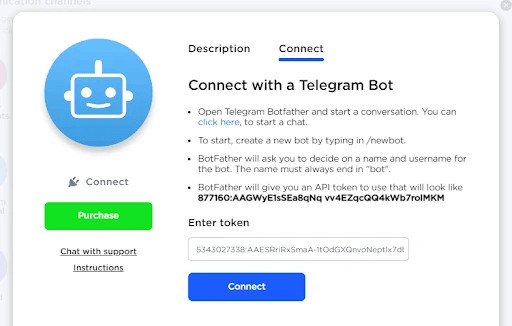
Después de eso, la integración de Telegram aparecerá en la sección "Conectado".

2. Crear un escenario de chatbot
Para configurar escenarios de bot en Telegram utilizando el generador de chatbot de Umnico, debe crear un proyecto de chatbot. Para hacer esto, siga los pasos a continuación.
Dirígete a la sección “Chatbots” en el menú izquierdo de la plataforma. Haga clic en el botón "Crear proyecto" para iniciar el proceso de creación de un nuevo bot.
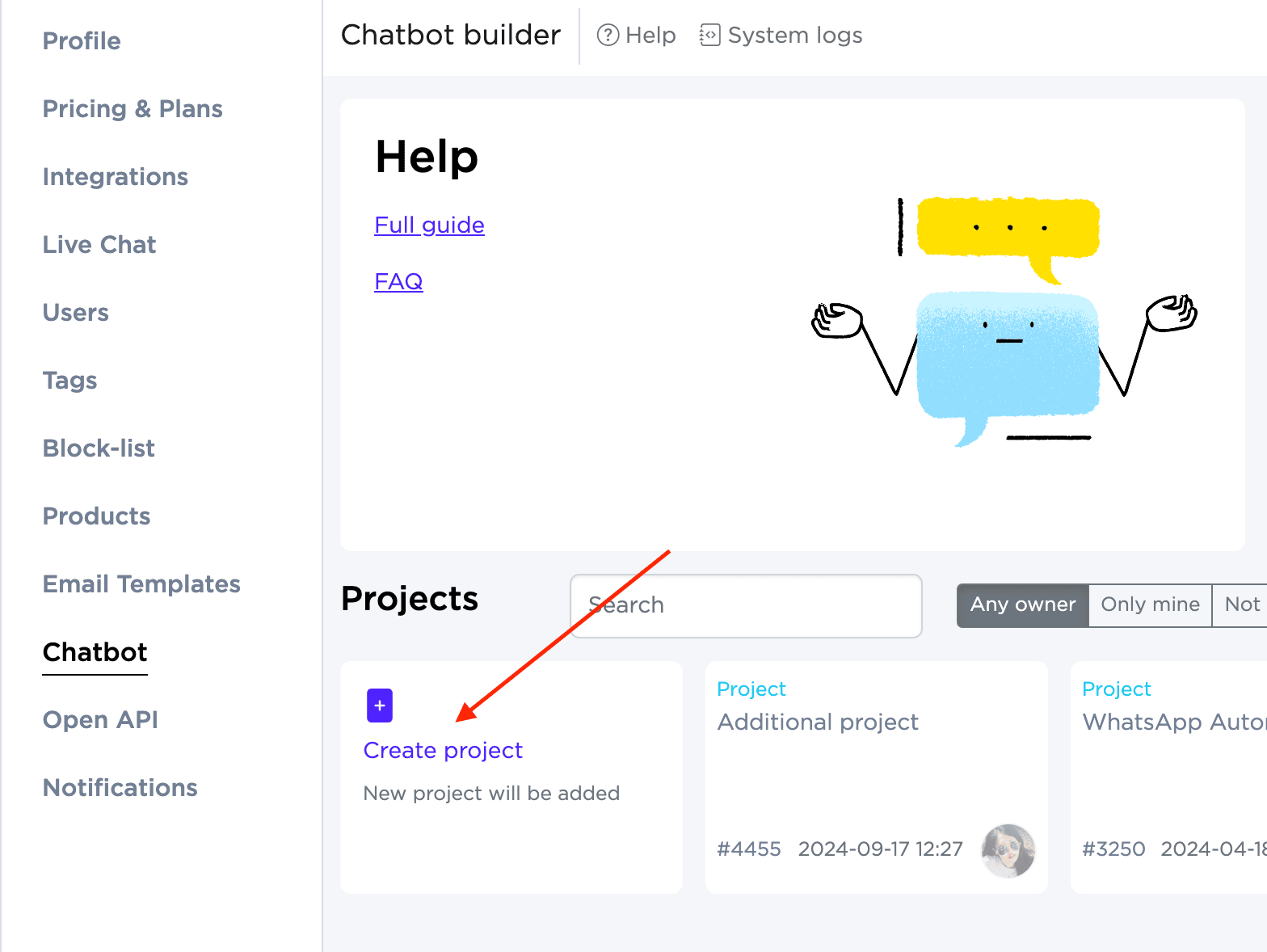
- Para crear una plantilla de bot, seleccione la opción "De la lista" e ingrese el nombre deseado para su bot de Telegram.
- Si desea utilizar una plantilla existente, elija "Copiar".
- Para trabajar con el código fuente, seleccione la opción "Desde la fuente".
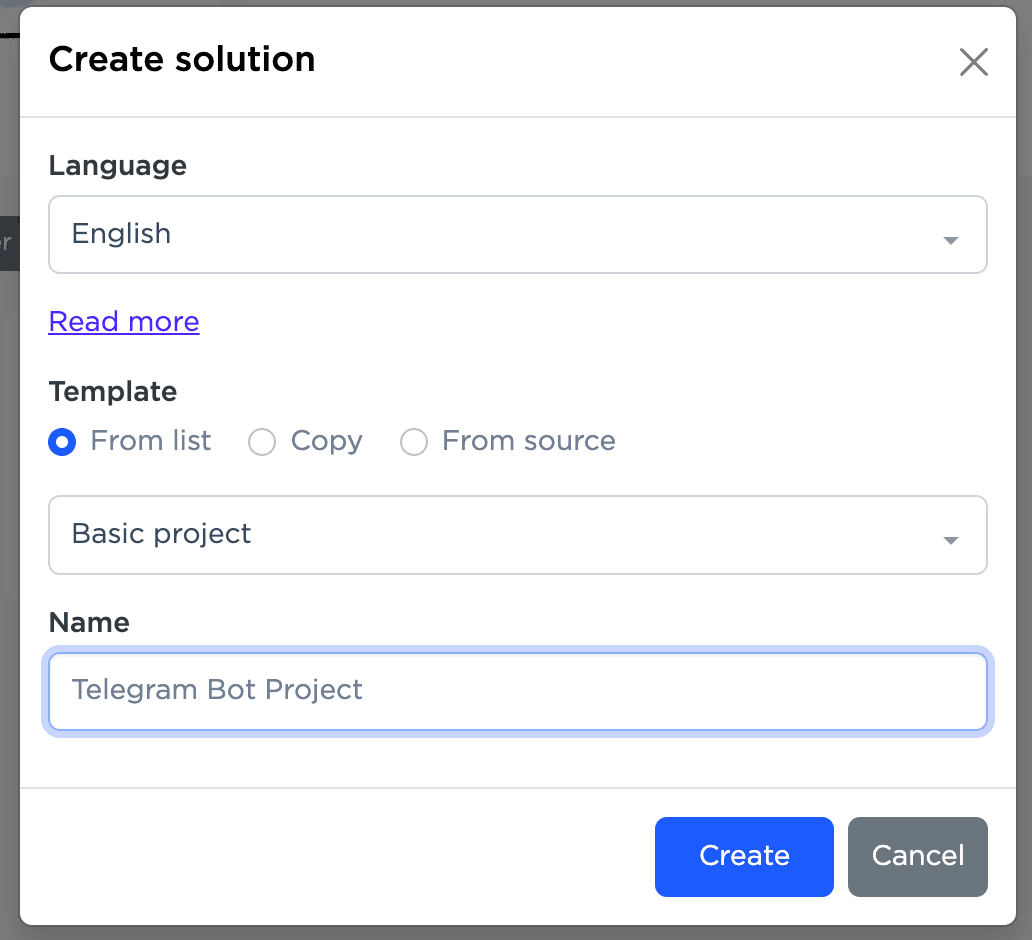
3. Integración del proyecto chatbot con Telegram
En la configuración del chatbot creado, seleccione Telegram como plataforma para enviar mensajes. Para hacer esto, haga clic en el botón “Configuración para acceder a configuraciones adicionales.
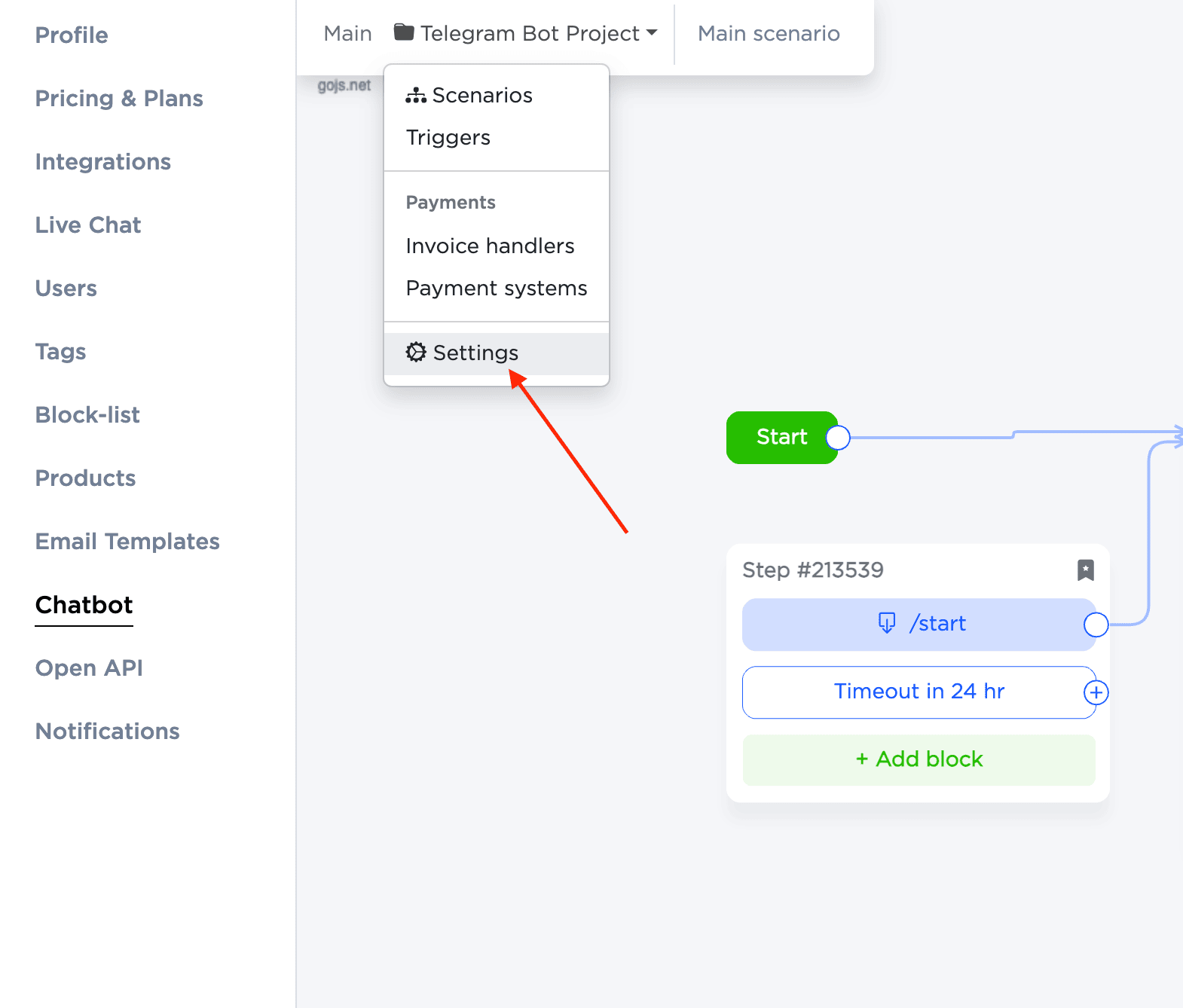
Vaya a la pestaña “Mensajeros” y seleccione la integración de Telegram previamente configurada.
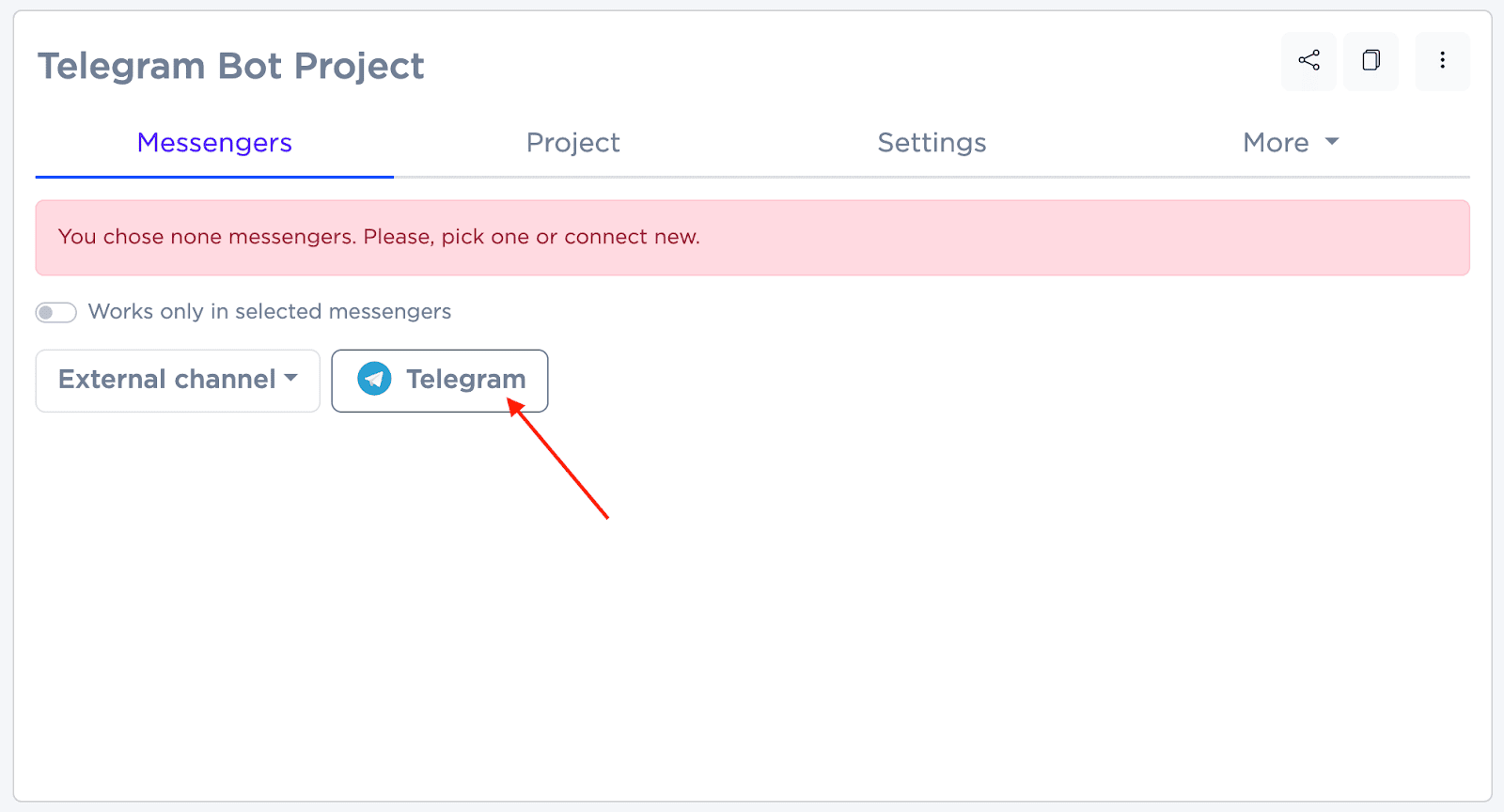
Haga clic en el botón "Actualizar" para guardar la configuración de conexión.
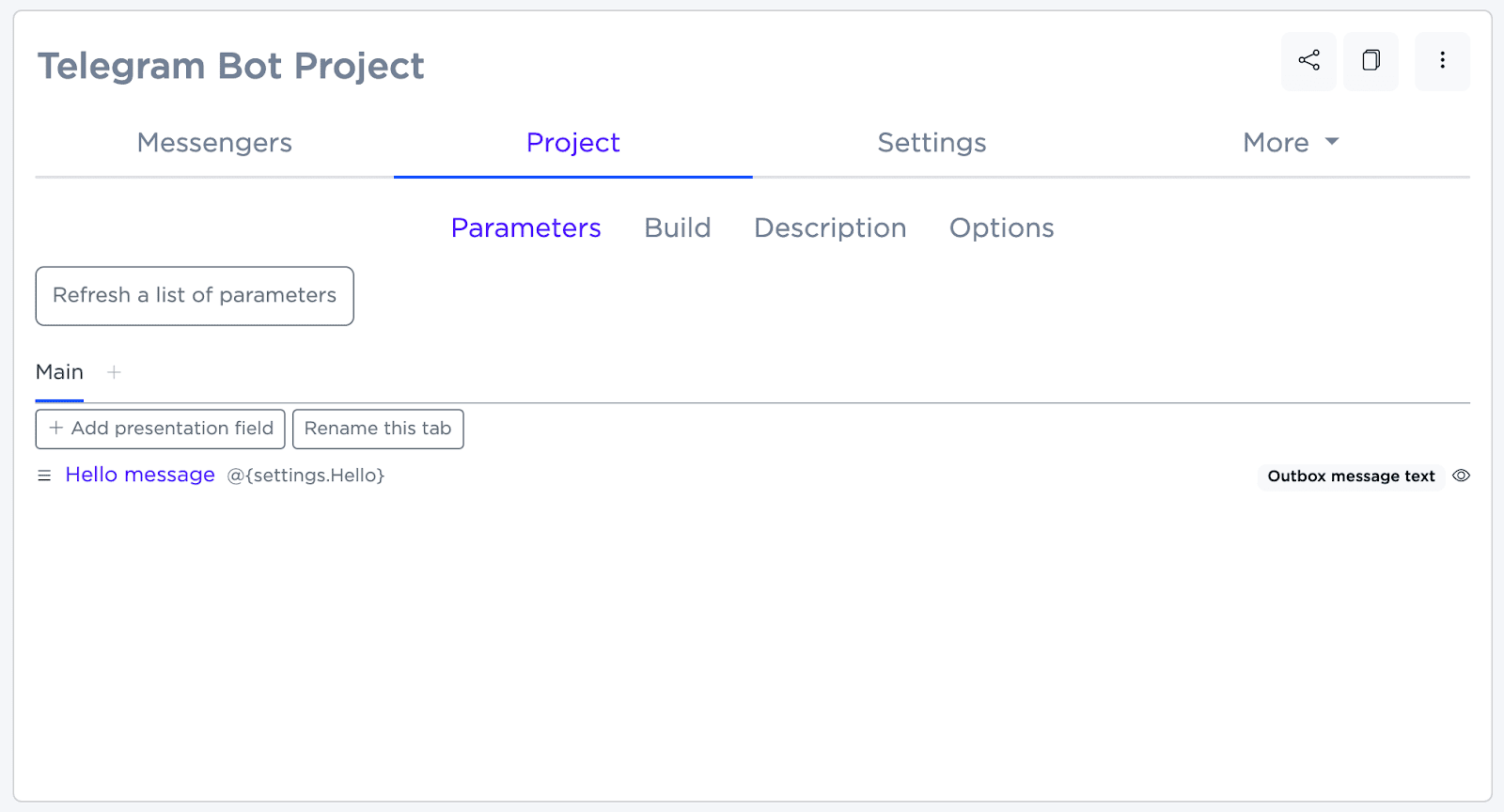
4. Creando un escenario de chatbot para Telegram
Después de crear un proyecto, se abre el generador de chatbot, que es un diagrama de flujo visual. Aquí puedes crear cadenas de mensajes para interactuar con los usuarios agregando bloques con texto, condiciones, activadores y acciones.
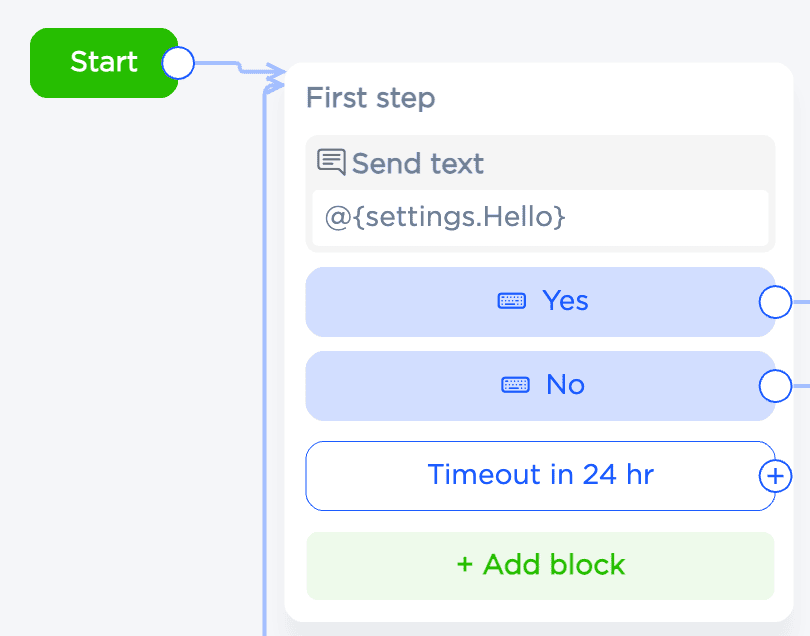
Para agregar un nuevo paso vinculado a un paso anterior, haga clic en el signo “+” al lado del último paso y arrástrelo a la ubicación deseada.
Para agregar un paso desvinculado, use el botón derecho del mouse y seleccione "Agregar paso". Haga doble clic en el paso para darle un nombre.
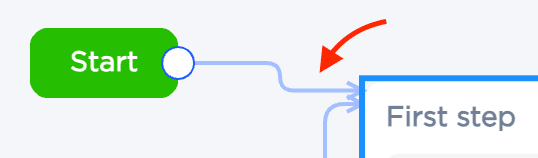
Para cambiar la ruta de una flecha, selecciónela y arrastre el final hasta el nuevo paso. Elimine una flecha seleccionándola y presionando la tecla Eliminar. Haga doble clic en la flecha para centrarse en el paso de destino.
Cuando pasa a un nuevo paso, los pasos objetivo se completan primero y luego pasa al siguiente paso. Cuando se hayan completado todos los pasos, el escenario finaliza.
5. Retraso antes de la transición
Para establecer la pausa de transición entre pasos, resalte el paso deseado y cambie el tiempo en el campo de configuración apropiado.
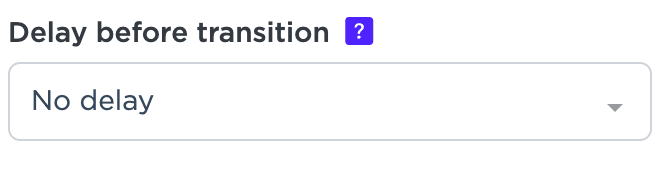
6. Realizar acciones en un paso
Cada paso puede contener varias acciones realizadas en secuencia. Agregue acciones mediante el botón "Agregar bloque" y cambie su orden arrastrándolas y soltándolas. Mueva acciones entre diferentes pasos según sea necesario.
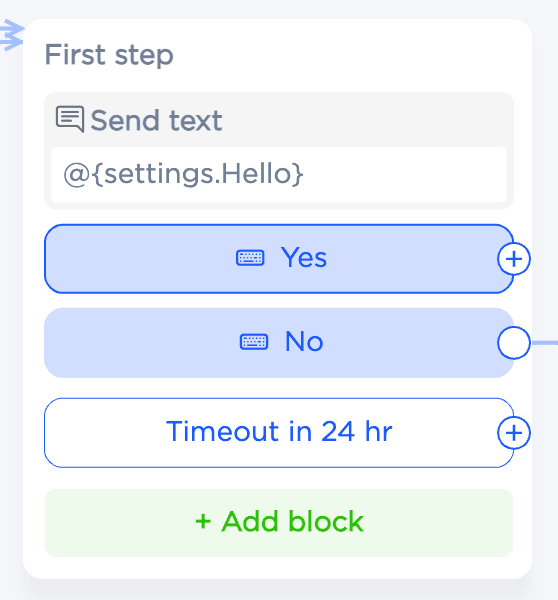
7. Agregar y mostrar condiciones
Las condiciones del escenario están organizadas en bloques. Cada bloque puede incluir una o más condiciones, que están conectadas por un "Y" lógico, y los bloques mismos por un "O" lógico.

Así es como se ven dos bloques con una condición en cada uno:
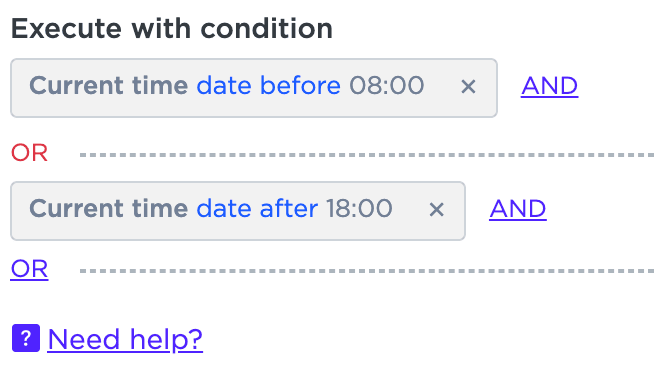
En el primer ejemplo, la condición será verdadera si la hora actual no cae entre las 8:00 y las 18:00.
Y aquí, si el tiempo está dentro del plazo establecido.
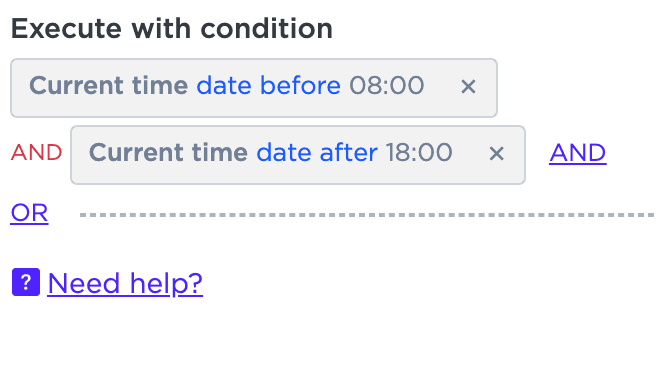
Para cumplir una condición, al menos un bloque debe ser verdadero y, dentro de un bloque, se deben cumplir todas las condiciones.
Para agregar la primera condición, presione “+”. Para agregar una condición a un bloque existente use el botón "Y", para crear un nuevo bloque use el botón "O".
Las condiciones incluyen:
- Variable (lista de todas las variables);
- El índice interno de la variable (si la variable es una matriz);
- Operador (método de comparación);
- Operando (el valor a comparar).
Cada variable tiene su tipo, del cual depende la lista disponible de operadores y el tipo de operando.
Cualquier condición se puede revertir configurando el indicador "NO" en la configuración. Esto invierte el valor de la condición.
8. Bloques de eventos
Los bloques de eventos se activan cuando ocurren ciertas acciones (indicadas en azul o amarillo). El script espera el evento y continúa con el bloque correspondiente o el siguiente paso después de un tiempo de espera (24 horas de forma predeterminada).
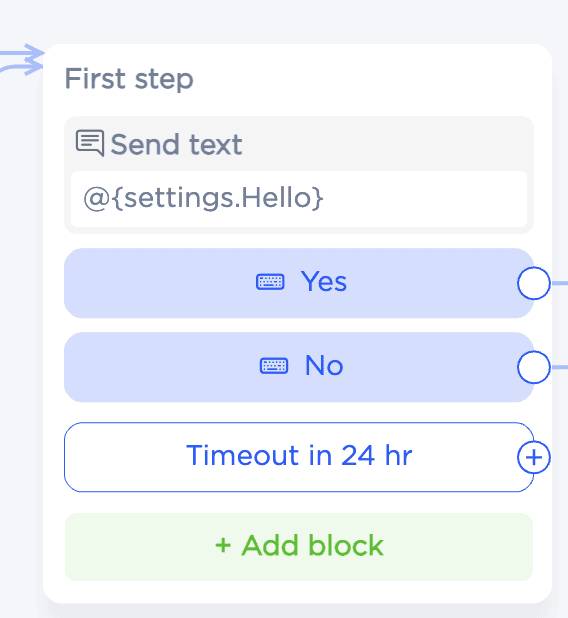
A diferencia de las condiciones, que se verifican una vez que se realiza la transición de un paso, los eventos se verifican mientras se espera un paso.
La mayoría de los eventos procesan todos los escenarios de espera.
Los eventos azules (mensajes entrantes) se procesan uno por uno: tiene prioridad el escenario que envió el último mensaje o el creado anteriormente.
Si ningún escenario ha procesado el mensaje, se pasa a la rama global.
9. Tipos de eventos
- Mensaje del usuario: procesado por un único script con prioridad a la última persona que envió el mensaje.
- Condiciones: concordancia completa, palabras clave, correo electrónico, número, teléfono, imagen, cualquier respuesta.
- Correo electrónico: mensaje.correo electrónico.
- Número: mensaje.text (si se ingresa un número, se guarda como un número).
- Número de teléfono: mensaje.teléfono.
- Imagen: mensaje.archivo adjunto.
- Cualquier respuesta: maneja todos los mensajes no procesados.
10. Esperando un evento específico
Agregar un bloque de espera a los pasos le permite personalizar la respuesta a acciones específicas del usuario. Por ejemplo, para esperar a que se ingrese la palabra "sí", agregue un bloque "Coincidencia completa" y especifique la frase requerida. El paso esperará a que ocurra el evento "Mensaje del cliente" que cumpla con las condiciones especificadas.
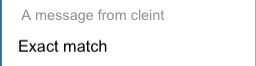 | 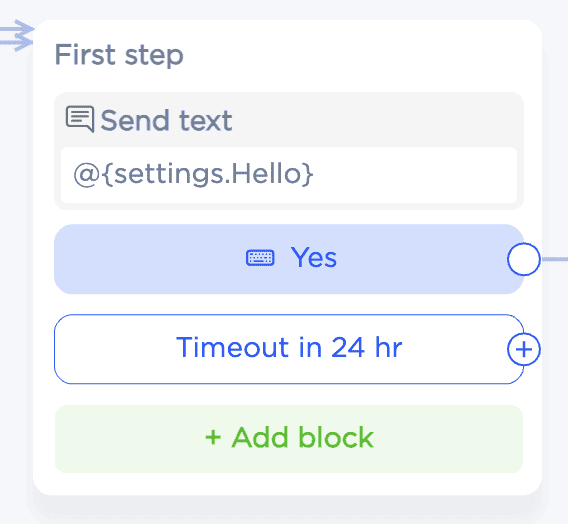 |
Se pueden establecer varios eventos esperados en un paso; la activación de cualquiera de ellos continuará el escenario.
El evento se activa si el escenario está en el paso correspondiente.
El tiempo de espera predeterminado es "24 horas". Para establecer un tiempo de espera individual, deberá cambiarlo en la configuración de pasos.
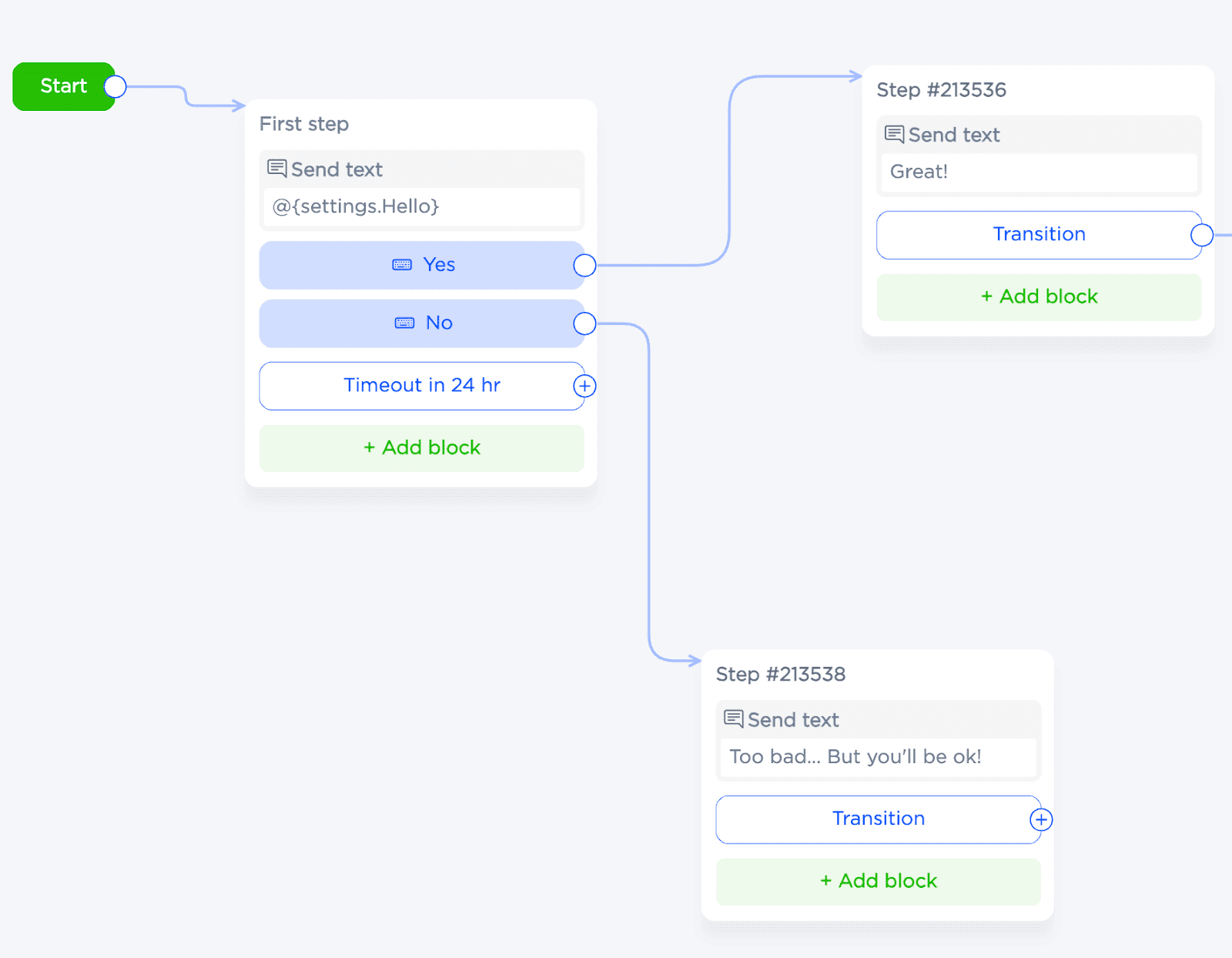
Los eventos se pueden cambiar de nombre y mover haciendo doble clic y arrastrando con el mouse, respectivamente.
11. Botones de respuesta rápida
Los botones de un chatbot permiten al usuario pasar rápidamente al siguiente paso del script sin escribir una respuesta de texto.
Para adjuntar un botón a un mensaje, agregue el bloque correspondiente en el paso de envío de un mensaje.

El botón normal se muestra debajo de la barra de entrada y el botón en línea está adjunto a la publicación.
Así es como se ve un escalón con un botón.
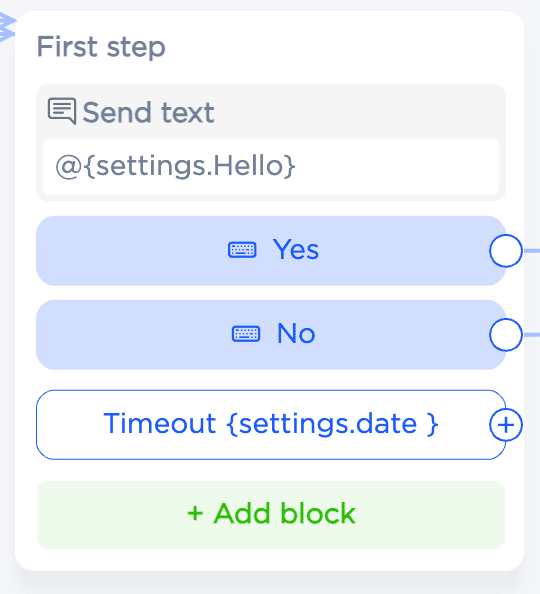
Al adjuntar palabras clave alternativas a un botón, el chatbot puede manejar diferentes opciones de respuesta que el botón no admite. Para hacer esto, especifique una o más palabras clave (cada una en una línea separada o separada por un “|”).
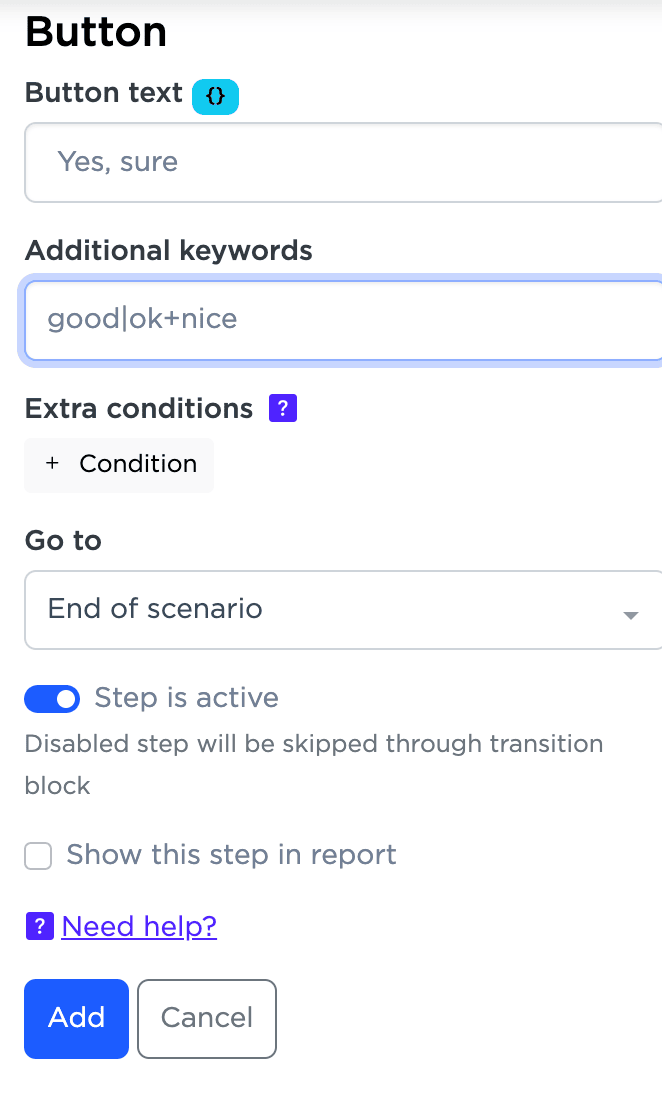
Tenga en cuenta: los botones solo se pueden agregar a un paso con un mensaje. Cuando un mensaje tiene condiciones, si no se cumplen las condiciones, los botones no se enviarán.
12. Botón en línea
El botón en línea se adjunta al mensaje y permanece activo incluso cuando el guión ya ha pasado a otro paso o se ha completado. Dichos botones pueden devolver el escenario a los pasos anteriores e incluso reiniciar la sesión del escenario completada. Esto es ajustable en la configuración del botón.
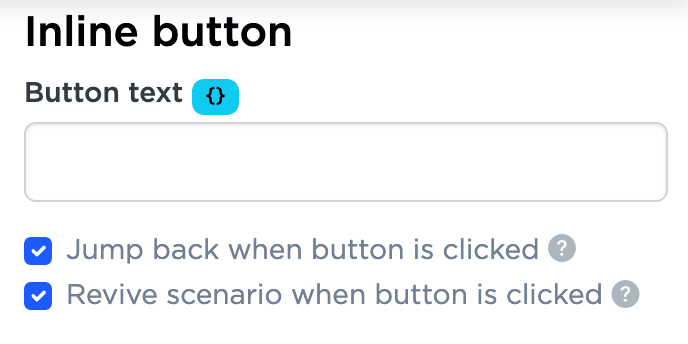
- Transferir con un clic: al hacer clic en dicho botón, el usuario es transferido instantáneamente al paso seleccionado del escenario.
- Restaurar sesión: esta opción le permite continuar un escenario ya completado con todos los datos guardados: el usuario continúa comunicándose desde donde lo dejó. Tenga en cuenta: la restauración de sesión solo funcionará si otra sesión del mismo escenario está inactiva.
13. URL en línea
La URL en línea esencialmente no se diferencia de los botones normales si la opción "Se captura la URL siguiente, se reemplaza la URL" está activada. De lo contrario, el usuario recibirá un enlace directo.
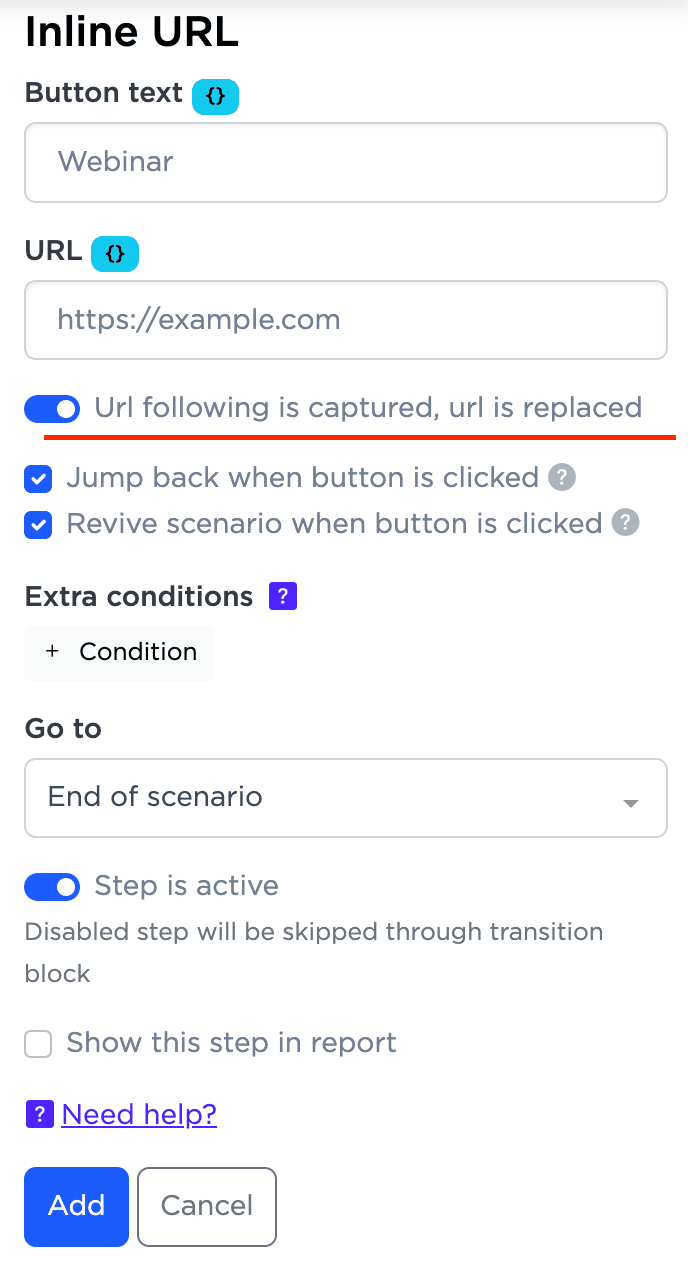
14. Sucursal global en escenario
Las ramas globales le permiten iniciar scripts por palabras clave y procesar eventos independientemente del estado actual.
Si ocurre un evento agregado a dicho paso, se inicia una nueva sesión de script (si aún no se está ejecutando) y el script no comienza desde el paso "Inicio", sino desde el evento de bloqueo que ocurrió.
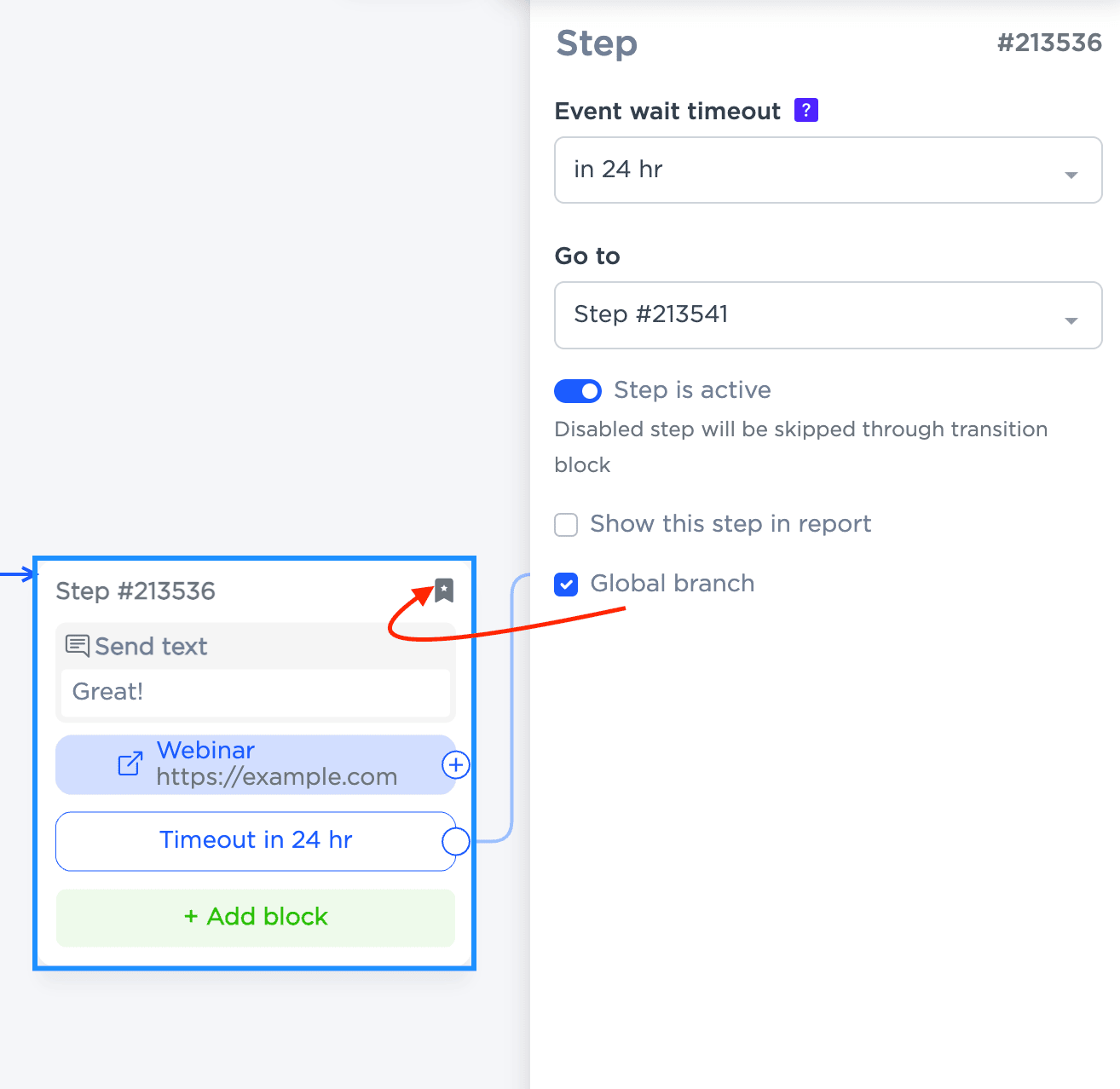
Recomendamos utilizar no más de una rama global en un proyecto para facilitar la depuración.
15. Probando cómo funciona el chatbot
Para probar el chatbot creado para Telegram, inicie un diálogo y envíe un mensaje correspondiente a las condiciones del escenario. Para acceder al bot en Telegram, haga clic en el enlace ubicado en la esquina superior derecha de la interfaz del diseñador.
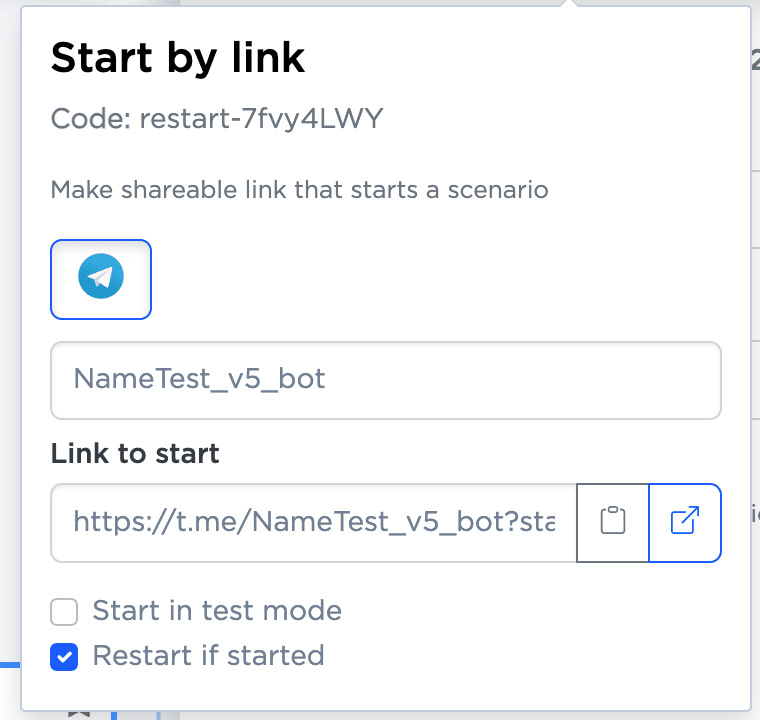
En el cuadro de diálogo que se abre, envíe un código único “reiniciar-...” para verificar que las condiciones y acciones funcionan, interactuando con el bot como un usuario normal.
Siguiendo estos pasos podrás crear y personalizar un chatbot efectivo para Telegram, capaz de interactuar con los usuarios según los escenarios desarrollados.
Cómo diferentes empresas pueden utilizar chatbots en Telegram
Echemos un vistazo a cómo los chatbots pueden resultar útiles para tiendas online, clínicas, agencias de publicidad y otras industrias.
- Para las tiendas en línea, los chatbots pueden ayudar a procesar nuevos pedidos y consultas de los clientes sobre los existentes y delegar problemas complejos a especialistas relevantes.
- Industria de eventos: un chatbot puede automatizar procesos rutinarios, como reservar asientos para un evento y proporcionar información sobre el lugar, los asistentes y el horario.
- Las clínicas y salones de belleza pueden utilizar chatbots para gestionar registros e interactuar con los pacientes.
- Para los especialistas en recursos humanos, los chatbots en Telegram pueden ayudar con la selección inicial de candidatos, informar a quienes buscan empleo sobre la empresa y sus valores, publicar vacantes actuales y responder preguntas sobre las condiciones laborales.
¿Aún tienes preguntas? Contáctenos en la sección "Ayuda - Chat con el operador" de su cuenta personal y estaremos encantados de ayudarle.

 Período de prueba gratuito de 3 días
Período de prueba gratuito de 3 días