Cómo crear un chatbot con un constructor visual
Chatbot es un programa diseñado para responder automáticamente a las consultas de los usuarios. Puede crear un chatbot utilizando un generador de chatbot visual de Umnico. Esta herramienta permite a los usuarios sin conocimientos de programación crear chatbots para una comunicación más eficaz con el cliente. Los chatbots facilitan la atención al cliente, aumentan la productividad de los empleados y garantizan respuestas más rápidas y precisas a las consultas de los clientes.
En este tutorial, explicaremos cómo crear un chatbot para su sitio web utilizando el intuitivo constructor Umnico. Crear un chatbot implica solo unos pocos pasos simples: crear una plantilla, editar bloques de texto de respuesta y configurar la lógica del bot.sd
Creando un nuevo proyecto de chatbot
El proceso de creación de un chatbot comienza con la configuración del canal de comunicación elegido para el bot, en este caso, un widget de chat en vivo. Para crear el chat en vivo, vaya a la pestaña "Configuración - Chat en vivo". Puede crear una cantidad ilimitada de widgets haciendo clic en el icono "+".
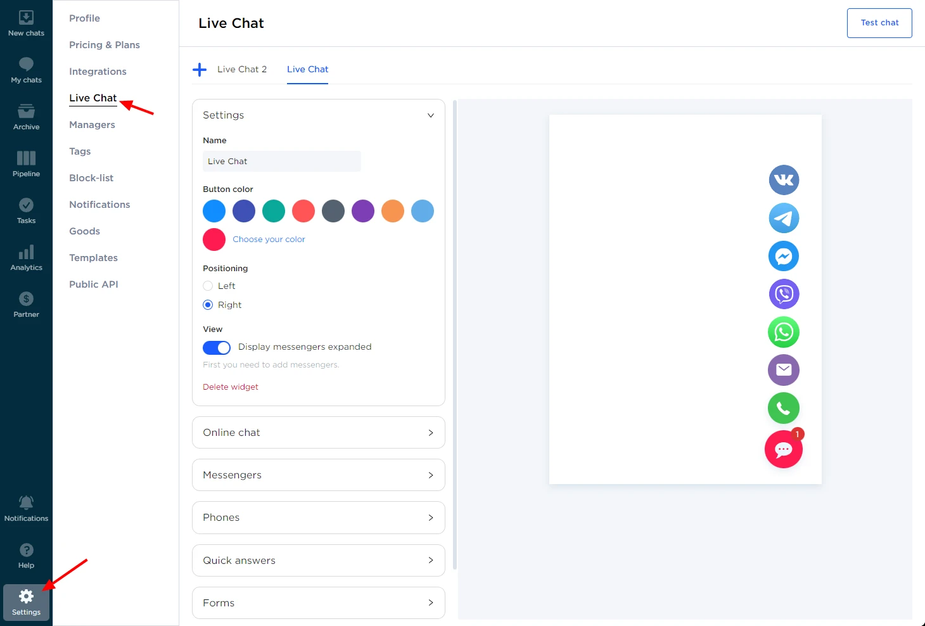
Vaya a la sección "Creador de Chatbot" en el menú de la izquierda y haga clic en "Crear proyecto".
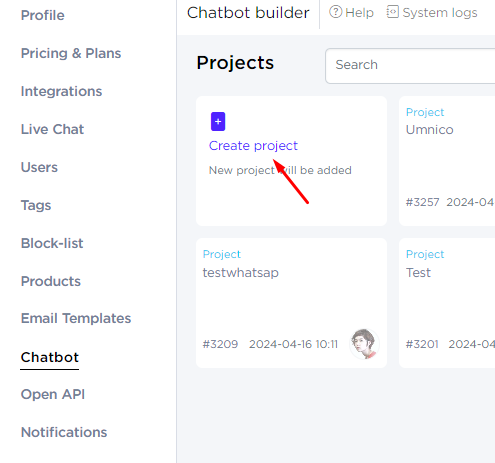
En el menú emergente para crear una nueva plantilla, seleccione "De la lista" y establezca el nombre deseado para el bot. Para copiar un chatbot existente, seleccione "Copiar" y para trabajar con el código fuente, seleccione "Desde la fuente".
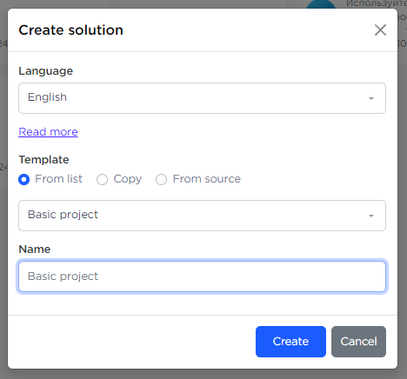
Configurar canales de mensajería
En la configuración del chatbot, seleccione mensajeros vinculados para comunicarse (Discord, Widget, Telegram y otros).
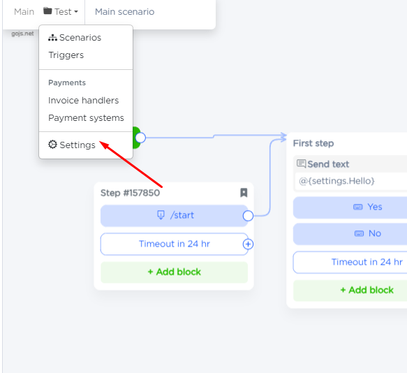
Mueva un control deslizante para admitir todos los mensajeros.
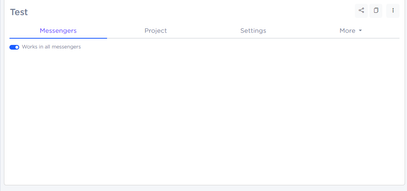
Actualice la configuración y seleccione los parámetros de inicio automático y mensaje de bienvenida.
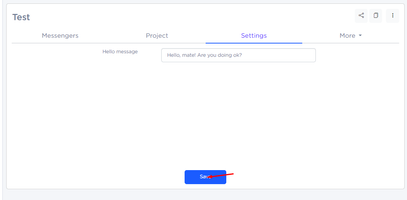
También puede configurar los parámetros de inicio del script en la sección "Más".
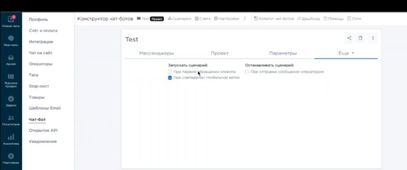
Cuando haya actualizado la configuración y haya creado una plantilla de mensaje de bienvenida, haga clic en el botón "Proyecto" en el panel superior y vaya al proyecto del script para comenzar a crear el script del chatbot.
Creando un script de chatbot
El script del chatbot es un esquema del funcionamiento del bot, que contiene varios pasos conectados por flechas. Cada paso puede realizar varias funciones y un proyecto puede contener varios scripts de este tipo.
El espacio de trabajo contiene pasos y conexiones entre ellos. Para crear un nuevo paso conectado al anterior, haga clic en el signo +, después de lo cual podrá colocar el paso en cualquier lugar del espacio de trabajo sin soltar el botón del mouse. Para agregar un paso sin conexión, use el botón derecho del mouse y seleccione "Agregar paso". Para nombrar un paso, haga doble clic en él.
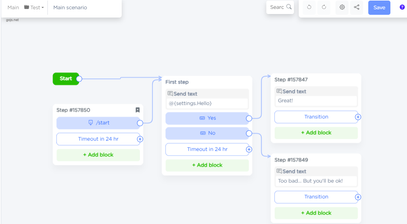
Acciones en los pasos del chatbot
Cuando el chatbot llega a un determinado paso, realiza acciones predefinidas, como enviar un mensaje o establecer una etiqueta. Las acciones se ejecutan en orden. Para agregar una nueva acción, haga clic en el botón "Agregar bloque". También puedes cambiar el orden de las acciones arrastrándolas con el mouse.
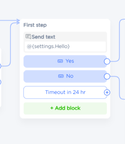
Acciones condicionales
También puedes agregar una condición para cada acción a ejecutar en tu chatbot. Si no se cumple la condición, se omite la acción.
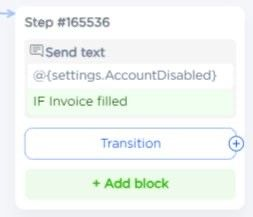
esperando eventos
Para verificar, por ejemplo, si el usuario envió un texto "sí" o no, debe agregar un bloque para verificar que el texto coincida completamente. Para hacer esto, agregue un bloque "Full Match" en el paso. En el siguiente ejemplo, la condición para pasar al siguiente paso se define mediante la respuesta del usuario "sí".
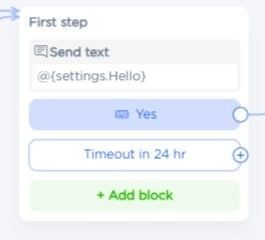
Botones del generador de chatbot
Puede adjuntar botones a sus mensajes, haciendo que su chatbot sea aún más interactivo. También puede establecer palabras clave alternativas para que los botones manejen varias entradas del usuario. Así es como se ve un paso con un botón:
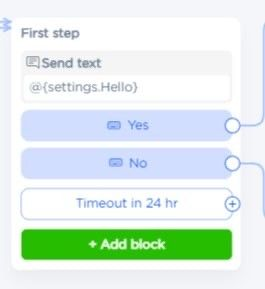
Los botones solo se pueden agregar a un paso con un mensaje porque se envían junto con el mensaje. Cuando un mensaje tiene condiciones, los botones no se enviarán si no se cumplen las condiciones.
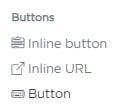
- Botón en línea se adjunta al mensaje, mientras que se muestra un botón normal debajo del campo de entrada.
- Enlace en línea le permite adjuntar un enlace a su mensaje. En la configuración, debe completar la dirección del sitio web al que se dirigirá al usuario.
Condiciones del chatbot
Al crear un chatbot, puedes agregar condiciones para dirigir la conversación con el cliente a diferentes áreas del escenario en función de valores específicos. Para hacer esto, abra el menú para agregar bloques y seleccione 'Condición'.
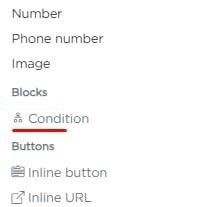
Cuando el escenario llega a un paso con una condición, el chatbot busca la primera condición verdadera en el orden en que aparecen. Si se encuentra, la transición se realiza de acuerdo con esta condición. Si ninguna de las condiciones es verdadera, se ejecuta el bloque 'Else'.

Puede mover condiciones dentro de un paso o a otros pasos manteniendo presionado el botón izquierdo del mouse. Así como cambiar el nombre de una condición haciendo doble clic en su título.
Una vez que haya terminado de configurar el script de su chatbot, haga clic en el botón "Guardar" para aplicar los cambios.
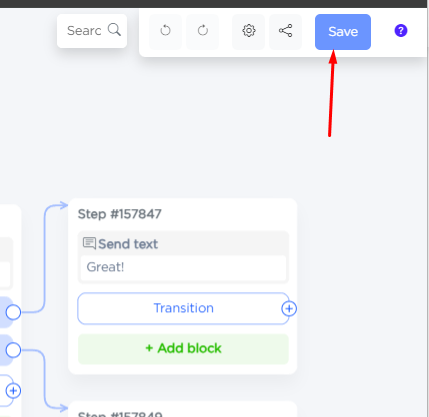
Cuando guardes el escenario, el chatbot se activará y operará de acuerdo con tu escenario en los mensajeros seleccionados.
También puedes ver un vídeo tutorial sobre cómo configurar tu chatbot.
Si tiene alguna pregunta, comuníquese con nosotros a través de la sección 'Ayuda - Chat con un operador' de su cuenta personal y estaremos encantados de ayudarle.

 Período de prueba gratuito de 3 días
Período de prueba gratuito de 3 días