Como conectar Email ao Umnico
O e-mail sempre foi um meio altamente eficiente de comunicação com os clientes e continua a ser amplamente utilizado para vender produtos e responder às dúvidas dos clientes.
Ao integrar o email da sua empresa com o Umnico, você pode gerenciar todos os emails dos clientes através da nossa plataforma. Nem uma única consulta de um cliente será perdida ou deixada sem resposta, graças aos recursos avançados da plataforma de mensagens omnicanal Umnico, incluindo lembretes personalizáveis.
O recurso de integração de e-mail do Umnico é totalmente gratuito, tornando-o adequado para todos os usuários do Umnico, quer usem nosso sistema para fins comerciais ou pessoais. Umnico utiliza protocolos oficiais para processar e-mails de diversos provedores, garantindo segurança e estabilidade.
Conectando o Gmail ao Umnico
Para conectar sua conta do Gmail ao Umnico, você precisa habilitar o acesso IMAP e definir as configurações de SMTP. O acesso IMAP permite receber e-mails do Gmail em vários dispositivos simultaneamente, com sincronização em tempo real. Como alternativa, você pode usar o protocolo POP.
Observação: para evitar a perda de acesso à sua conta, mantenha-se dentro dos limites de tráfego do protocolo IMAP: 2.500 MB por dia para downloads e 500 MB por dia para uploads. Se você planeja configurar o acesso IMAP em vários computadores para a mesma conta, faça pausas após configurá-lo em cada dispositivo.
Como habilitar o acesso IMAP1. Abra o Gmail no seu computador.
2. Clique no ícone “Configurações” (ícone de engrenagem) no canto superior direito e selecione “Todas as configurações”.
3. Vá para a aba "Encaminhamento e POP/IMAP".
4. Na seção "Acesso IMAP", selecione "Ativar IMAP".
5. Clique em "Salvar alterações".
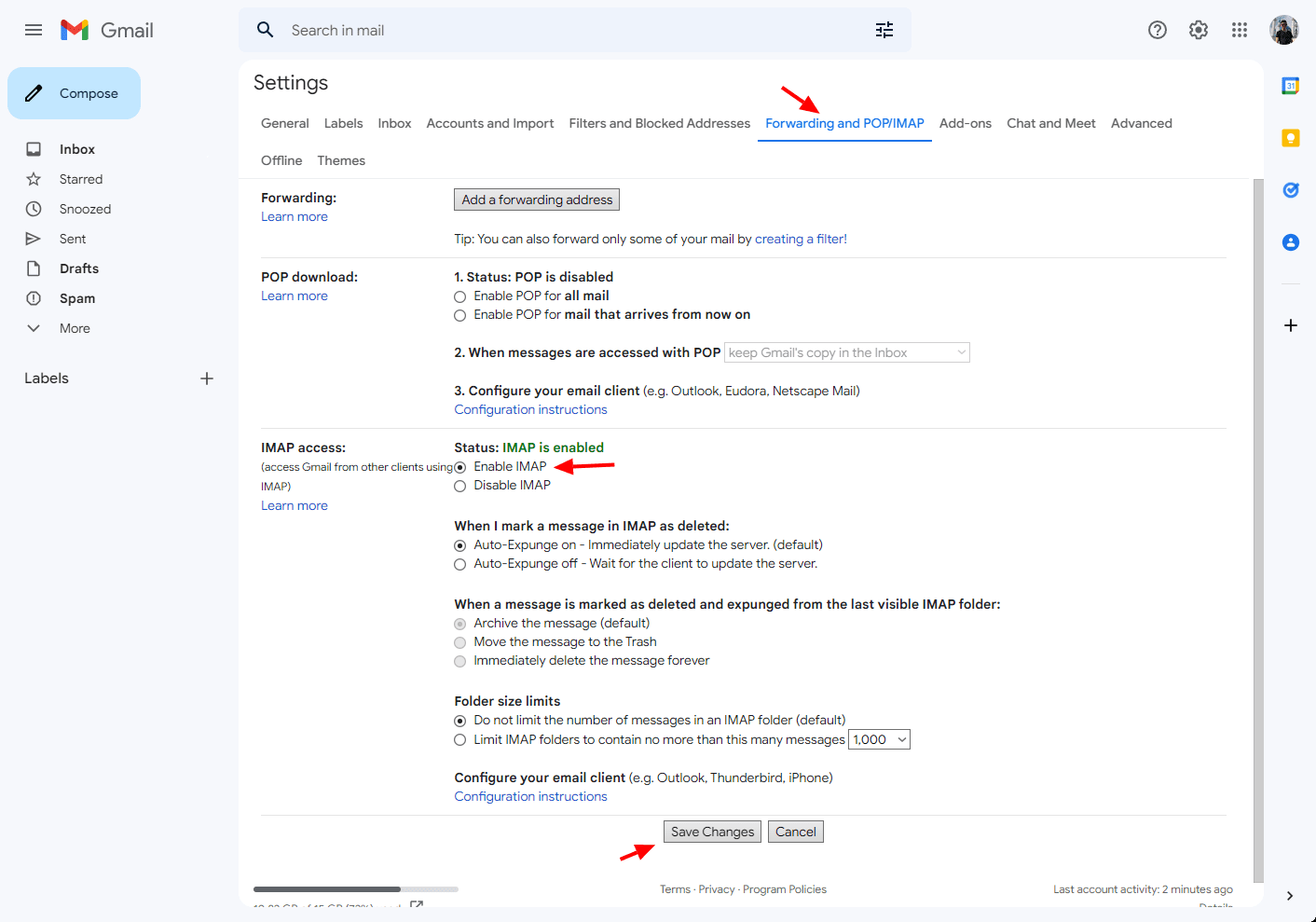
Como definir as configurações IMAP e SMTP
Insira os dados desta tabela nos campos apropriados:
Configurando e-mails recebidos (IMAP):
- Servidor: imap.gmail.com
- Porta: 993
- Habilite SSL para operação correta.
Configurando e-mails de saída (SMTP):
- Servidor: smtp.gmail.com
- Porta: 465 (para SSL) ou 587 (para TLS/STARTTLS)
- Habilite SSL. Se disponível, habilite também o TLS. A autenticação é necessária.
Para obter instruções mais detalhadas, consulte Central de Ajuda do Gmail.
Como ativar o recurso Aplicativos Inseguros (obrigatório)
Para garantir o funcionamento adequado do Gmail, você precisa ativar o Aplicativos inseguros recurso.
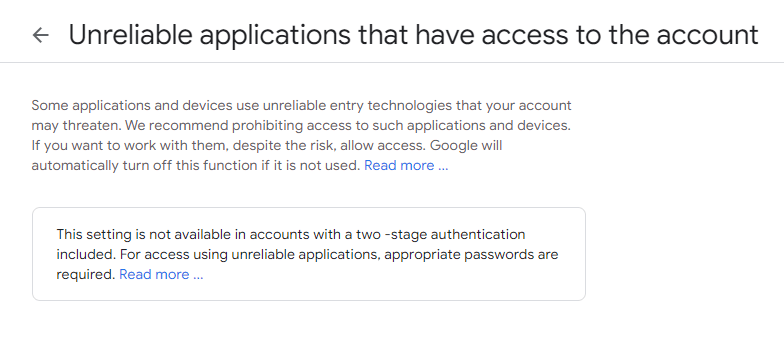
Como adicionar uma senha para aplicativos externos do Gmail (obrigatório)
1. Ative a verificação em duas etapas para adicionar uma senha.
2. Depois de ativar a verificação em duas etapas, você poderá ver uma mensagem "Senha incorreta" ao fazer login em determinados aplicativos. Resolva esse problema criando uma senha de aplicativo.
3. Abra a página da Conta do Google e clique em "Segurança".
4. Em “Login do Google”, selecione “Senhas de aplicativos”. Faça login se necessário. Nota: Esta opção pode não estar disponível se:
- A verificação em duas etapas não está configurada para sua conta
- A verificação em duas etapas só é configurada para chaves eletrônicas
- você está conectado a uma conta profissional, escolar ou corporativa
- sua conta tem a Proteção Avançada ativada.
5. No final da página, clique em “Aplicativo” e selecione a opção desejada. Clique em “Dispositivo” e escolha o modelo.
6. Siga as instruções para inserir a senha do aplicativo (um código de 16 caracteres na linha amarela). Clique em “Concluído”.
Para mais informações, consulte a Central de Ajuda do Gmail.
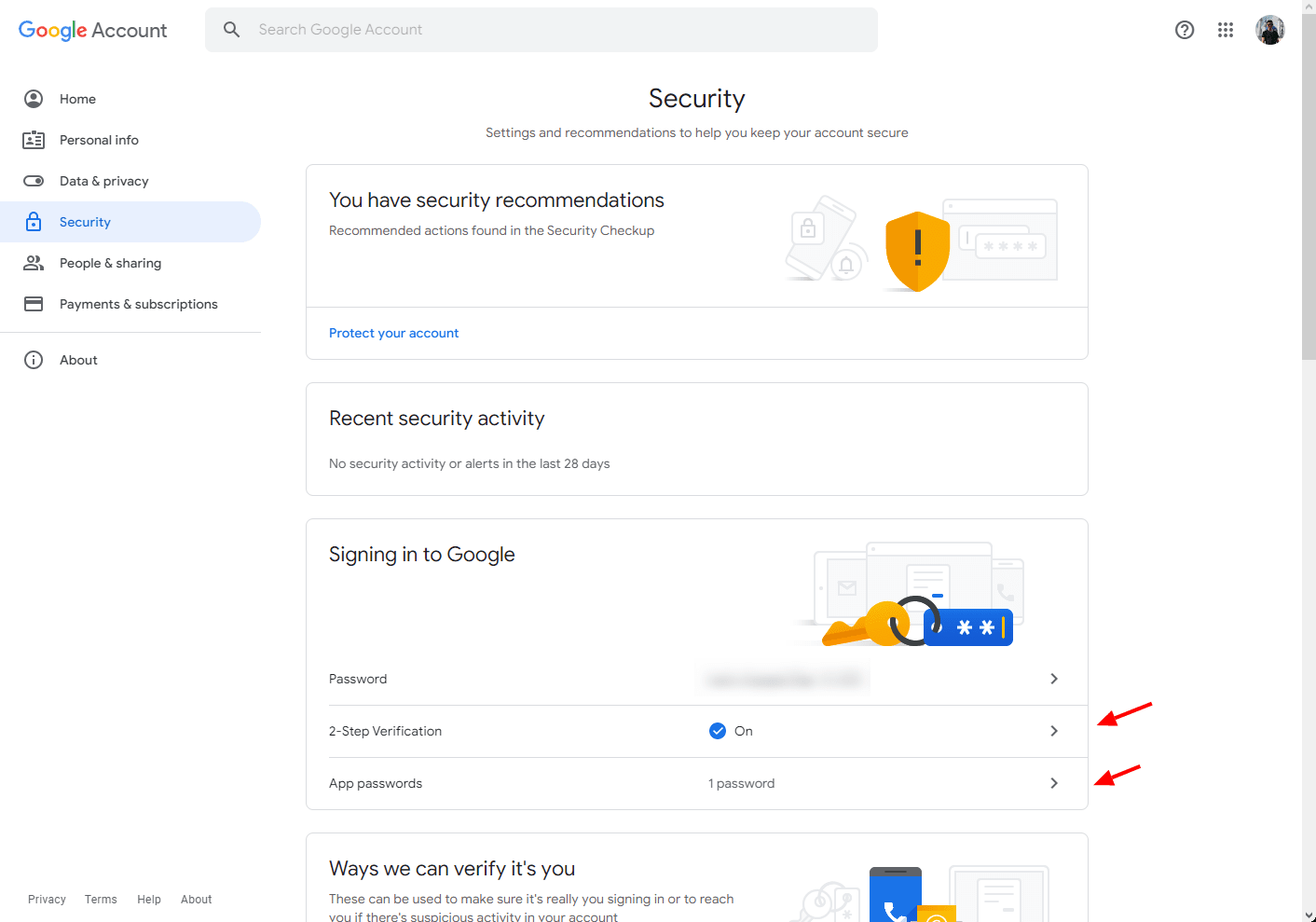
Seguindo estas etapas, você poderá conectar sua conta do Gmail ao Umnico.
Conectando Mail.ru ao Umnico
Para conectar sua conta Mail.ru ao Umnico, você precisa criar uma senha para um aplicativo externo:
1. Acesse configurações de ID de e-mail e navegue até “Segurança” e depois “Senhas para aplicativos externos”.
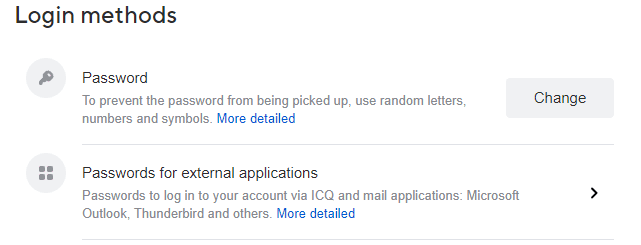
2. Clique no botão "Adicionar".
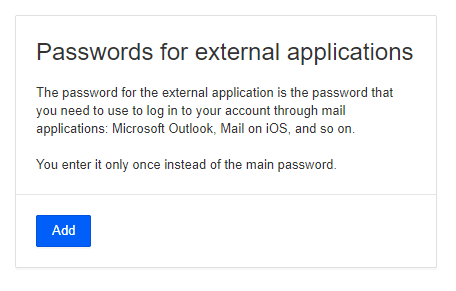
3. Digite um nome para o aplicativo lembrar a senha.
4. Copie o código gerado e clique em “Concluir”.
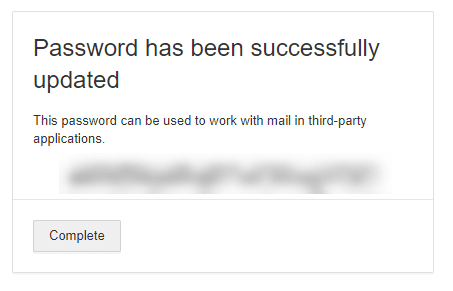
5. Use este código em vez de sua senha ao entrar no aplicativo pela primeira vez.
Configurando configurações IMAP e SMTP para Mail.ru
Insira os dados da tabela abaixo nas configurações de IMAP e SMTP:
Configurando e-mails recebidos (IMAP):
- Servidor: imap.mail.ru
- Porta: 993
- Habilite SSL para operação correta.
Configurando e-mails de saída (SMTP):
- Servidor: smtp.mail.com
- Porta: 465 (para SSL) ou 587 (para TLS/STARTTLS)
- Habilite SSL. Se disponível, habilite o TLS também.
Para obter mais assistência, consulte a Central de Ajuda do Mail.ru.
Conectando Yandex Mail ao Umnico
Para conectar o Yandex Mail ao Umnico, siga estas etapas:
Configuração da caixa de correio
1. Abra as configurações do Yandex.Mail e vá para "Programas de e-mail" seção.
2. Marque as caixas para opções de uso do servidor imap.yandex.ru com o protocolo IMAP, junto com "Senhas de aplicativos e tokens OAuth".
3. Salve as alterações.
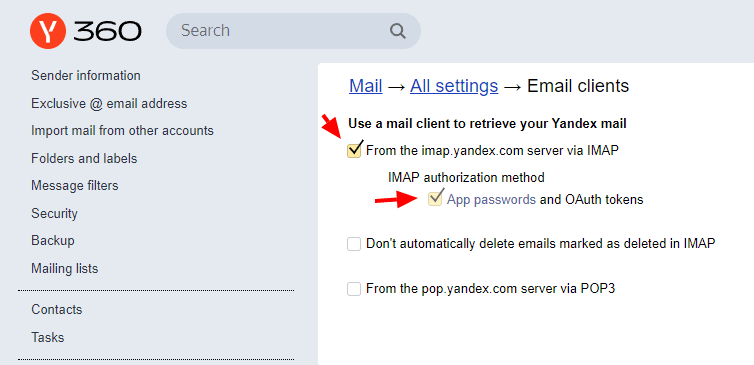
Criando senhas de aplicativos
1. Abra a página de gerenciamento de conta.

2. Na seção “Senhas e Autorização”, habilite as senhas do aplicativo. Confirme a ação e clique em “Criar uma nova senha”. Se você tiver a autenticação de dois fatores ativada, basta clicar em "Criar Senha do aplicativo".
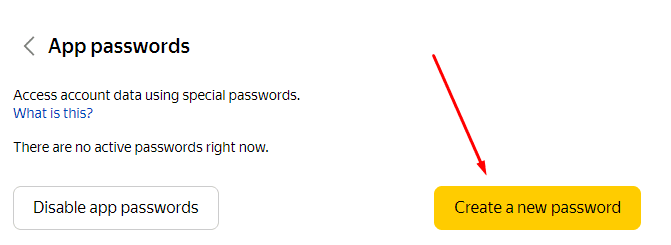
3. Escolha o tipo de aplicativo “Mail”.
4. Atribua um nome à senha, como o nome do aplicativo para o qual você a está criando. Este nome será exibido na lista.
5. Clique em “Criar” e uma janela pop-up exibirá a senha do aplicativo.
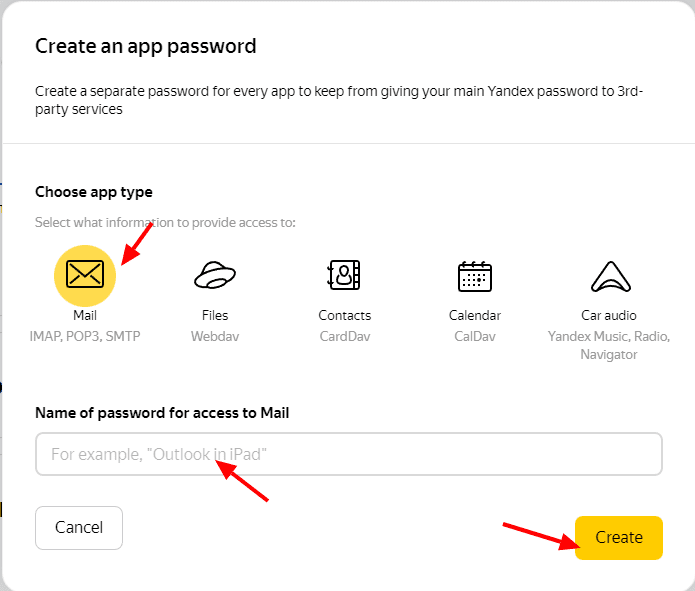
Como definir as configurações IMAP e SMTP para Yandex Mail
Insira os dados da tabela abaixo nas configurações de IMAP e SMTP:
Configurando e-mails recebidos (IMAP):
- Servidor: imap.yandex.ru
- Porta: 993
- Habilite SSL para funcionamento adequado.
Configurando e-mails de saída (SMTP):
- Servidor: smtp.yandex.ru
- Porta: 465 (para SSL) ou 587 (para TLS/STARTTLS)
- Habilite SSL. A autenticação é necessária.
Para obter informações adicionais, consulte a Central de Ajuda do Yandex.
Aprender mais sobre comunicação eficaz baseada em texto com os clientes em nosso guia completo.

 período de teste gratuito de 3 dias
período de teste gratuito de 3 dias