Como construir um chatbot para WhatsApp
O suporte ao cliente por meio de mensageiros é uma das principais formas de marcas de diversos setores interagirem com os clientes. Dada a sua base de usuários de mais de dois bilhões, o WhatsApp é um canal de comunicação crucial para as empresas.
No entanto, o grande volume de consultas provenientes da plataforma pode ser um desafio para os funcionários gerenciarem manualmente. Os chatbots oferecem uma solução para automatizar tarefas rotineiras e, com o advento dos designers visuais modernos, configurá-los tornou-se um processo simplificado. Este guia demonstrará como as empresas podem aproveitar o construtor Umnico para criar chatbots para WhatsApp de forma rápida e eficaz.
O que é o chatbot do WhatsApp
Um chatbot para WhatsApp é uma solução digital que permite a uma empresa automatizar as interações com os usuários por meio da plataforma WhatsApp. Scripts e algoritmos pré-programados de grandes modelos de linguagem (LLMs) permitem que esses bots compreendam a entrada do usuário, respondam a consultas, forneçam informações, aceitem instruções ou redirecionem os usuários aos especialistas apropriados.
Os chatbots do WhatsApp são amplamente utilizados em atendimento ao cliente, marketing e vendas, permitindo que as empresas gerenciem grandes volumes de consultas e forneçam suporte eficaz 24 horas por dia, 7 dias por semana. Eles também podem ser integrados a outros sistemas para agilizar a jornada do usuário, incluindo fazer uma reserva ou criar um pedido.
Como criar chatbot do WhatsApp gratuitamente
Tal como acontece com todas as soluções tecnológicas sofisticadas que utilizam tecnologias de IA, as ferramentas para criação de chatbots para WhatsApp estão disponíveis por assinatura ou outra forma paga. Após adquirir o acesso à ferramenta, qualquer usuário pode personalizar facilmente o bot sem a necessidade de programadores.
Como criar você mesmo um chatbot para WhatsApp
Vamos dar uma olhada passo a passo em como criar e configurar um chatbot para WhatsApp no Umnico.
1. Conectando o WhatsApp via protocolo WEB
1. Recomendamos que você primeiro encerre as sessões do WhatsApp em outros dispositivos. Para fazer isso, no aplicativo WhatsApp, toque nos três pontos verticais no canto superior direito, depois em “Dispositivos vinculados”, selecione os demais dispositivos por sua vez e toque em “Sair”.
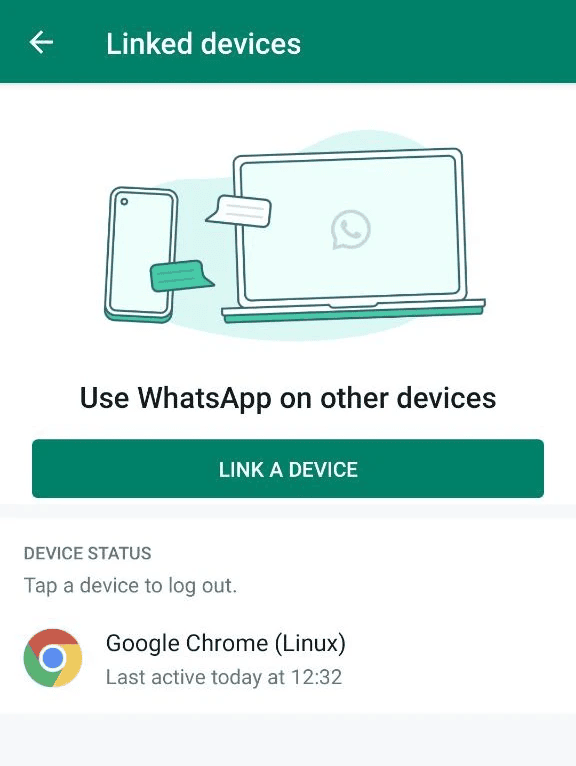
2. Na conta pessoal do Umnico, selecione “Configurações - Integrações - WhatsApp Web”.
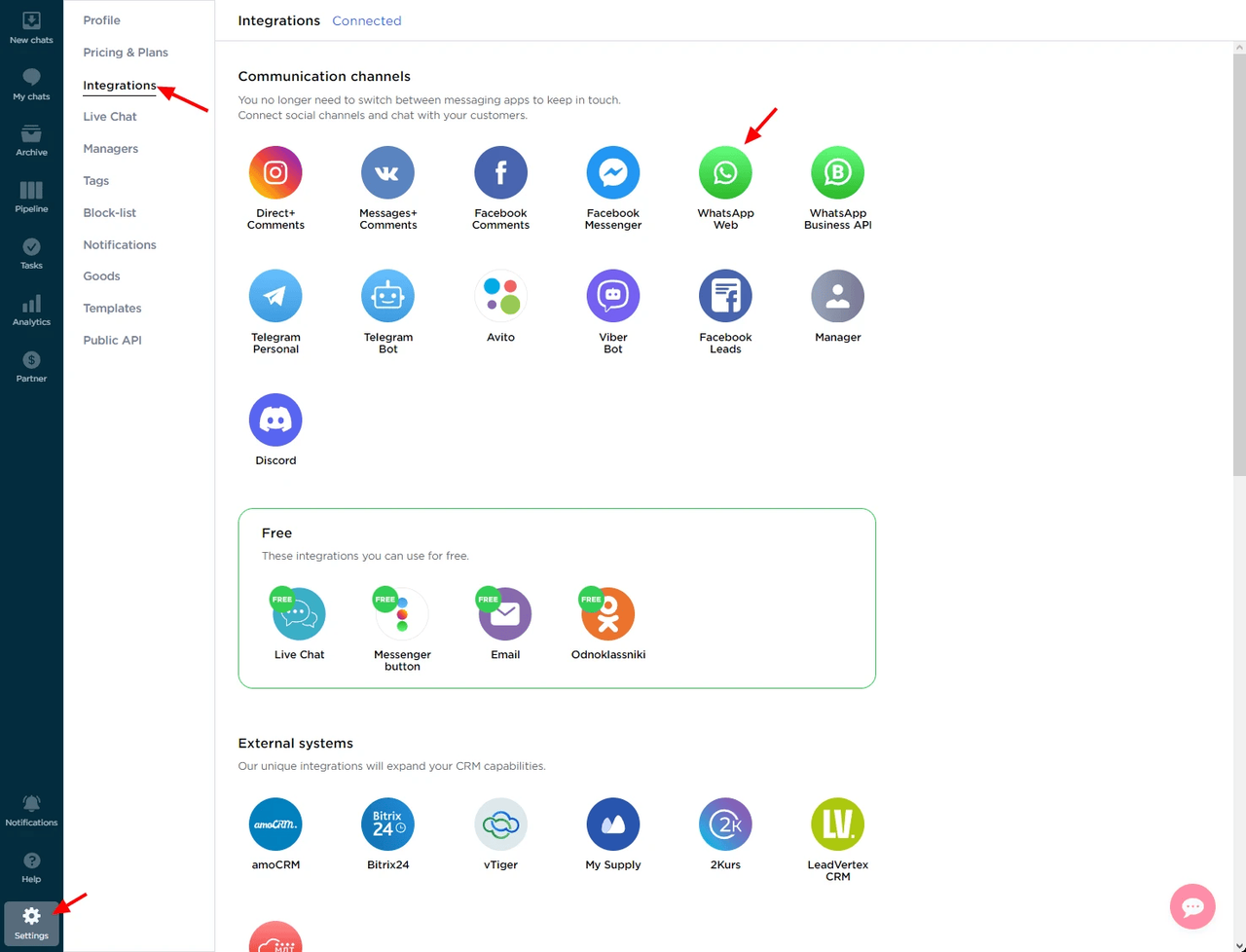
3. A janela de conexão do código QR aparecerá.
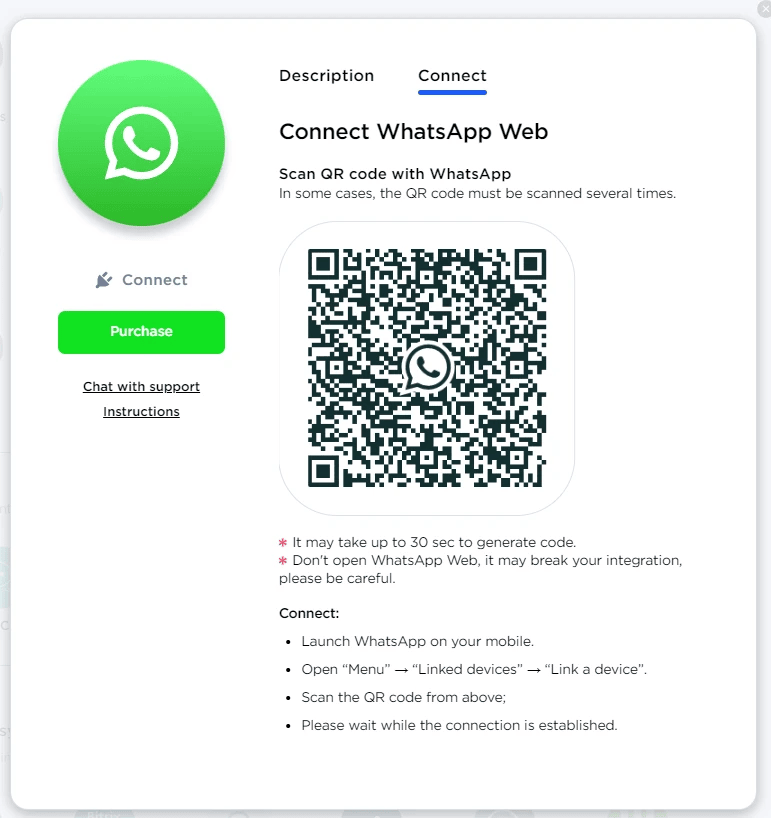
4. Abra o WhatsApp e toque nos três pontos verticais no canto superior direito. Selecione “Dispositivos vinculados” para abrir o leitor de código QR. Digitalize o código QR do Umnico com seu telefone.
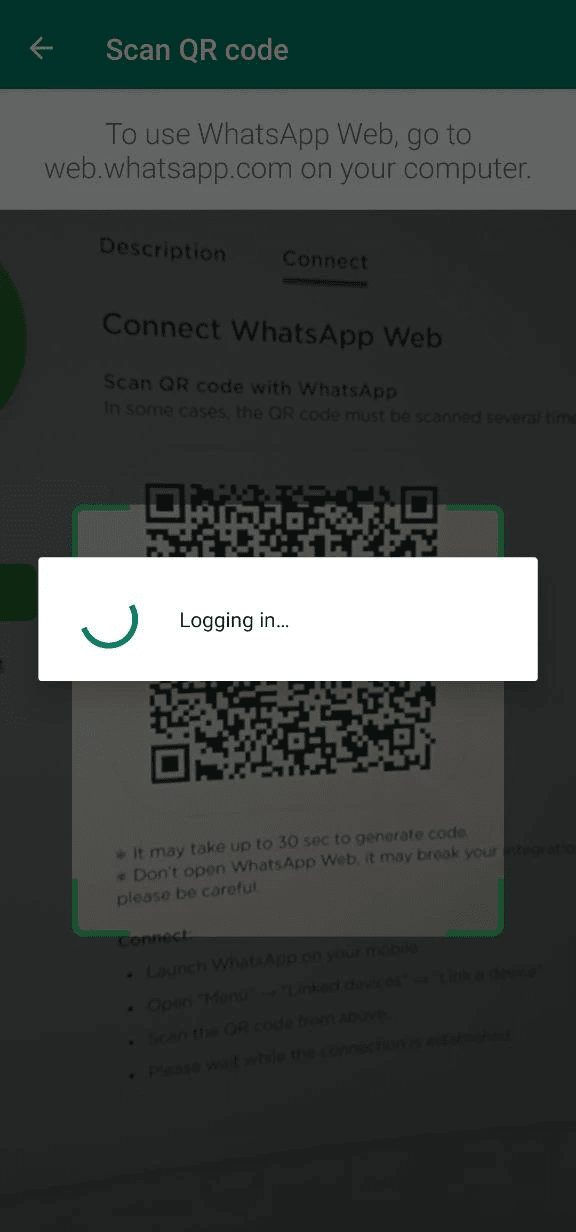
5. A janela de conexão será fechada e a integração do WhatsApp Web com o número aparecerá na seção “Conectado”. A partir de agora, todas as mensagens do WhatsApp serão entregues no Umnico.

Observe que você pode usar o WhatsApp em até quatro dispositivos vinculados simultaneamente, sem deixar seu telefone principal conectado. No entanto, para manter a funcionalidade dos seus dispositivos vinculados, você deve fazer login na sua conta do WhatsApp no seu telefone principal a cada 14 dias.
2. Criando um chatbot
1. Antes de configurar um chatbot para WhatsApp, você precisará criar um. No menu esquerdo, abra a seção “Chatbot” e clique em “Criar projeto”.
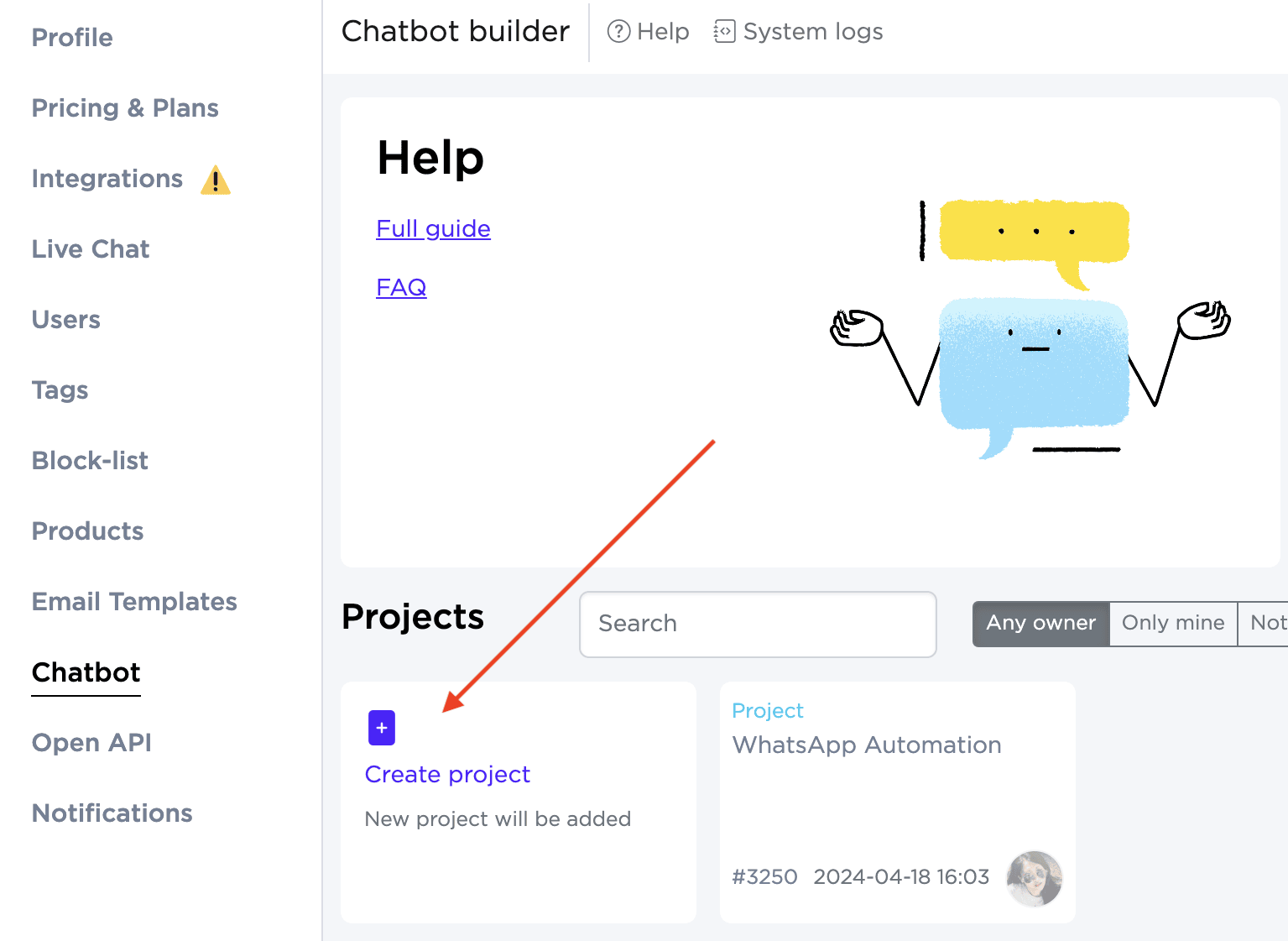
2. Para criar um novo modelo, selecione “Da lista” e defina o nome do bot desejado. Para copiar um chatbot existente, selecione “Copiar”, para trabalhar com código-fonte - “Da fonte”.
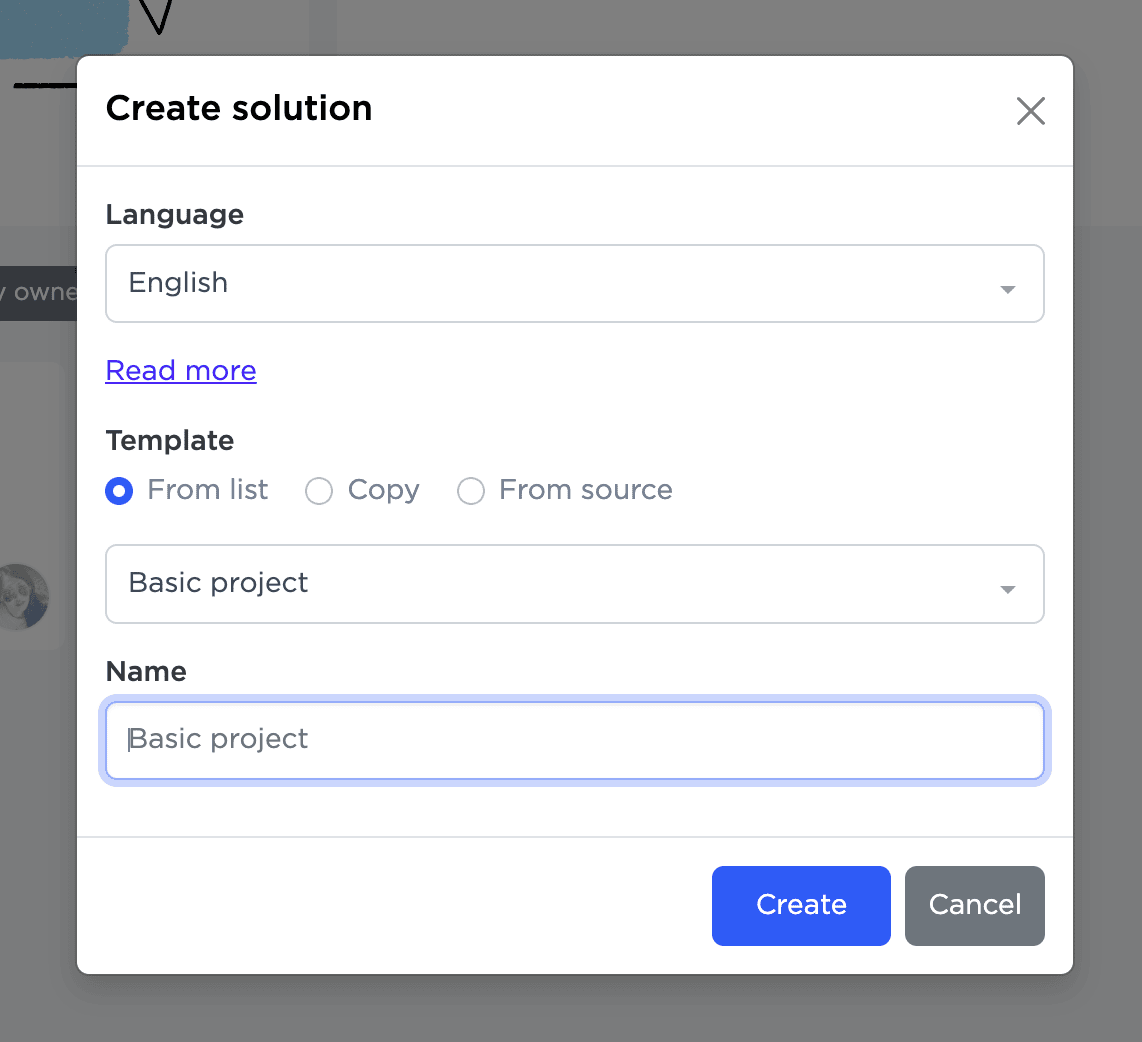
3. Nas configurações do chatbot criado, selecione WhatsApp para enviar mensagens. Para fazer isso, clique em “Configurações”.
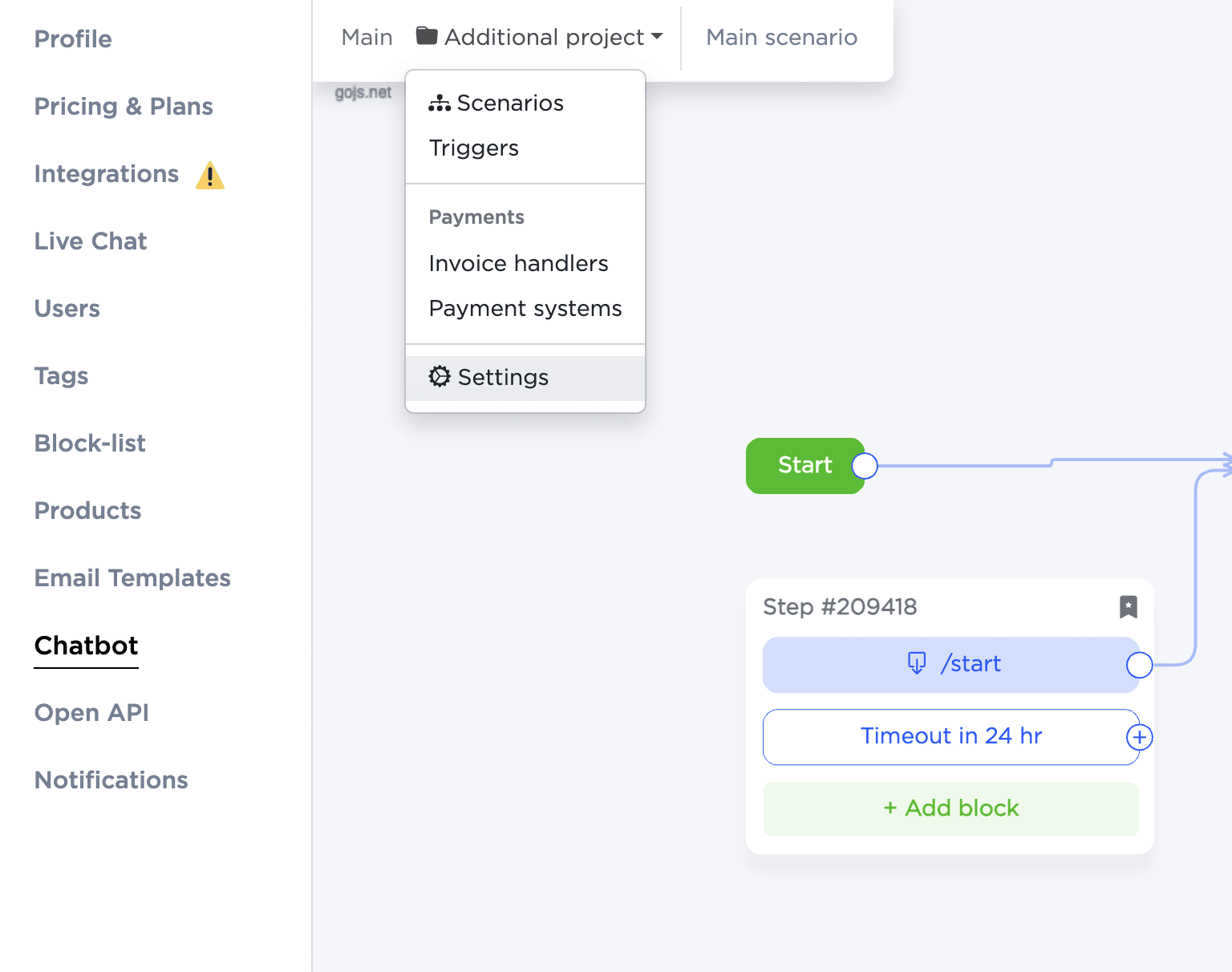
4. Selecione a integração do WhatsApp configurada no Umnico na aba “Mensageiros”.
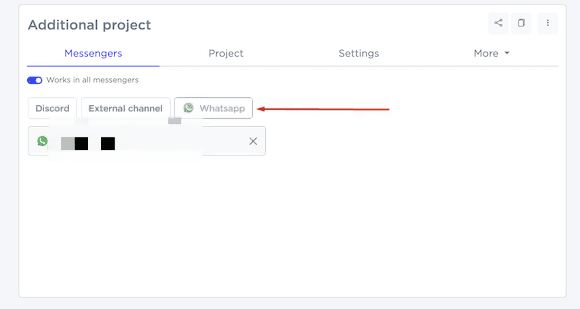
5. Clique no botão “Atualizar” para salvar os parâmetros de conexão e prosseguir com a criação do cenário do chatbot.
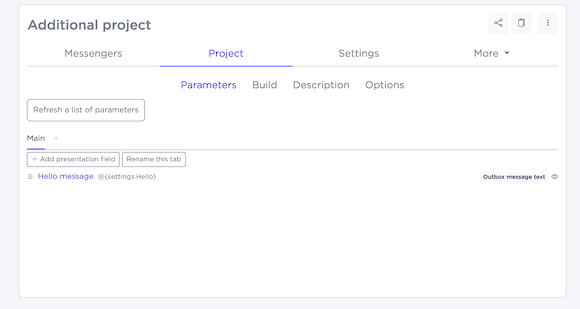
3. Estrutura de um script de chatbot
Assim que um projeto de chatbot for criado, o construtor de chatbot será aberto. É um fluxograma onde o usuário pode criar cadeias de mensagens para diálogos com clientes adicionando blocos com texto, respostas condicionais, gatilhos e ações.
Um script de chatbot é um fluxograma que consiste em etapas sequenciais conectadas por setas. Cada etapa pode executar funções diferentes e um projeto pode incluir vários desses cenários.
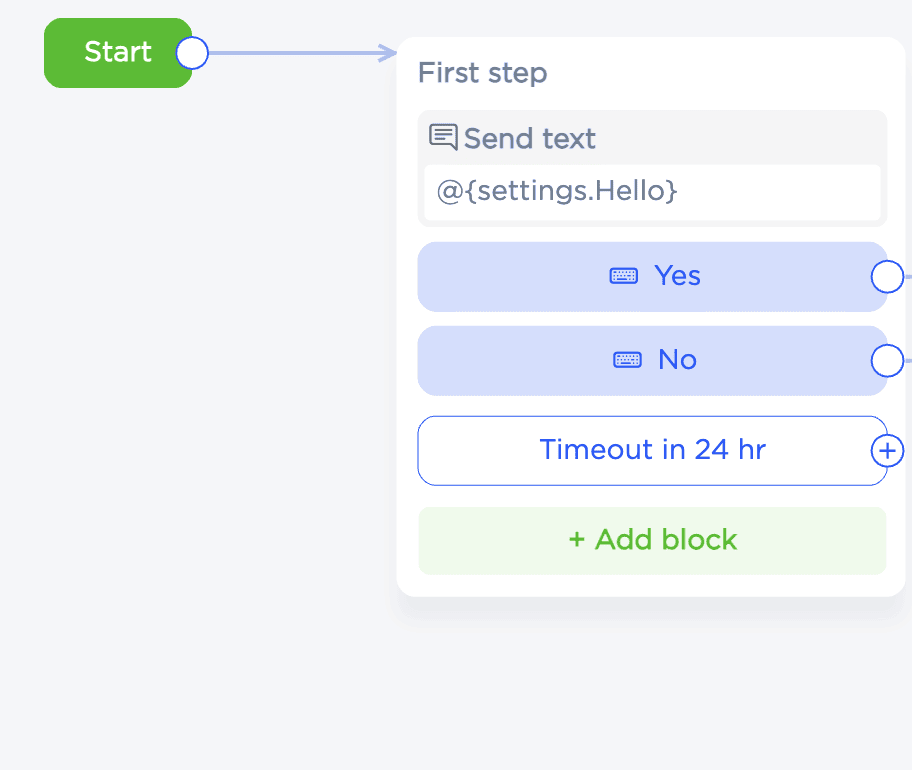
Na área de trabalho, você vê as etapas e os links entre elas. Para criar uma nova etapa vinculada à etapa anterior, clique no sinal “+”. Em seguida, sem soltar o botão do mouse, coloque a etapa em qualquer lugar da área de trabalho. Para adicionar uma etapa desvinculada, use o botão direito do mouse e selecione “Adicionar Etapa”. Para nomear uma etapa, clique duas vezes nela.
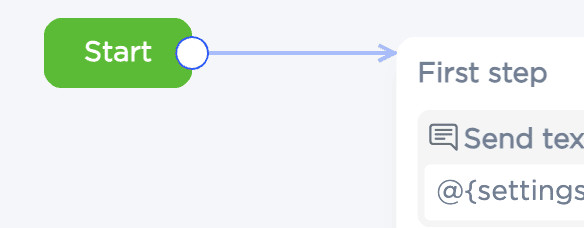
Para alterar a localização de uma seta, primeiro selecione-a, depois segure o cursor no final e arraste-a para a nova etapa.
Para remover uma seta, você deve selecioná-la e pressionar a tecla Del.
Clique duas vezes em uma seta para focar na etapa para a qual ela aponta.
Quando você passa para uma nova etapa, as ações especificadas para essa etapa são executadas primeiro e, em seguida, o cenário passa para a próxima etapa. Quando as etapas forem concluídas, o script termina.
4. Atraso antes da transição
Para definir o tempo de atraso entre as etapas, selecione a etapa desejada e altere o campo correspondente em suas configurações.
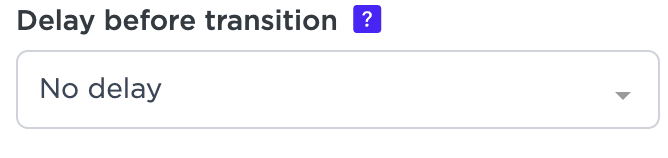
5. Executando ações em uma etapa
Para cada etapa, você pode definir determinadas ações que serão executadas quando o script passar para essa etapa. Por exemplo, isso poderia ser o envio de uma resposta de mensagem específica.
Qualquer etapa pode conter diversas ações. As ações são executadas sequencialmente. Você pode adicionar uma nova ação através do botão “adicionar bloco”.
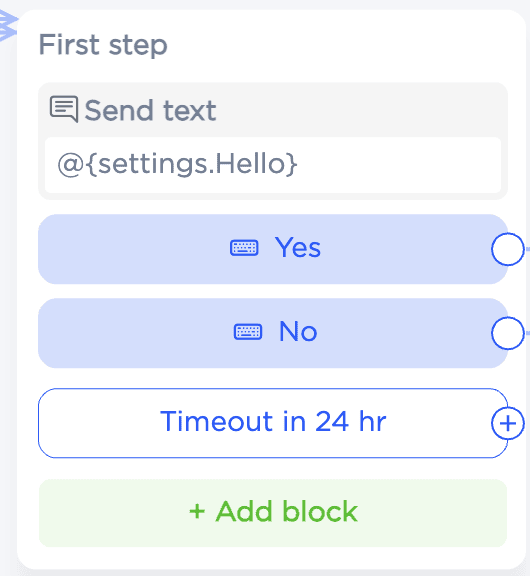
Você pode alterar a ordem das etapas arrastando-as com o mouse. A movimentação também é possível entre diferentes etapas.
6. Condições para ações
Para redirecionar o cliente para diferentes partes do cenário do chatbot ou pular ações dependendo de determinados valores, você pode adicionar uma condição. Para fazer isso, abra o menu Adicionar Bloco e selecione a opção “Condição”. Quando o cenário atinge uma etapa com uma condição, o sistema verifica as condições sequencialmente, começando pela primeira. A transição é feita pela primeira condição verdadeira. Se nenhuma das condições for atendida, o caminho especificado no bloco “Caso contrário” será usado.
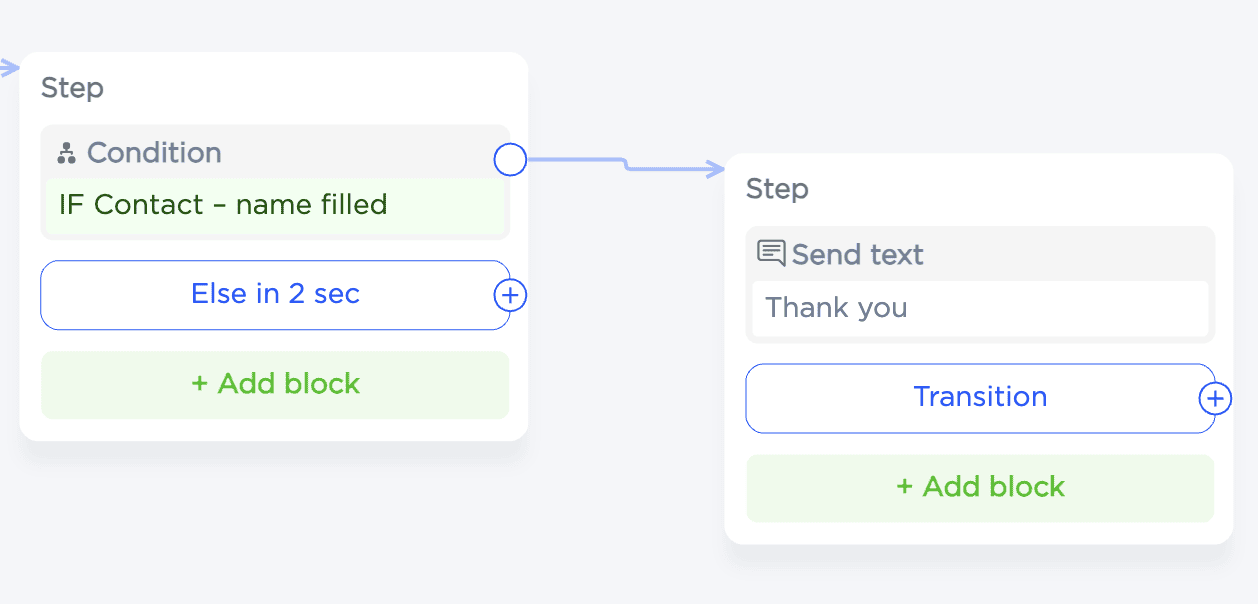
Para editar as condições, você precisa expandir os detalhes da ação:
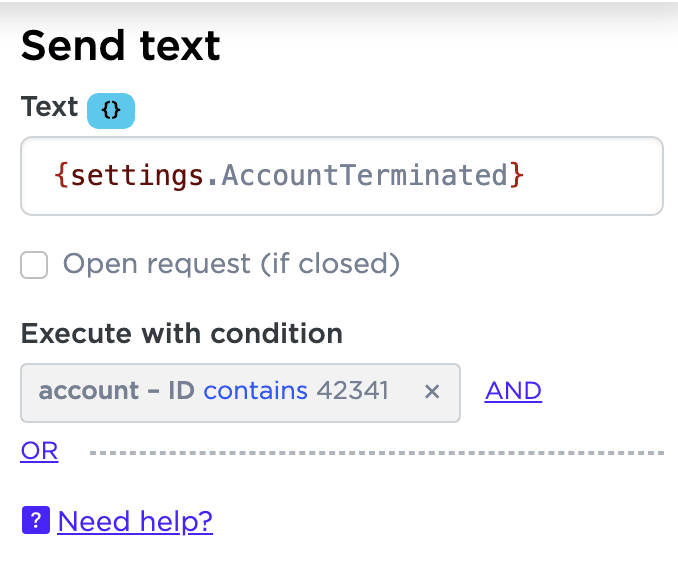
7. Condições de exibição
As condições são organizadas em blocos. Cada bloco pode conter uma ou mais condições, que estão vinculadas a um AND lógico e os próprios blocos a um OR lógico.
Esta é a aparência de dois blocos com uma condição em cada:
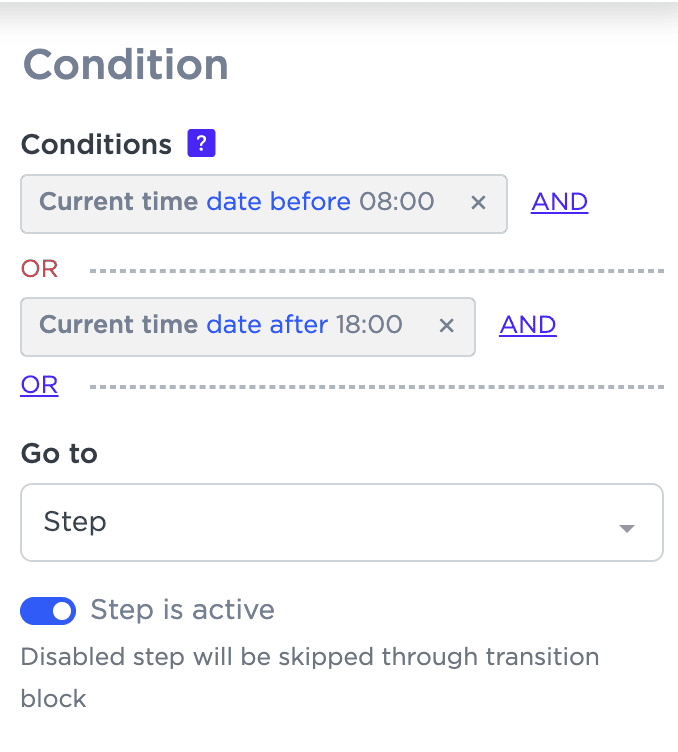
No primeiro exemplo, a condição é verdadeira se o horário atual não estiver entre 8h e 18h.
E aqui, se a hora atual estiver dentro desse período.
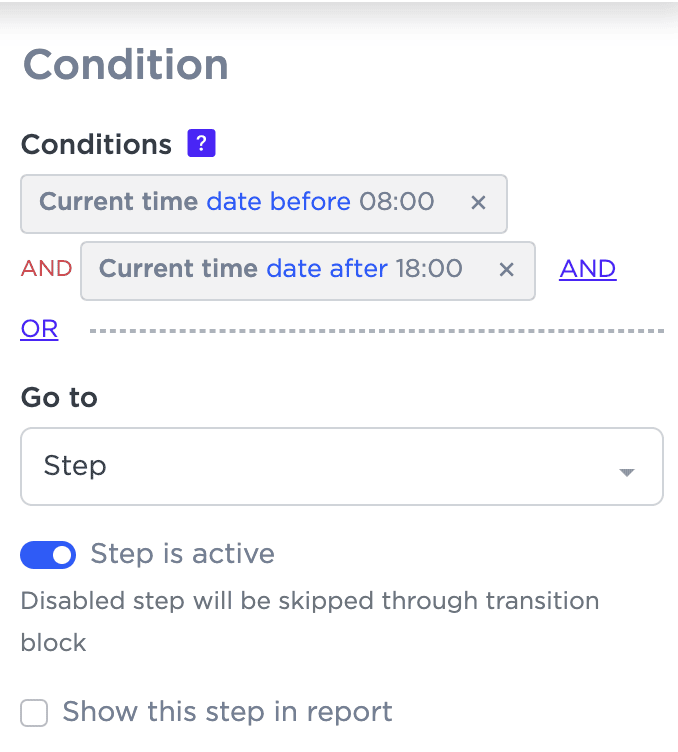
Pelo menos um bloco deve ser verdadeiro para que uma condição seja atendida e, dentro de um bloco, todas as condições devem ser atendidas.
8. Criando condições
Para adicionar a primeira condição, pressione “+”. Para adicionar uma condição a um bloco existente use o botão “AND”, para criar um novo bloco use o botão “OR”.
Uma condição inclui:
- Variável (lista de todas as variáveis);
- Índice interno de uma variável (se a variável for um array);
- Operador (método de comparação);
- Operando (valor a ser comparado).
O tipo de cada variável determina a lista disponível de operadores e tipo de operando.
Qualquer condição pode ser invertida definindo o sinalizador “Não” nas configurações. Isso inverte o valor da condição.
9. Blocos de eventos
Os blocos de eventos são ativados quando ocorre um evento específico (cor azul/amarelo). O script aguarda a ocorrência do evento e salta para o bloco apropriado. Se o evento não ocorrer dentro do período de tempo limite (24 horas), o script prosseguirá para a próxima etapa.
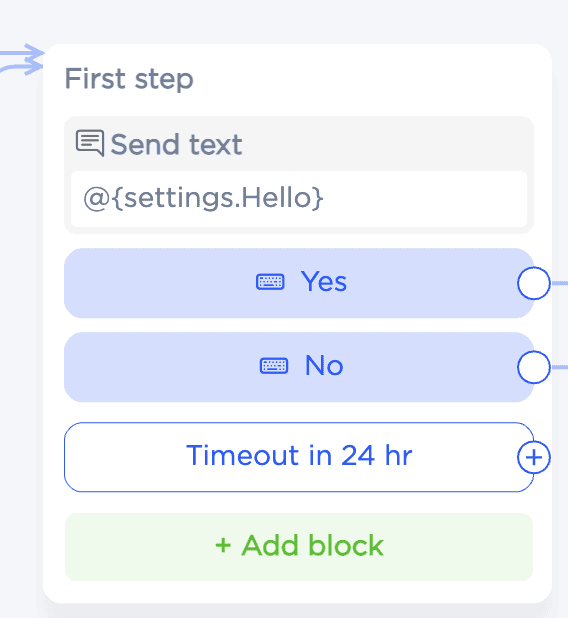
Ao contrário das condições, que são verificadas uma vez na transição do passo, os eventos são verificados no momento da espera de um passo.
A maioria dos eventos processa todos os scripts em espera.
Os eventos azuis (mensagens recebidas) são processados um de cada vez: o script que enviou a última mensagem, ou o script que foi criado anteriormente, tem prioridade.
Se nenhum script tiver processado a mensagem, ela será passada para a ramificação global.
Tipos de eventos:
- Mensagem do usuário: Tratada por um único script (prioridade é dada à última pessoa que enviou a mensagem).
- Condições: correspondência completa, palavras-chave (com todos, com qualquer, exceto), email, número, telefone, imagem, qualquer resposta.
- E-mail: mensagem.email
- Número: mensagem.texto
- Número de telefone: mensagem.telefone
- Imagem: mensagem.attachment
- Qualquer resposta: processa todas as mensagens não processadas.
10. Esperando por um evento específico
Para responder a ações específicas do usuário, a etapa contém blocos de espera. Por exemplo, para esperar que a palavra “sim” seja inserida, adicione um bloco de correspondência completa e especifique a frase necessária. A etapa aguarda o evento “Mensagem do Cliente” que atenda às condições especificadas
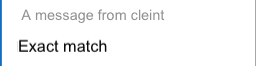 |  |
O evento é acionado quando o cenário está na etapa apropriada.
O tempo limite padrão é 24 horas. Para definir um tempo limite personalizado, você deve alterá-lo nas configurações da etapa.
Vários eventos esperados podem ser definidos para uma única etapa. O desencadeamento de qualquer um desses eventos fará com que o cenário avance.
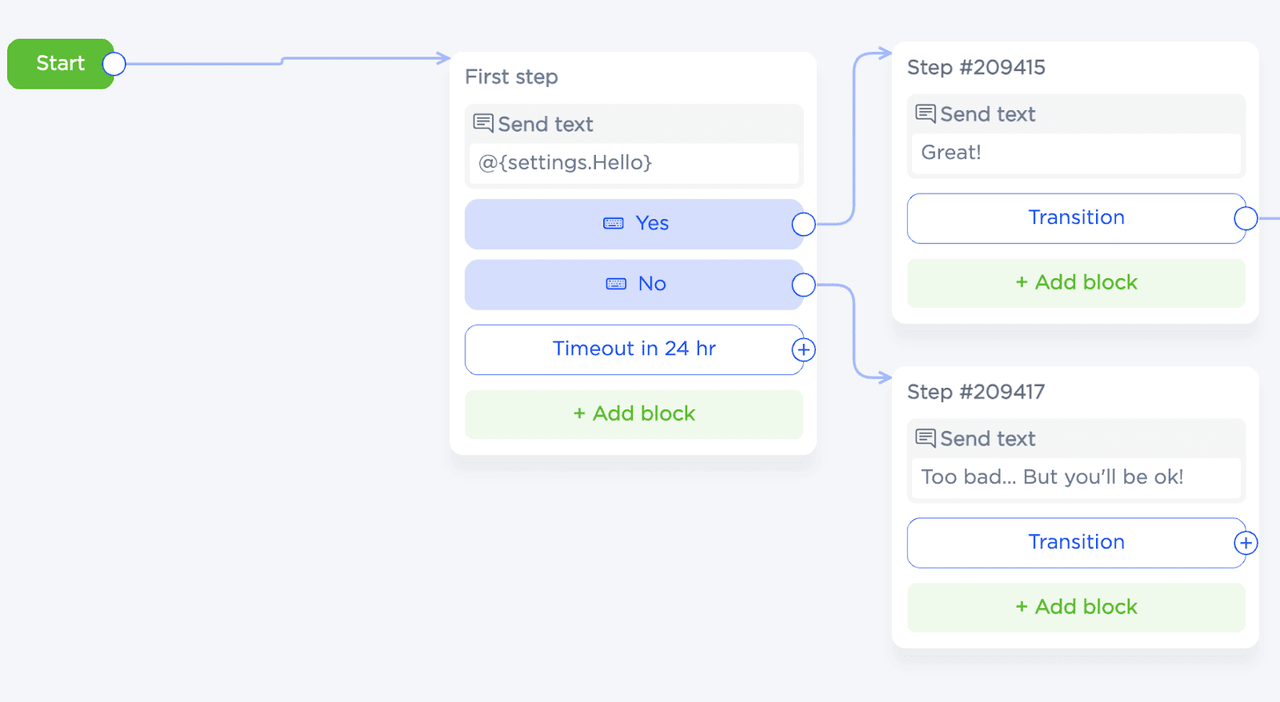
Os eventos podem ser renomeados e movidos clicando duas vezes e arrastando com o mouse, respectivamente.
11. Filiais globais em cenários
Se você não souber quando um evento ocorrerá e ele não estiver relacionado às etapas anteriores do cenário, uma ramificação global será utilizada. Esta é uma etapa com blocos de eventos especiais que têm a caixa de seleção Filial Global marcada.
Quando ocorre um evento adicionado a tal etapa, uma nova sessão de script é iniciada (se ainda não tiver sido iniciada) e o script não inicia na etapa Iniciar, mas a partir do evento de bloqueio que ocorreu.
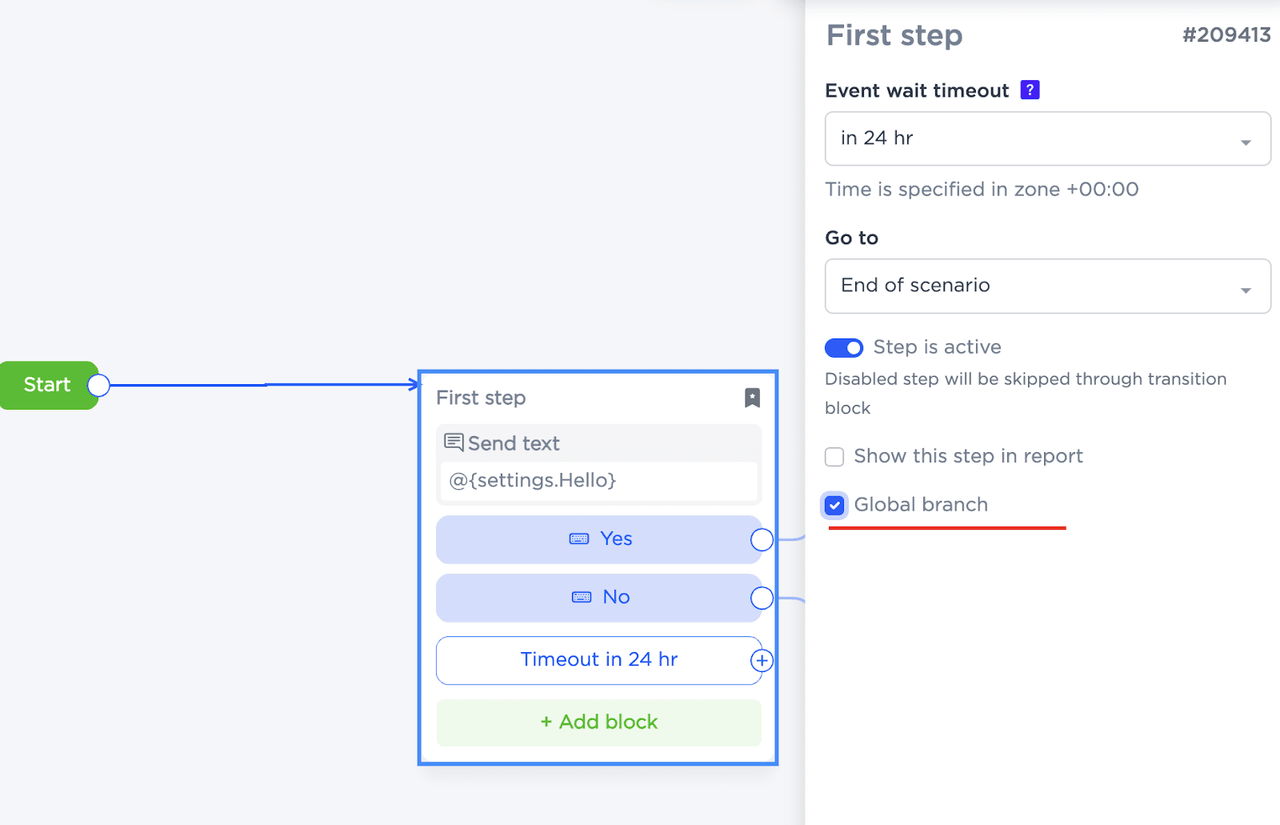
As filiais globais permitem executar cenários com base em palavras-chave (por exemplo, se o cenário foi pausado anteriormente devido a um tempo limite de inatividade, mas o usuário deseja continuar usando o menu) e realizar processamento de eventos em segundo plano (registrar todas as faturas pagas em uma tabela , rastrear comunicações de operadores e clientes, etc.).
Utilizando ramificações globais você pode criar cenários com lógica mais complexa, onde os eventos podem ocorrer independentemente do estado atual do cenário. Recomenda-se não usar mais de uma ramificação global em um projeto e usá-la apenas no cenário principal do projeto para facilitar a depuração.
12. Testando a operação do chatbot
Você pode testar o chatbot criado para WhatsApp abrindo uma caixa de diálogo com ele e enviando mensagens que atendam às condições especificadas no cenário. Para abrir o chatbot no WhatsApp, siga o link localizado no canto superior direito da interface do designer.
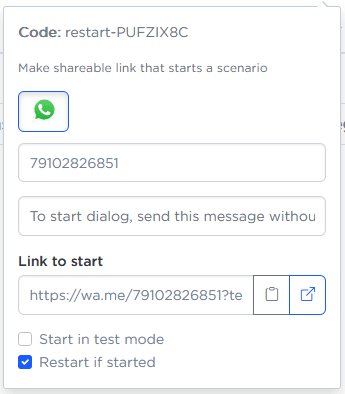
Na caixa de diálogo aberta com o bot no WhatsApp, copie e envie o código exclusivo “restart-...”. Então você poderá verificar o funcionamento dos blocos de condição e ação e se comunicar com o bot como se fosse um cliente.
O que considerar antes de criar um chatbot
Ao começar a construir um chatbot para WhatsApp, recomendamos manter os seguintes aspectos em mente para tornar as interações com o cliente o mais convenientes possível.
Funcionalidade compreensível. Um chatbot deve ser intuitivo e fácil de usar. Os clientes devem compreender que estão se comunicando com o bot, com quais perguntas ele pode ajudar e quais perguntas serão encaminhadas para um agente ao vivo.
Cenários bem pensados. Para que um chatbot funcione de forma eficaz, é importante pensar nos tipos de perguntas que os usuários podem fazer e garantir que as bifurcações nos cenários levem em consideração todos os cenários populares.
Personalização. Adaptar as respostas do chatbot a categorias específicas de usuários pode melhorar sua experiência de bate-papo. Para fazer isso, adicione variáveis como o nome do usuário, detalhes de seus pedidos anteriores e assim por diante aos scripts de resposta do chatbot do bot.
Análise de desempenho. Avaliar regularmente o desempenho do chatbot ajudará a identificar áreas de melhoria. Para fazer isso, ofereça aos clientes a opção de preencher um breve questionário após a conclusão do diálogo. A otimização da lógica e dos cenários do bot pode ter um impacto direto na satisfação do cliente e no desempenho do negócio.
Como as empresas podem usar o chatbot do WhatsApp
Um chatbot do WhatsApp permite que uma empresa automatize as interações com os usuários em diversos estágios da jornada do cliente.
- Responda a perguntas frequentes. Um chatbot do WhatsApp pode lidar com dúvidas comuns dos clientes, reduzindo a carga da equipe de suporte. Essas consultas incluem perguntas sobre a empresa, horário de funcionamento, preços dos serviços, formas de pagamento, site, endereços e contatos. Um chatbot do WhatsApp pode lidar com dúvidas comuns dos clientes, reduzindo a carga da equipe de suporte. Essas consultas incluem perguntas sobre a empresa, horário de funcionamento, preços dos serviços, formas de pagamento, site, endereços e contatos.
- Pesquisa de produtos. O chatbot pode ajudar os clientes a encontrar os cartões certos no catálogo da empresa, fornecendo links, fotos, preços e outros detalhes.
- Promoção de produtos e serviços. O chatbot do WhatsApp pode enviar mensagens aos clientes interessados usando conteúdo preparado com antecedência que inclui não apenas texto, mas também links e arquivos de mídia.
- Processamento de pedidos. O chatbot pode orientar os usuários durante todo o processo de pedido e pagamento, desde a seleção de produtos até a escolha das datas de entrega, e processar prontamente os pedidos dos clientes via WhatsApp a qualquer hora do dia ou da noite.
- Gerenciamento de agendamentos e consultas. O processo de marcação de consulta médica ou reserva de mesa em restaurante pode ser quase totalmente automatizado com a ajuda de um chatbot para WhatsApp. O bot verifica os dados inseridos e os envia ao banco de dados para se inscrever em um evento ou reservar uma vaga no calendário.
Cada uma das maneiras de usar chatbots permite agilizar as interações com os clientes, reduzir custos operacionais e aumentar a eficiência dos negócios.
Se você ainda tiver dúvidas, entre em contato conosco na seção “Ajuda - Bate-papo com a operadora” do painel. Teremos o maior prazer em ajudá-lo.

 período de teste gratuito de 3 dias
período de teste gratuito de 3 dias