Como criar um chatbot para Telegram no Umnico
Hoje, o Telegram está entre alguns dos aplicativos de mensagens mais populares e é usado por quase um bilhão de pessoas em todo o mundo para comunicação pessoal e profissional. Os recursos avançados do aplicativo e o público em constante crescimento tornam-no uma escolha atraente de ferramenta de comunicação com o cliente para marcas. Muitas empresas têm canais do Telegram onde compartilham conteúdo e processam consultas de suporte ao cliente por meio de sua conta do Telegram. Neste guia, mostraremos como configurar um chatbot no Telegram com o construtor Umnico chatbot para automatizar de forma eficaz a comunicação com o cliente.
Por que usar chatbots no Telegram?
A utilização de chatbots no Telegram oferece muitas vantagens para as empresas, tornando a comunicação com os usuários mais eficiente e conveniente:
- Automação. Um chatbot do Telegram pode lidar com tarefas rotineiras, como responder perguntas típicas, permitindo que as equipes de suporte e vendas se concentrem em tarefas mais complexas.
- Suporte 24 horas por dia. Os chatbots disponibilizam suporte de primeira linha 24 horas por dia, 7 dias por semana, o que aumenta a satisfação do cliente. Se um usuário fizer uma pergunta fora do horário comercial, um bot poderá fornecer as informações necessárias imediatamente.
- Personalização. Os chatbots podem usar dados do perfil de um usuário sobre suas preferências, histórico de pedidos e interações anteriores em suas respostas. Essa abordagem faz com que os clientes sintam que a marca realmente os valoriza.
- Integração com outros serviços. Os chatbots podem ser integrados a diversos softwares, como sistemas CRM, para permitir a troca contínua de informações e a sincronização entre canais e sistemas utilizados pela empresa.
Criar um chatbot para Telegram é grátis?
É importante esclarecer que se estamos falando em criar um bot dentro do Telegram, então sim, criar tal bot é gratuito. O Telegram oferece a opção de criar um bot através do BotFather, um bot especial do Telegram que gerencia a criação e customização de outros bots. Após criar um bot através do BotFather, o usuário recebe um token de acesso que é utilizado para interagir com a API do Telegram. Falaremos mais sobre isso mais tarde.
Se falamos em integrar um bot do Telegram a um chatbot com IA, é necessário adquirir uma assinatura de um dos serviços disponíveis, como o Umnico chatbot builder.
Como criar seu próprio chatbot no Telegram
Vamos criar nosso próprio chatbot para Telegram no construtor de chatbot Umnico. Qualquer pessoa pode realizar a tarefa – não são necessárias habilidades de programação.
Você também pode conferir as instruções em vídeo para conexão e configuração do chatbot do Telegram.
1. Conectando o bot do Telegram ao Umnico
Na sua conta pessoal Umnico, vá em “Configurações” e selecione “Integrações - Telegram Bot”.
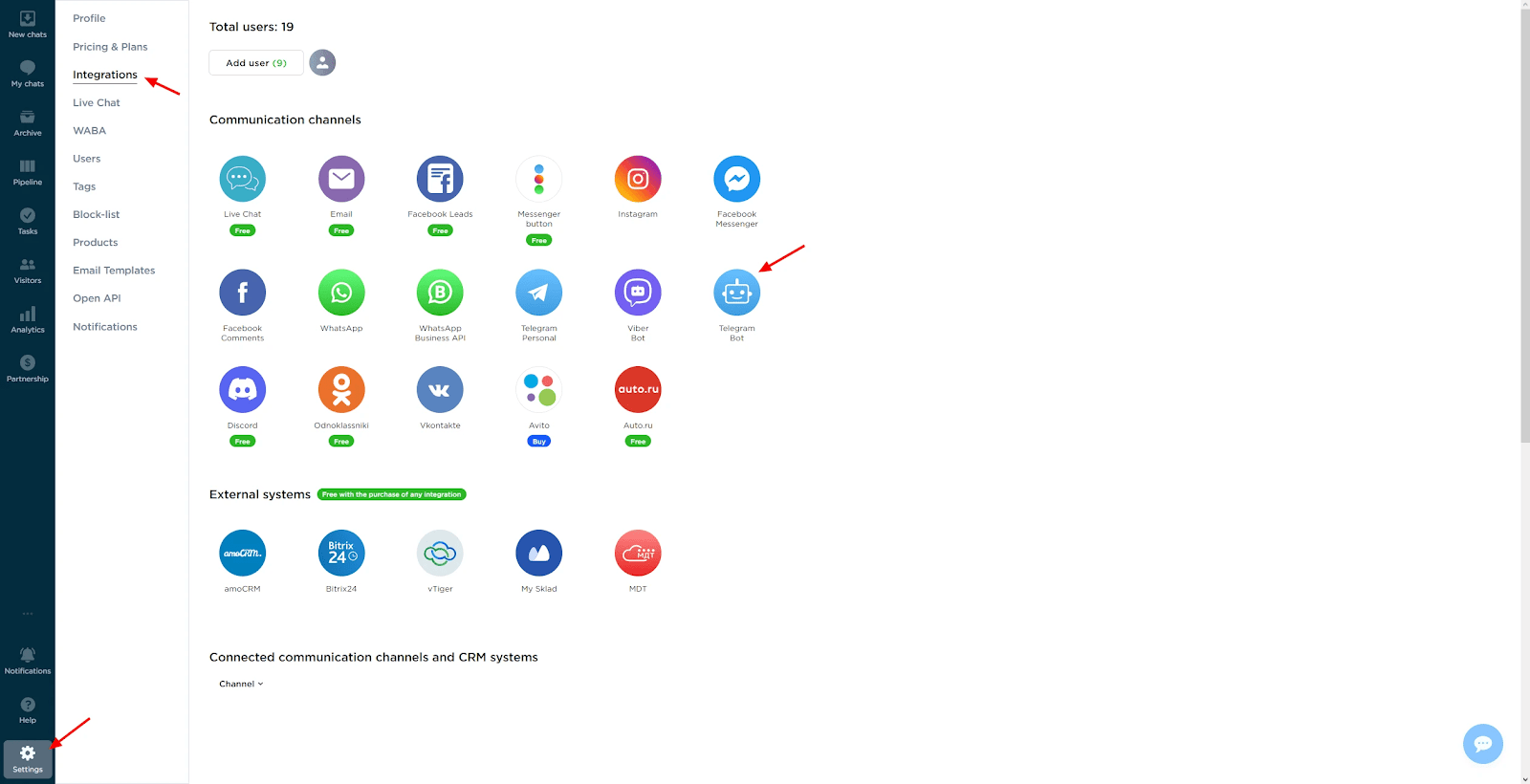
A janela de conexão é aberta.

Acesse o aplicativo Telegram e use a função de pesquisa. Digite “@BotFather” e depois de certificar-se de que é um bot oficial (será indicado por uma marca de seleção branca em um asterisco azul), selecione-o.
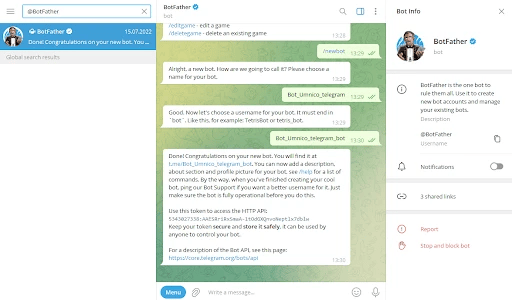
Digite o comando “/newbot” e escolha um nome para o bot. O BotFather verificará se o nome está disponível e sugerirá adicionar o sufixo “_bot” (por exemplo, Bot_Umnico_telegram_bot). Depois de confirmado, você receberá um token API para se conectar. Copie e retorne para Umnico.
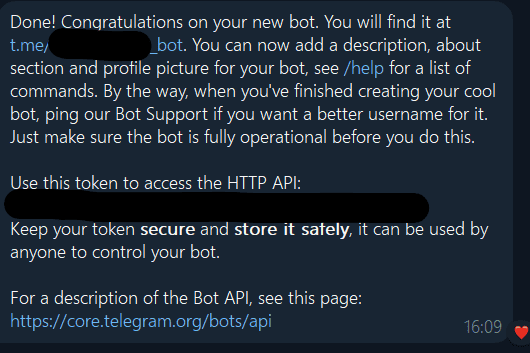
Cole o token da API no campo correspondente do Umnico e clique em “Conectar Telegram”.
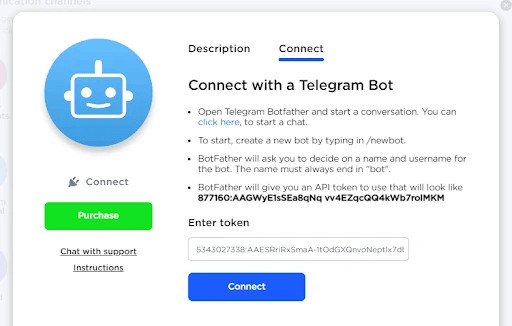
Depois disso, a integração do Telegram aparecerá na seção “Conectado”.

2. Criando um cenário de chatbot
Para configurar cenários de bot no Telegram usando o construtor de chatbot Umnico, você precisa criar um projeto de chatbot. Para fazer isso, siga as etapas abaixo.
Vá para a seção “Chatbots” no menu esquerdo da plataforma. Clique no botão “Criar projeto” para iniciar o processo de criação de um novo bot.
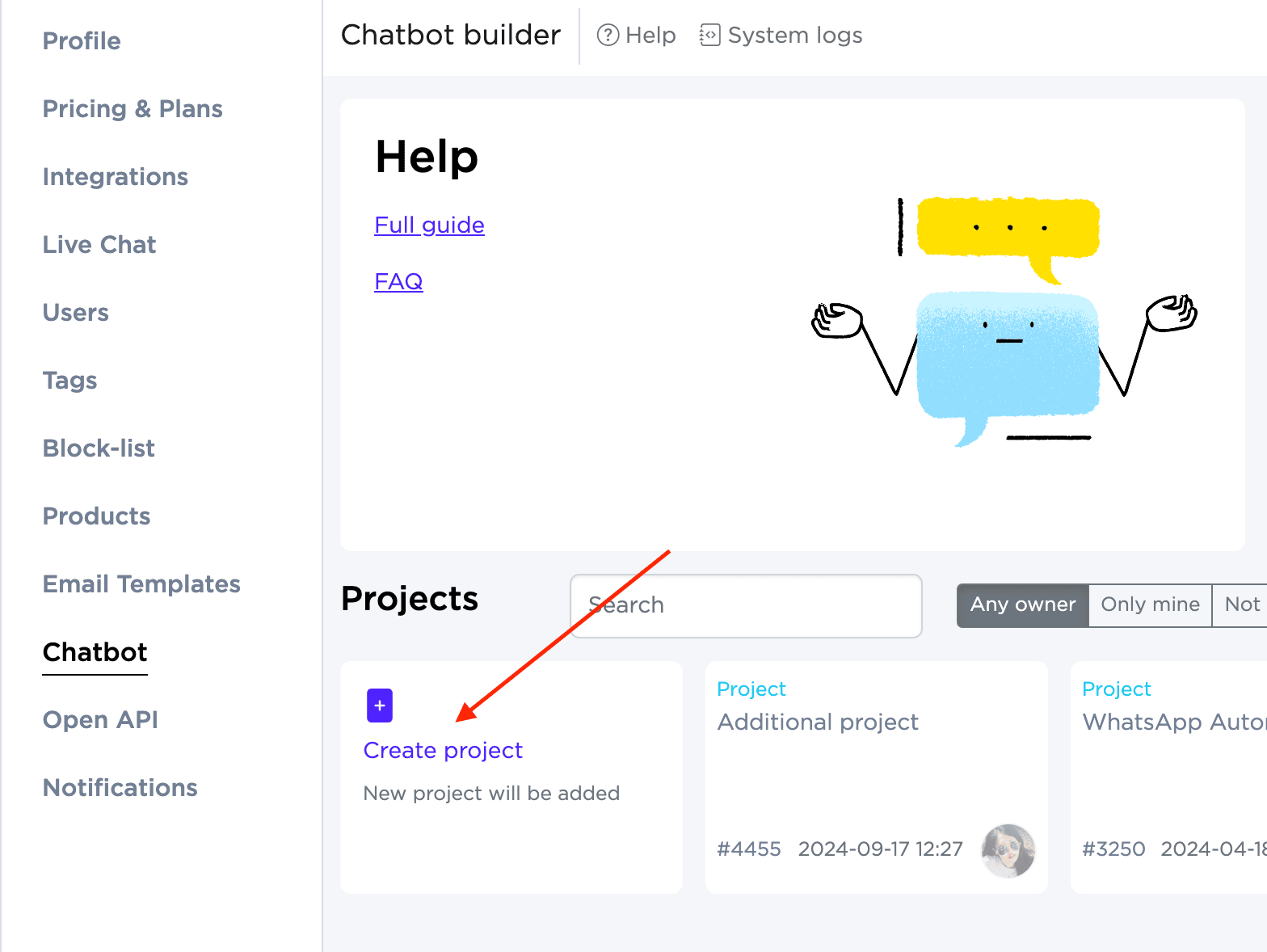
- Para criar um modelo de bot, selecione a opção “Da lista” e digite o nome desejado para o seu bot do Telegram.
- Se você quiser usar um modelo existente, escolha “Copiar”.
- Para trabalhar com o código-fonte, selecione a opção “Da fonte”.
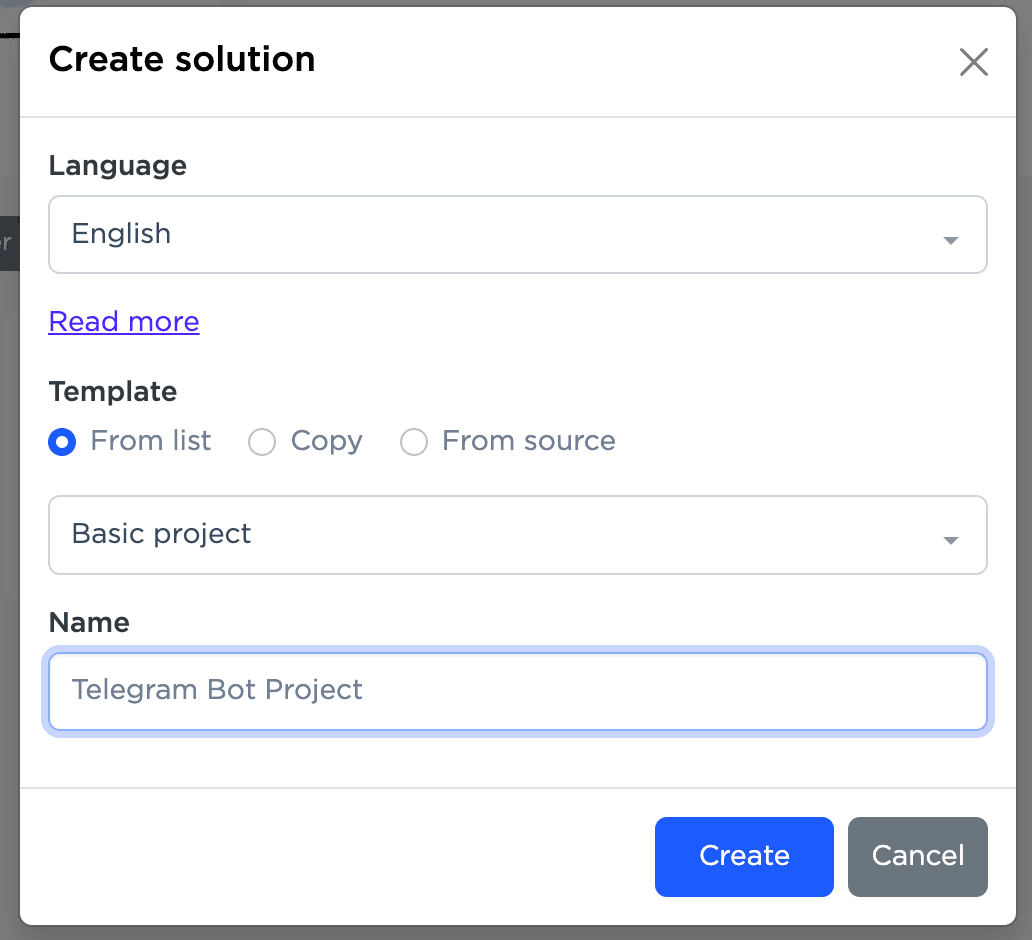
3. Integração do projeto chatbot com Telegram
Nas configurações do chatbot criado, selecione Telegram como plataforma de envio de mensagens. Para fazer isso, clique no botão “Configurações para acessar configurações adicionais.
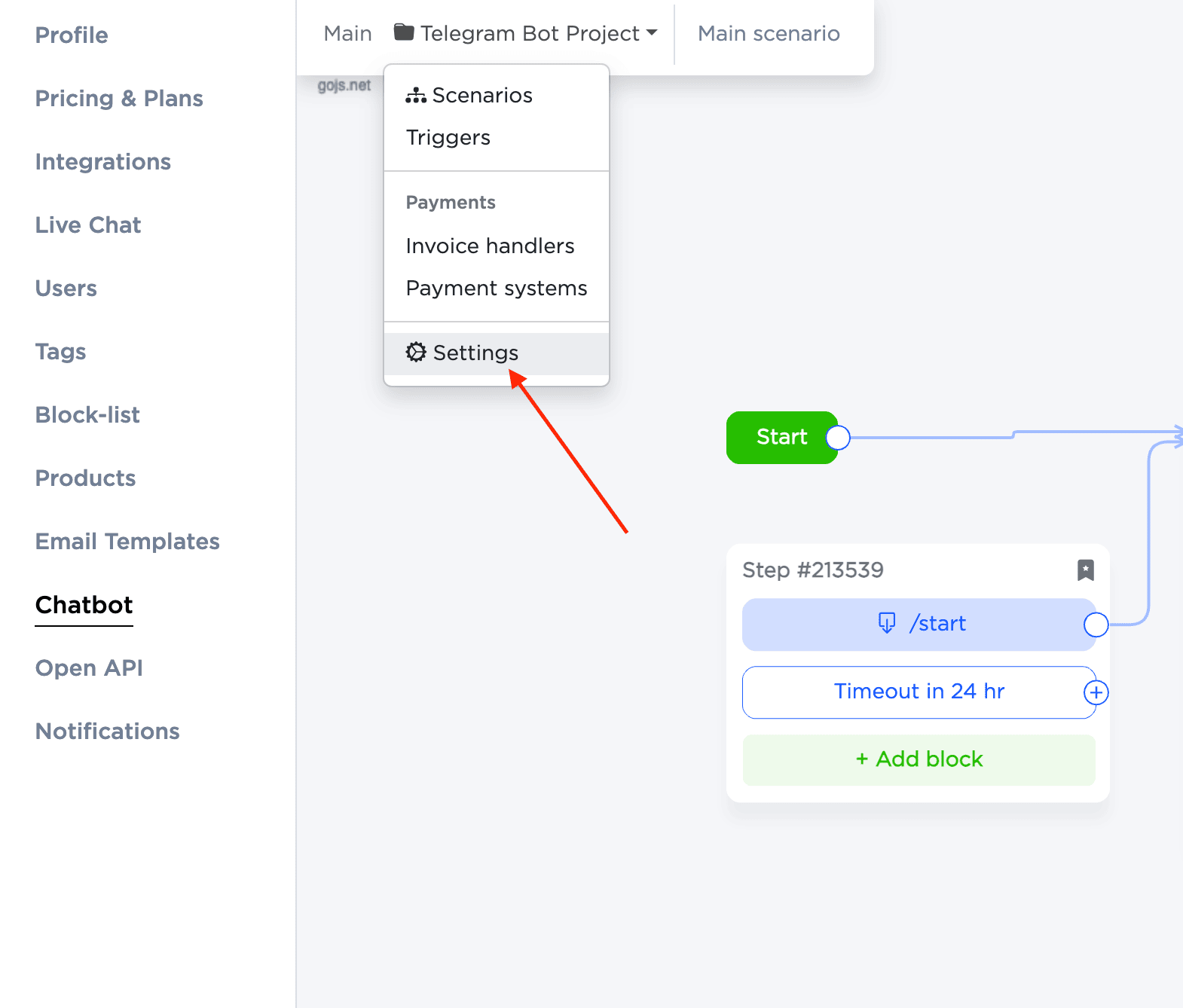
Vá até a aba “Mensageiros” e selecione a integração do Telegram configurada anteriormente.
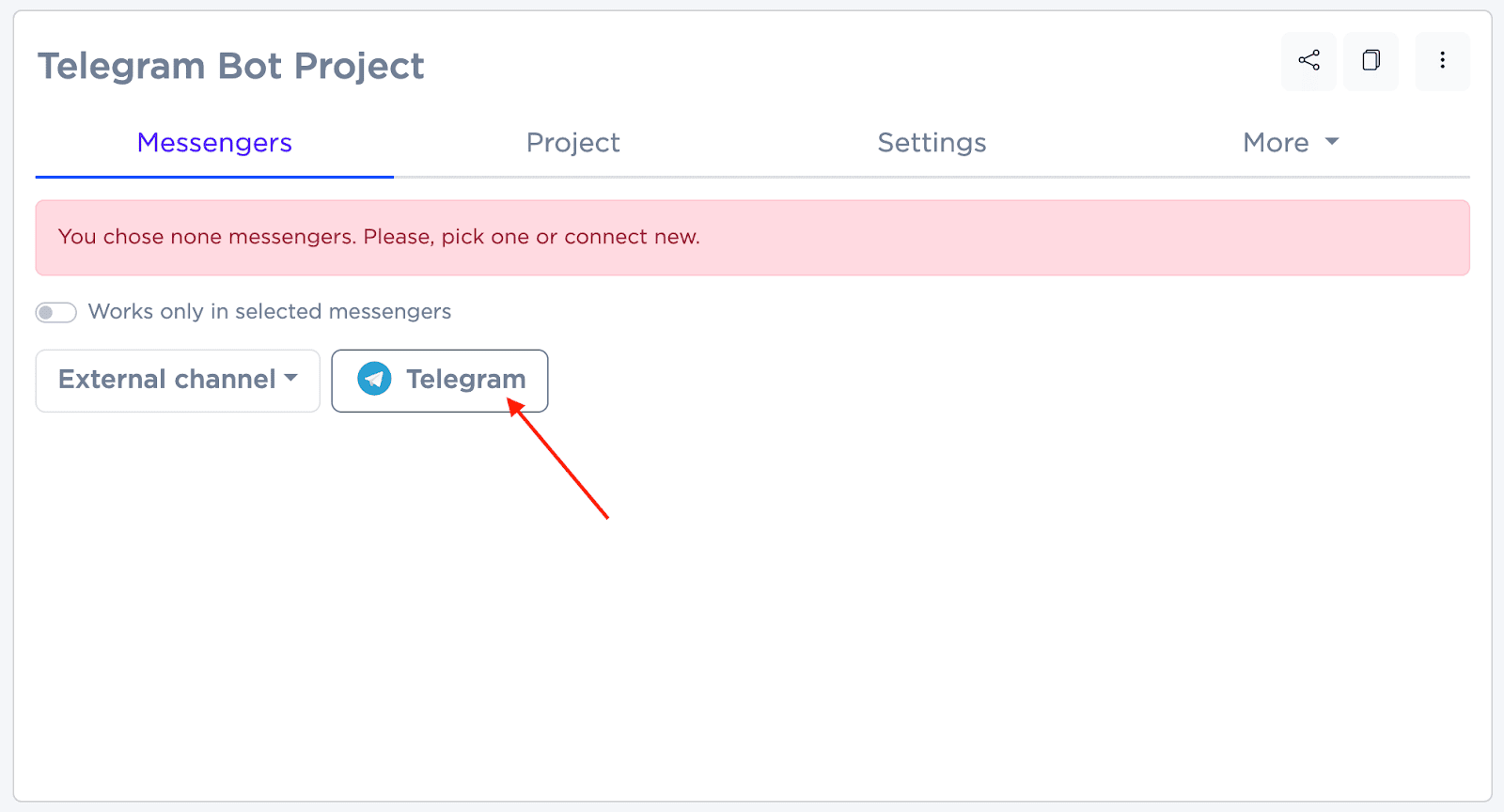
Clique no botão “Atualizar” para salvar as configurações de conexão.
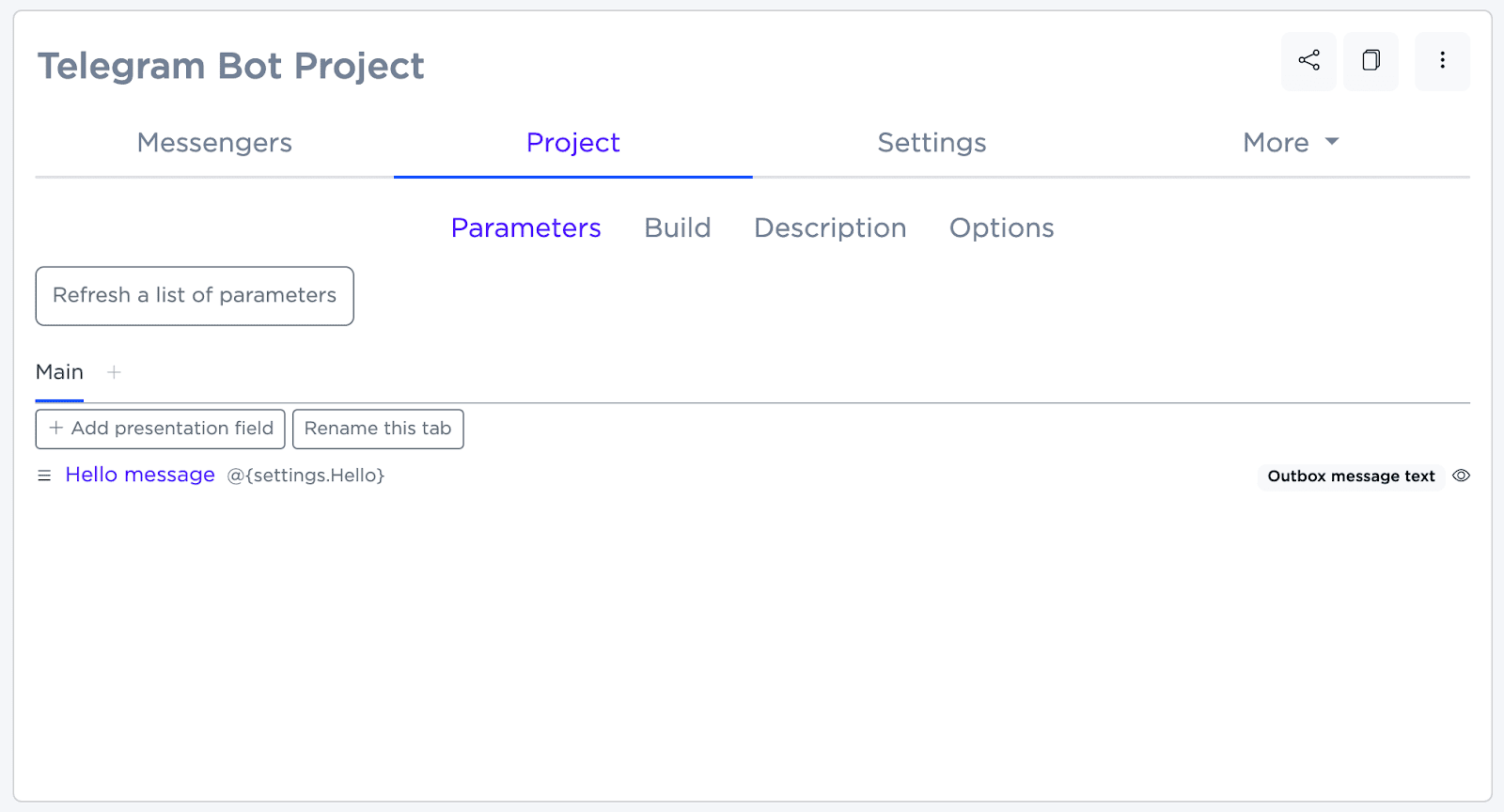
4. Criando um cenário de chatbot para Telegram
Após a criação de um projeto, é aberto o construtor do chatbot, que é um fluxograma visual. Aqui você pode criar cadeias de mensagens para interagir com os usuários adicionando blocos com texto, condições, gatilhos e ações.
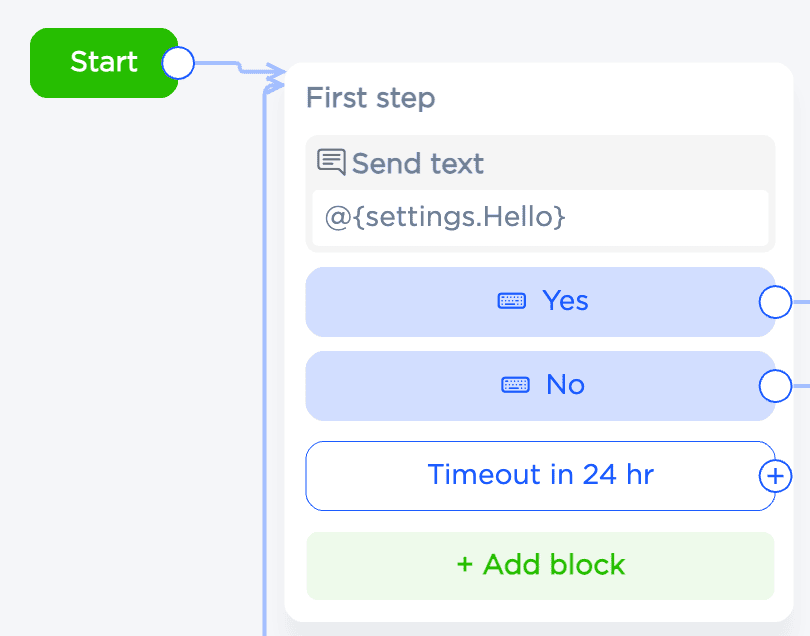
Para adicionar uma nova etapa vinculada a uma etapa anterior, clique no sinal “+” ao lado da última etapa e arraste-o para o local desejado.
Para adicionar uma etapa desvinculada, use o botão direito do mouse e selecione “Adicionar Etapa”. Clique duas vezes na etapa para dar um nome a ela.
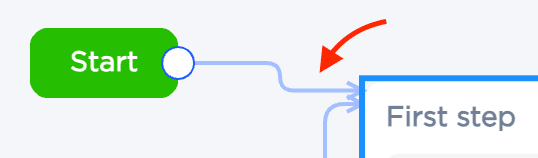
Para alterar a rota de uma seta, selecione-a e arraste a extremidade para o novo passo. Exclua uma seta selecionando-a e pressionando a tecla Delete. Clique duas vezes na seta para focar na etapa de destino.
Quando você passa para uma nova etapa, as etapas alvo são concluídas primeiro e depois você passa para a próxima etapa. Quando todas as etapas forem concluídas, o cenário termina.
5. Atraso antes da transição
Para definir a pausa de transição entre as etapas, destaque a etapa desejada e altere o tempo no campo de configurações apropriado.
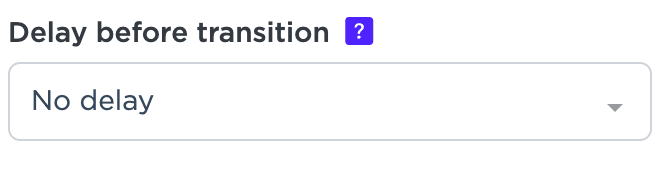
6. Executando ações em uma etapa
Cada etapa pode conter diversas ações executadas em sequência. Adicione ações através do botão “Adicionar bloco” e altere sua ordem arrastando e soltando-as. Mova as ações entre diferentes etapas conforme necessário.
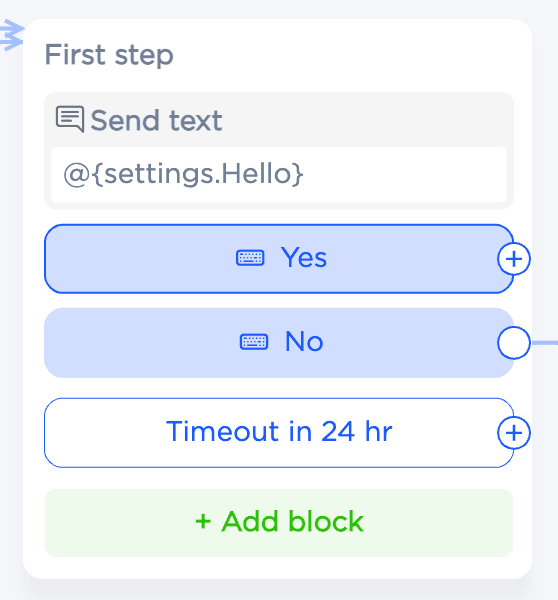
7. Adicionando e exibindo condições
As condições do cenário são organizadas em blocos. Cada bloco pode incluir uma ou mais condições, que são conectadas por um “AND” lógico e os próprios blocos por um “OR” lógico.

Esta é a aparência de dois blocos com uma condição em cada:
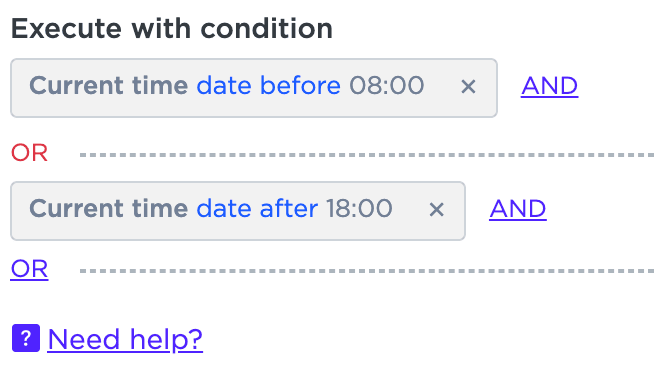
No primeiro exemplo, a condição será verdadeira se o horário atual não estiver entre 8h e 18h.
E aqui, se o tempo estiver dentro do prazo definido.
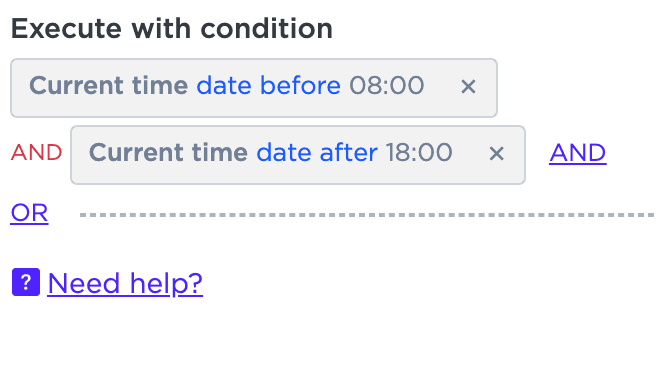
Para cumprir uma condição, pelo menos um bloco deve ser verdadeiro e, dentro de um bloco, todas as condições devem ser satisfeitas.
Para adicionar a primeira condição, pressione “+”. Para adicionar uma condição a um bloco existente use o botão “AND”, para criar um novo bloco use o botão “OR”.
As condições incluem:
- Variável (lista de todas as variáveis);
- O índice interno da variável (se a variável for um array);
- Operador (método de comparação);
- Operando (o valor a ser comparado).
Cada variável possui seu tipo, do qual depende a lista disponível de operadores e tipo de operando.
Qualquer condição pode ser invertida definindo o sinalizador “NÃO” nas configurações. Isso inverte o valor da condição.
8. Blocos de eventos
Os blocos de eventos são ativados quando ocorrem determinadas ações (indicadas em azul ou amarelo). O script aguarda o evento e prossegue para o bloco correspondente ou para a próxima etapa após um tempo limite (24 horas por padrão).
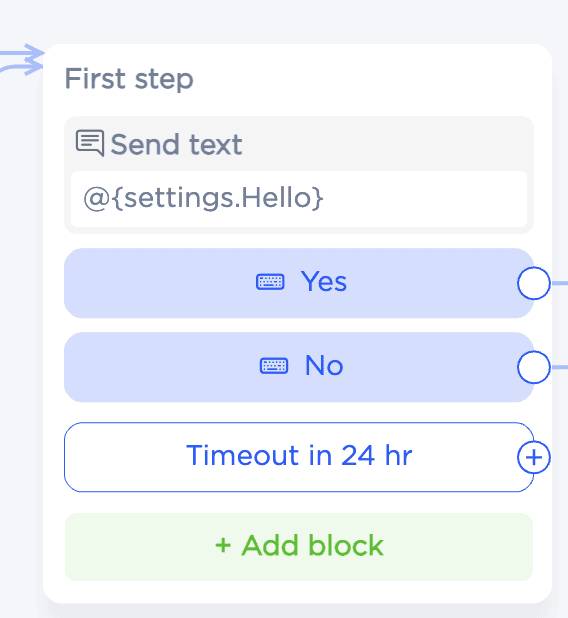
Ao contrário das condições, que são verificadas durante a transição de uma etapa, os eventos são verificados enquanto se aguarda uma etapa.
A maioria dos eventos processa todos os cenários de espera.
Os eventos azuis (mensagens recebidas) são processados um a um: o cenário que enviou a última mensagem ou o criado anteriormente tem prioridade.
Se nenhum cenário tiver processado a mensagem, ela será passada para a ramificação global.
9. Tipos de eventos
- Mensagem do usuário: processada por um único script com prioridade para a última pessoa que enviou a mensagem.
- Condições: correspondência completa, palavras-chave, email, número, telefone, imagem, qualquer resposta.
- E-mail: mensagem.email.
- Número: mensagem.texto (se um número for digitado, ele será salvo como um número).
- Número de telefone: message.phone.
- Imagem: mensagem.attachment.
- Qualquer resposta: lida com todas as mensagens não processadas.
10. Esperando por um evento específico
Adicionar um bloco de espera às etapas permite personalizar a resposta a ações específicas do usuário. Por exemplo, para esperar que a palavra “sim” seja inserida, adicione um bloco “Correspondência completa” e especifique a frase necessária. A etapa aguardará a ocorrência do evento “Mensagem do Cliente” que atenda às condições especificadas.
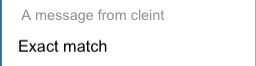 | 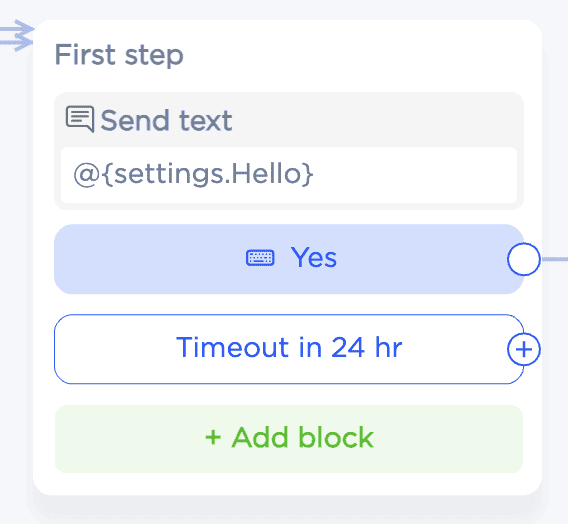 |
Vários eventos esperados podem ser definidos em uma etapa – o acionamento de qualquer um deles dará continuidade ao cenário.
O evento é ativado se o cenário estiver na etapa correspondente.
O tempo limite padrão para espera é “24 horas”. Para definir um tempo limite individual, você precisará alterá-lo nas configurações da etapa.
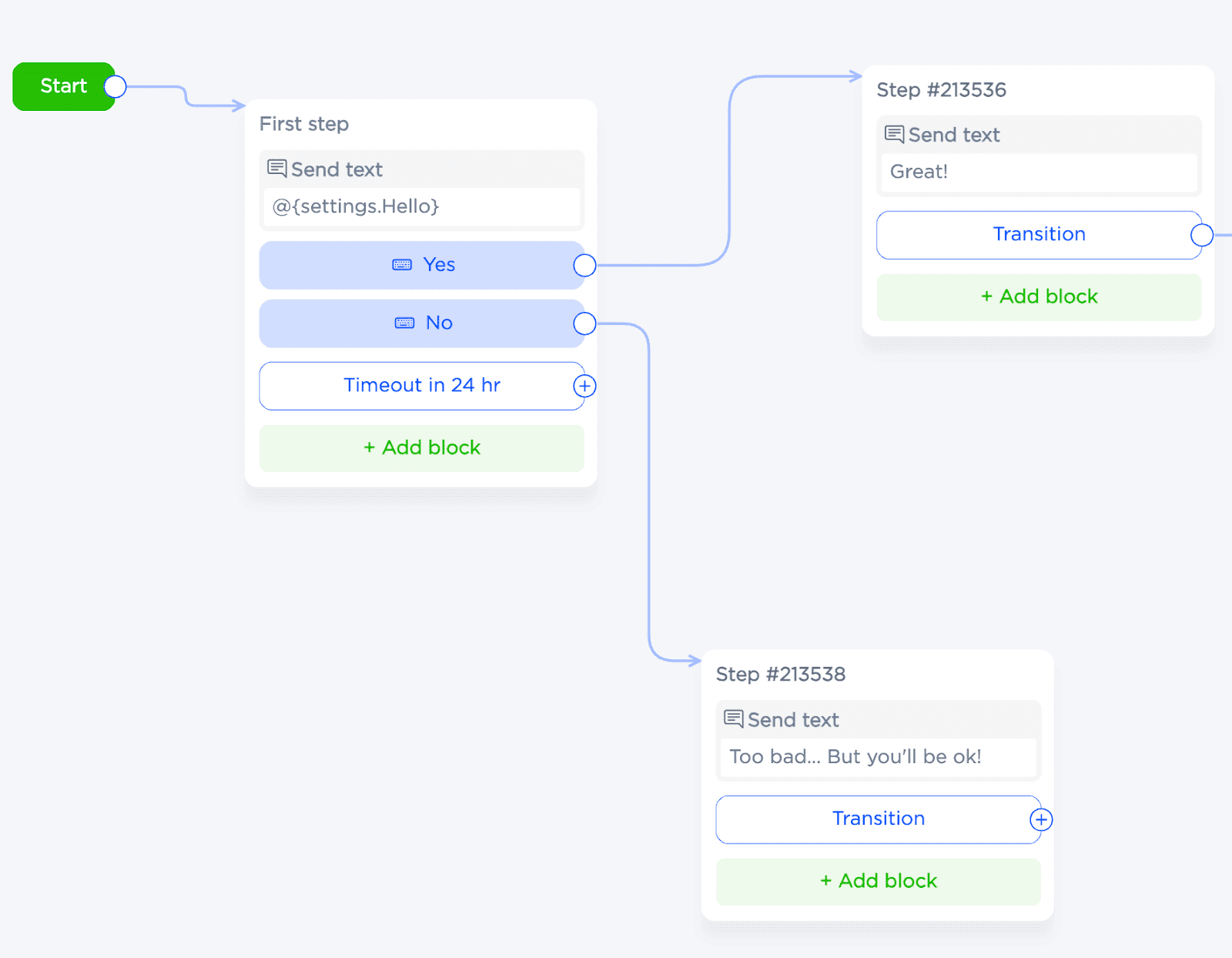
Os eventos podem ser renomeados e movidos clicando duas vezes e arrastando com o mouse, respectivamente.
11. Botões de resposta rápida
Os botões em um chatbot permitem que o usuário passe rapidamente para a próxima etapa do script sem digitar uma resposta de texto.
Para anexar um botão a uma mensagem, adicione um bloco correspondente na etapa de envio de uma mensagem.

O botão normal é exibido abaixo da barra de entrada e o botão embutido é anexado à postagem.
Esta é a aparência de uma etapa com um botão.
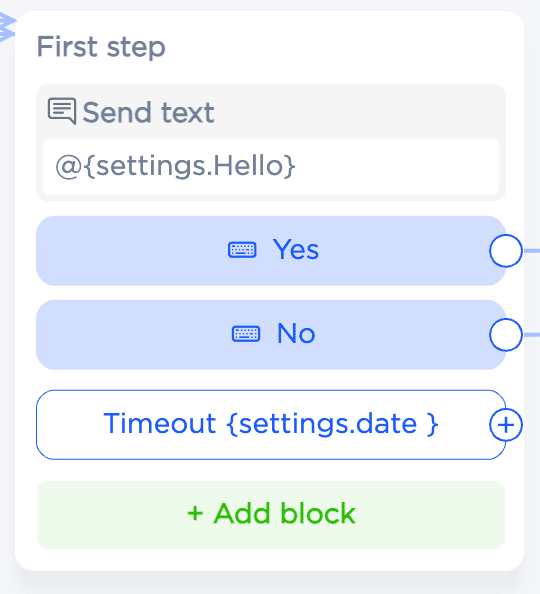
Ao anexar palavras-chave alternativas a um botão, o chatbot pode lidar com diferentes opções de resposta que o botão não suporta. Para fazer isso, especifique uma ou mais palavras-chave (cada uma em uma linha separada ou separada por “|”).
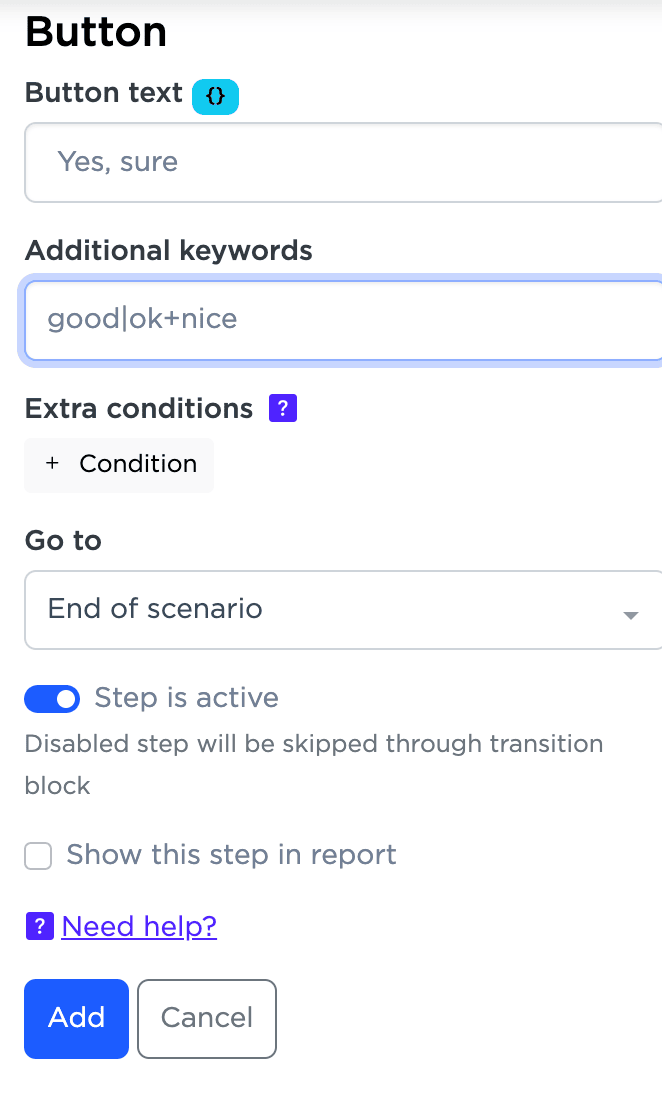
Observação: os botões só podem ser adicionados a uma etapa com uma mensagem. Quando uma mensagem possui condições, se as condições não forem atendidas, os botões não serão enviados.
12. Botão embutido
O botão embutido é anexado à mensagem e permanece ativo mesmo quando o script já passou para outra etapa ou foi concluído. Esses botões podem retornar o cenário às etapas anteriores e até mesmo reiniciar a sessão do cenário concluída. Isso é ajustável nas configurações do botão.
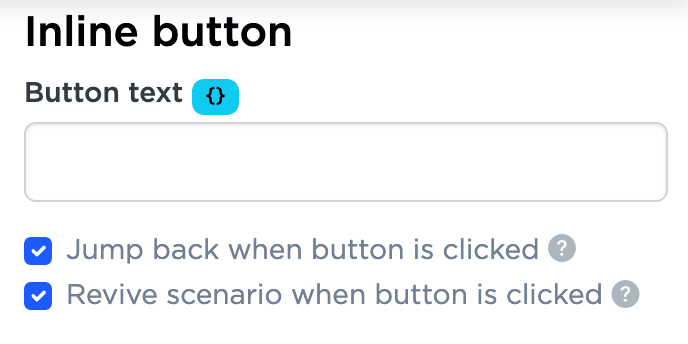
- Transferir com um clique: ao clicar em tal botão, o usuário é instantaneamente transferido para a etapa selecionada do cenário.
- Restaurar sessão: esta opção permite continuar um cenário já concluído com todos os dados salvos - o usuário continua se comunicando de onde parou. Observação: a restauração da sessão só funcionará se outra sessão do mesmo cenário estiver inativa.
13. URL embutido
O URL embutido não é essencialmente diferente dos botões normais se a opção “URL seguinte é capturado, URL é substituído” estiver ativada. Caso contrário, o usuário receberá um link direto.
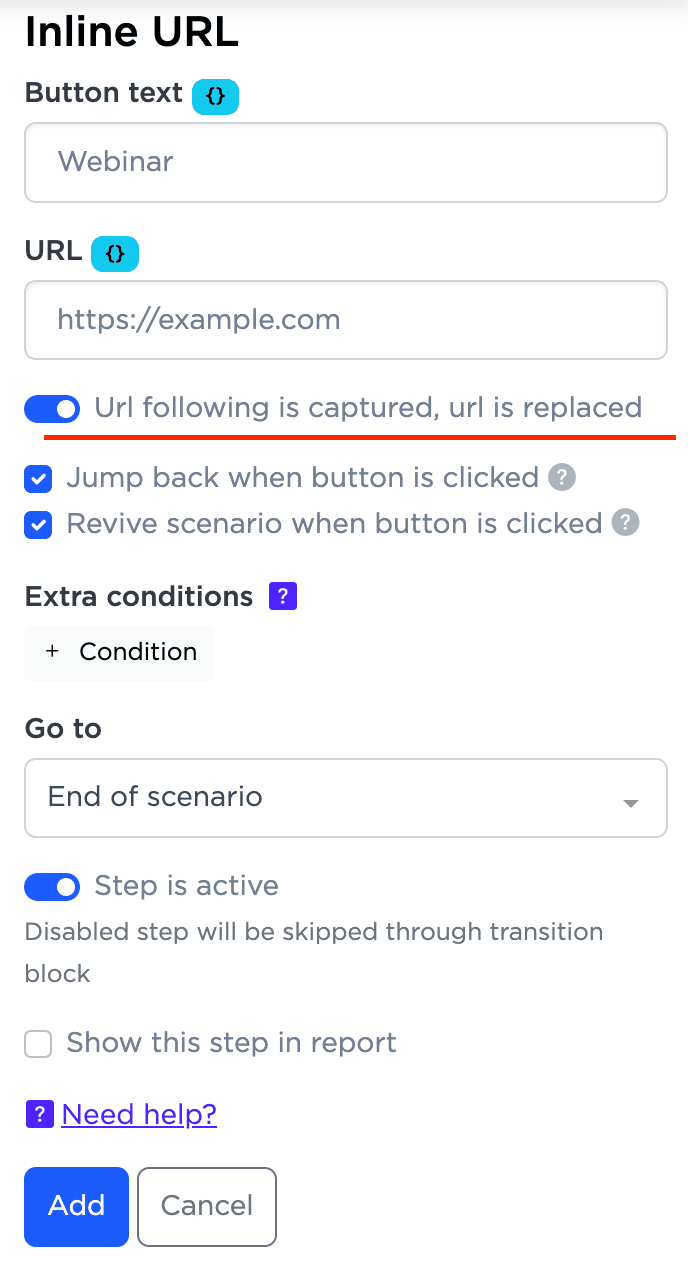
14. Filial global no cenário
As ramificações globais permitem iniciar scripts por palavras-chave e processar eventos, independentemente do estado atual.
Se ocorrer um evento adicionado a tal etapa, uma nova sessão de script é iniciada (se ainda não estiver em execução), e o script inicia não a partir da etapa “Iniciar”, mas a partir do evento de bloqueio ocorrido.
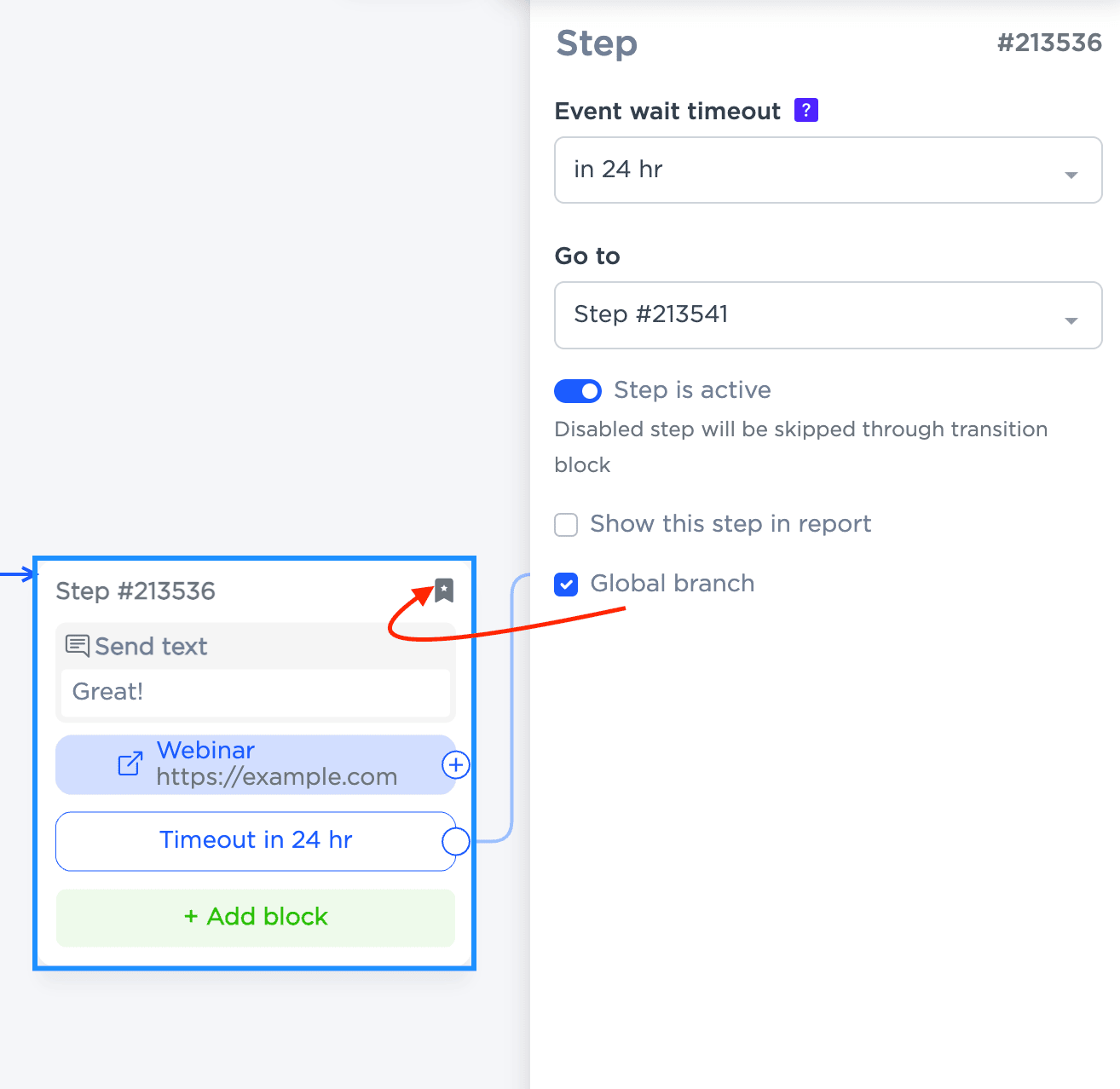
Recomendamos usar no máximo uma ramificação global em um projeto para facilitar a depuração.
15. Testando como funciona o chatbot
Para testar o chatbot criado para Telegram, inicie um diálogo e envie uma mensagem correspondente às condições do cenário. Para acessar o bot no Telegram, clique no link localizado no canto superior direito da interface do designer.
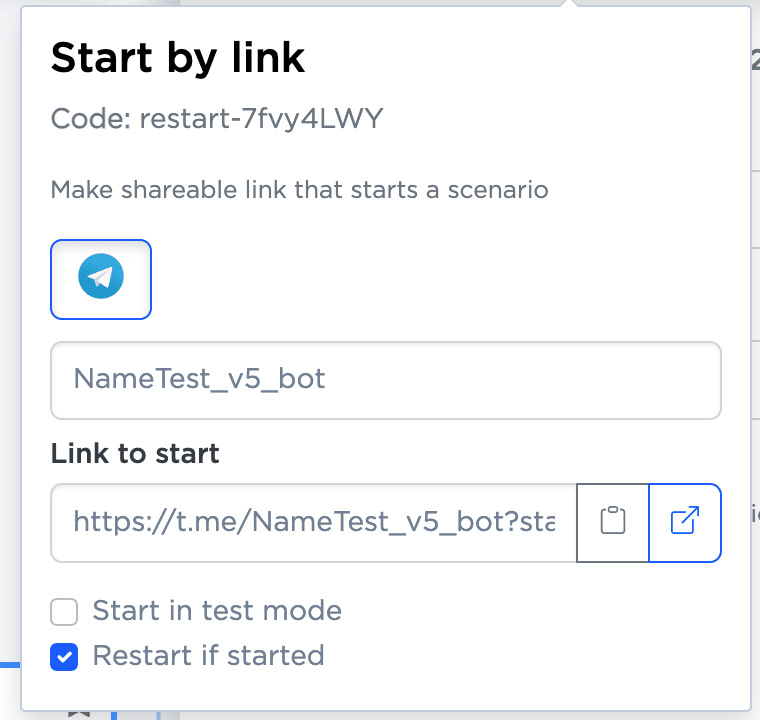
Na caixa de diálogo que se abre, envie um código exclusivo “restart-...” para verificar se as condições e ações funcionam, interagindo com o bot como um usuário normal.
Seguindo estes passos, você poderá criar e customizar um chatbot eficaz para Telegram, capaz de interagir com os usuários de acordo com os cenários desenvolvidos.
Como diferentes empresas podem usar chatbots no Telegram
Vamos dar uma olhada em como os chatbots podem ser úteis para lojas online, clínicas, agências de publicidade e outros setores.
- Para lojas on-line, os chatbots podem ajudar a processar novos pedidos e consultas de clientes sobre pedidos existentes, além de delegar questões complexas a especialistas relevantes.
- Setor de eventos: um chatbot pode automatizar processos de rotina, como reserva de assentos para um evento e fornecimento de informações sobre o local, participantes e programação.
- Clínicas e salões de beleza podem usar chatbots para gerenciar registros e interagir com pacientes.
- Para especialistas em RH, os chatbots do Telegram podem ajudar na seleção inicial de candidatos, informar os candidatos sobre a empresa e seus valores, publicar as vagas atuais e responder perguntas sobre as condições de trabalho.
Ainda tem dúvidas? Contate-nos na seção “Ajuda – Converse com a operadora” da sua conta pessoal e teremos prazer em ajudá-lo.

 período de teste gratuito de 3 dias
período de teste gratuito de 3 dias