Integração do Avito e do Bitrix24
A Avito é o site mais popular de classificados russos que permite que indivíduos e empresas vendam produtos e serviços. Ao integrar sua conta Avito (ou várias contas) ao sistema Bitrix24 CRM via Umnico, você pode efetivamente gerenciar todas as conversas com os clientes, usar automação e distribuir automaticamente consultas entre os funcionários.
Como configurar a integração Avito e Bitrix24
Observe: antes de configurar a integração, verifique se você possui todas as contas Avito necessárias conectadas em Umnico.
1. Na interface Bitrix24, selecione "Aplicativos - mercado" no menu esquerdo.
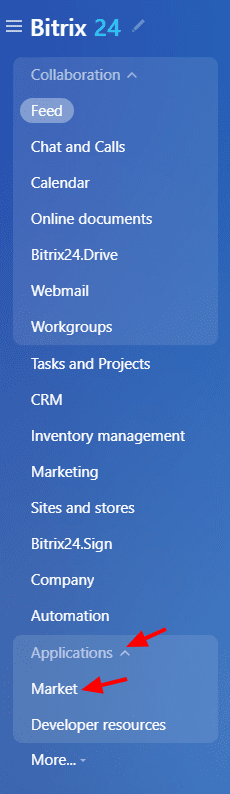
2. Na barra de busca, entre "Umnico".
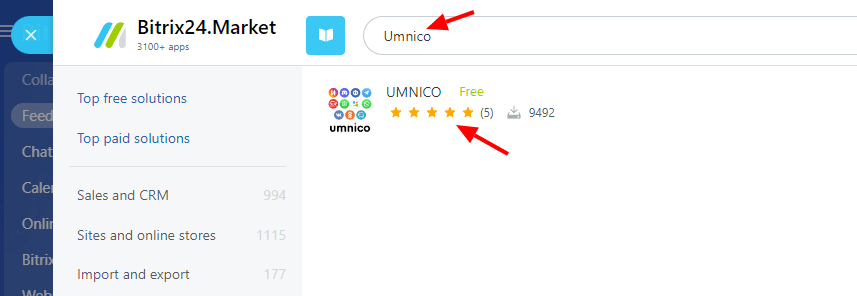
3. Clique em "Instalar" na descrição do aplicativo.
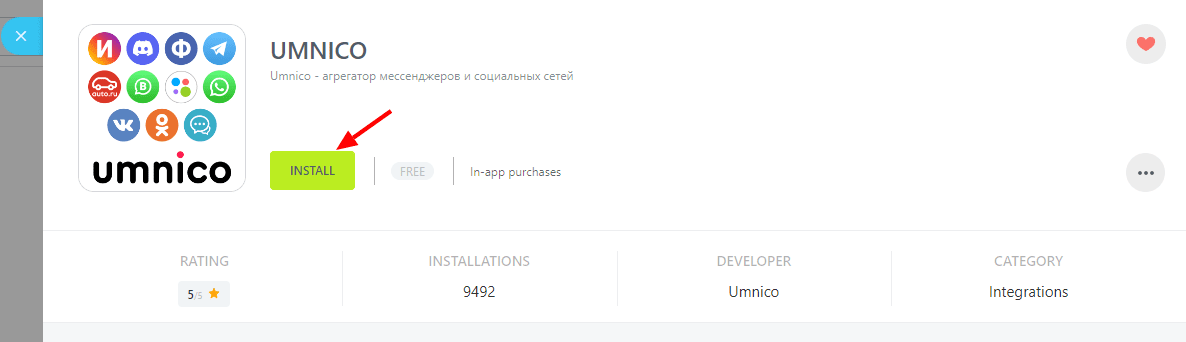
4. Em uma janela pop-up, verifique as caixas que concordam com os Termos de Uso Bitrix24.Market, "Contrato de Licença" e "Política de Privacidade" e clique em "Instalar".
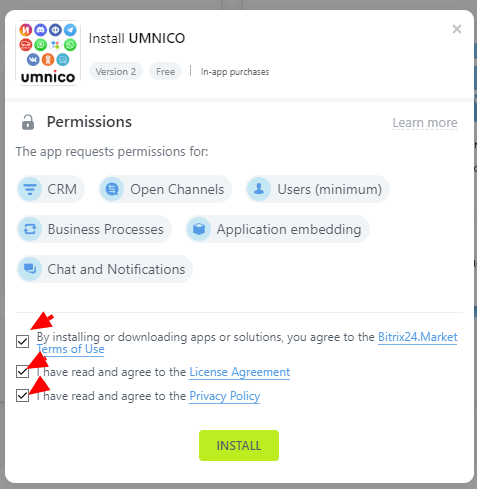
5. Na janela que abre (Fig. 1), insira o token da API de Umnico. Para fazer isso, vá para a interface Umnico, selecione "Configurações - API" e clique em "Copiar token" (Fig. 2). Cole -o na caixa apropriada no Bitrix24 e clique em "Salvar" (Fig. 3).

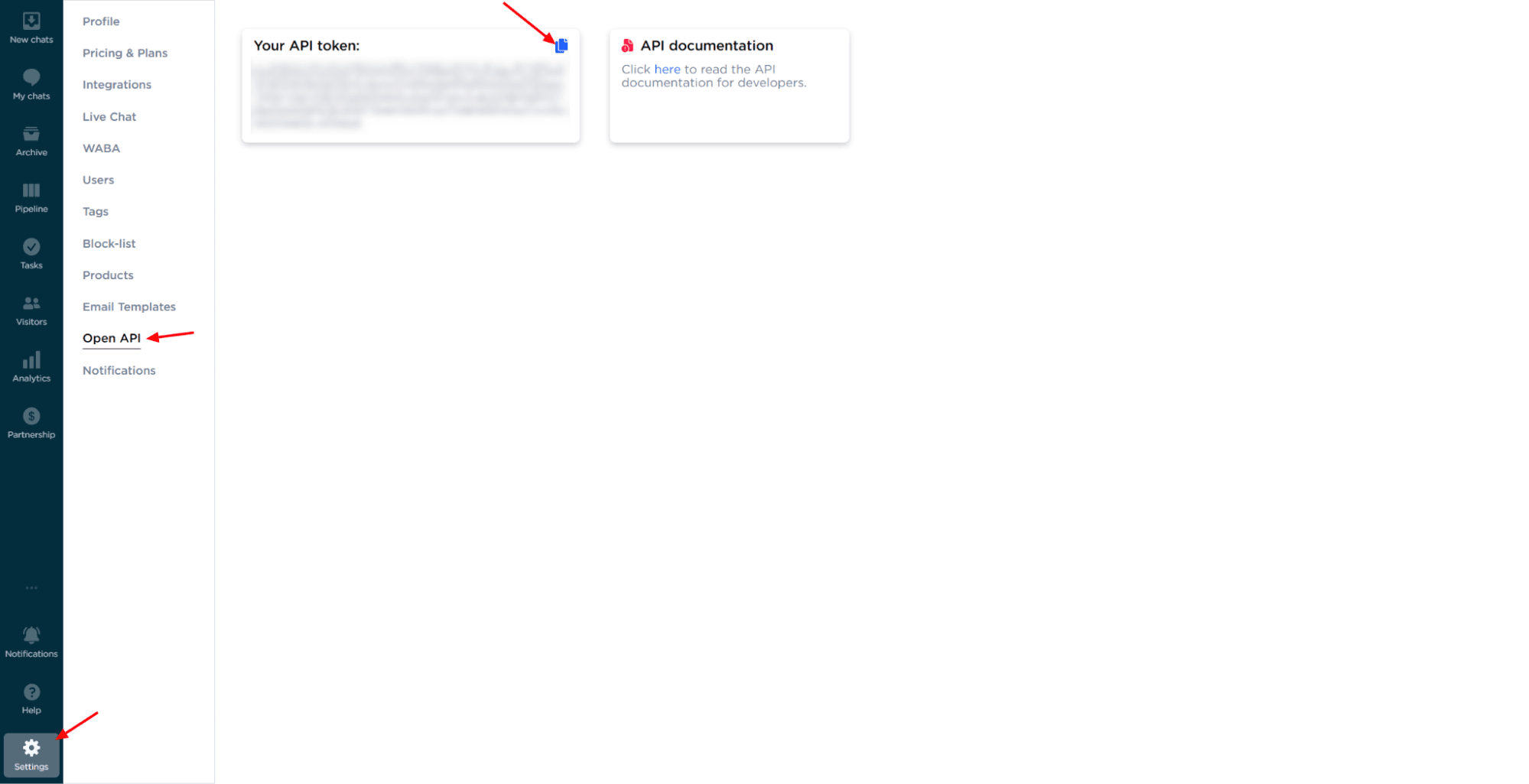

6. Depois de salvar o token da API, clique no botão "Atualizar conectores"

7. No menu Bitrix24 à esquerda, selecione "Contact Center". Se a seção não for exibida no menu, digite o "Contact Center" na barra de pesquisa.

8. O "Contact Center" exibe todas as integrações de Umnico conectadas como conectores. Para conectar, selecione o conector que você deseja. Por exemplo, integração de avito.

9. Em um menu pop-up, clique em "Conectar" (Fig. 1). Selecione a "linha aberta" e “funcionários responsáveis” necessários (Fig. 2). Clique em "Salvar". Depois de clicar, a notificação "canal configurada com sucesso" deve aparecer. Depois disso, o conector conectado será destacado em verde claro (Fig. 3).



10. O processo de configuração está concluído. A partir de agora, todas as mensagens serão enviadas para "linhas abertas" no Bitrix24. Os outros conectores estão conectados da mesma maneira.
Observe: se você adicionou novas integrações à plataforma Umnico, use o recurso "Atualizar conectores" nas configurações de aplicativos Umnico. Sem isso, novos conectores no "Contact Center" não serão exibidos.
Se você tiver alguma dúvida, entre em contato conosco por meio da seção "Ajuda - converse com o operador". Teremos o maior prazer em ajudar.
Saiba mais sobre o maneiras eficazes de comunicação do cliente baseada em texto em nossa postagem no blog.